How to Enable/Disable Camera Privacy Indicator in Windows 11?
Check out the easiest method to do it
2 min. read
Updated on
Read our disclosure page to find out how can you help Windows Report sustain the editorial team. Read more
Key notes
- The camera privacy indicator feature is Microsoft’s attempt to improve privacy by letting you know if your camera is turned ON or OFF.
- You can easily enable/disable this feature using Registry Editor.

Most of the laptops come with in-built webcams. Some of them also have dedicated LED indicators, making it easy to identify whether it is turned on.
However, if your device doesn’t have LED indicators, you must enable the Camera privacy indicator to know your camera’s status on your Windows 11 computer. Here, this guide will discuss the method to enable or disable the feature. Let’s get started!
What can I do to enable/disable Camera Privacy Indicator in Windows 11?
Before following the below steps, you need to do a few things to keep your computer safe:
- Create a restore point on your computer.
- Take a backup of the Registry Editor. To do so, go to File, then click Export. Save the .reg file at a desired location.
1. Use the Registry Editor
1.1 If the Capture key is present
- Press Windows + R to open the Run console.
- Type regedit and hit Enter to open Registry Editor.
- Press Yes on the UAC prompt.
- Follow this path:
Computer\HKEY_LOCAL_MACHINE\SOFTWARE\Microsoft\OEM\Device\Capture - Double-click Device and then click Capture.
- From the right pane, locate and double-click NoPhysicalCameraLED.
- Change the Value data to 1.
- Click OK. Reboot your PC to apply changes.
1.2 If the Capture key is not present
- Press Windows + R to open the Run console.
- Type regedit and hit Enter to open Registry Editor.
- Press Yes on the UAC prompt.
- Follow this path:
HKEY_LOCAL_MACHINE\SOFTWARE\Microsoft\OEM\Device - Right-click on Device, select New, then click Key.
- Rename the key as Capture.
- Right-click on Capture, choose New and then click DWORD (32-bit value).
- Rename the DWORD as NoPhysicalCameraLED.
- Double-click the NoPhysicalCameraLED and modify its Value data to 1.
- Click OK. Restart your computer to let the changes take effect.
- To disable the hidden camera privacy indicator, you need to change NoPhysicalCameraLED’s Value data to 0.
So, this is how you can enable or disable the camera privacy indicator feature on Windows 11. Please let us know in the comments section below if you have any questions or concerns. We will be happy to help.
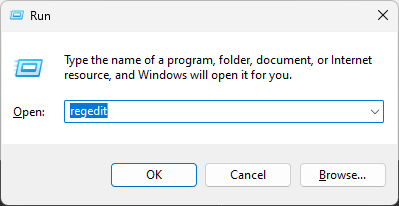

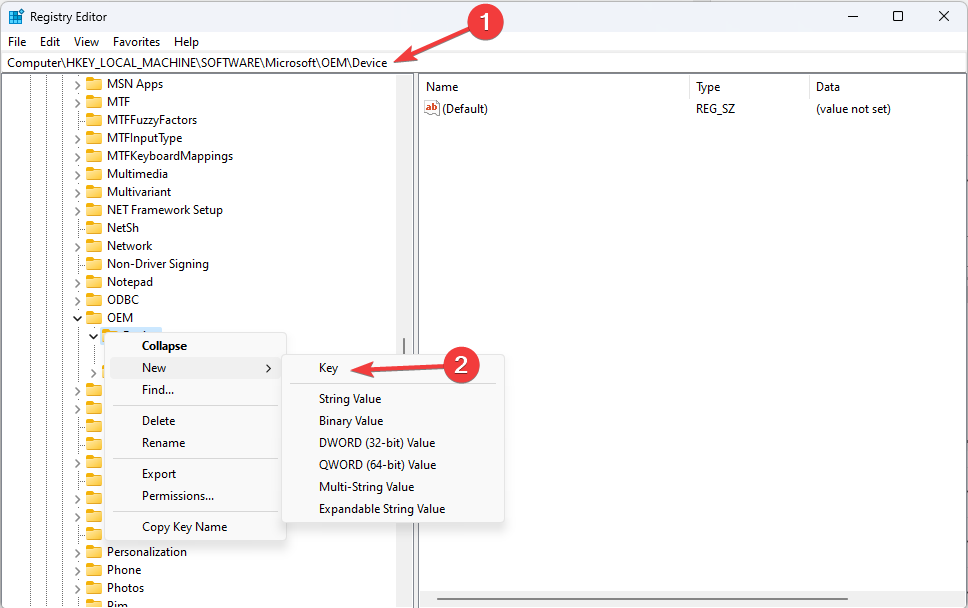
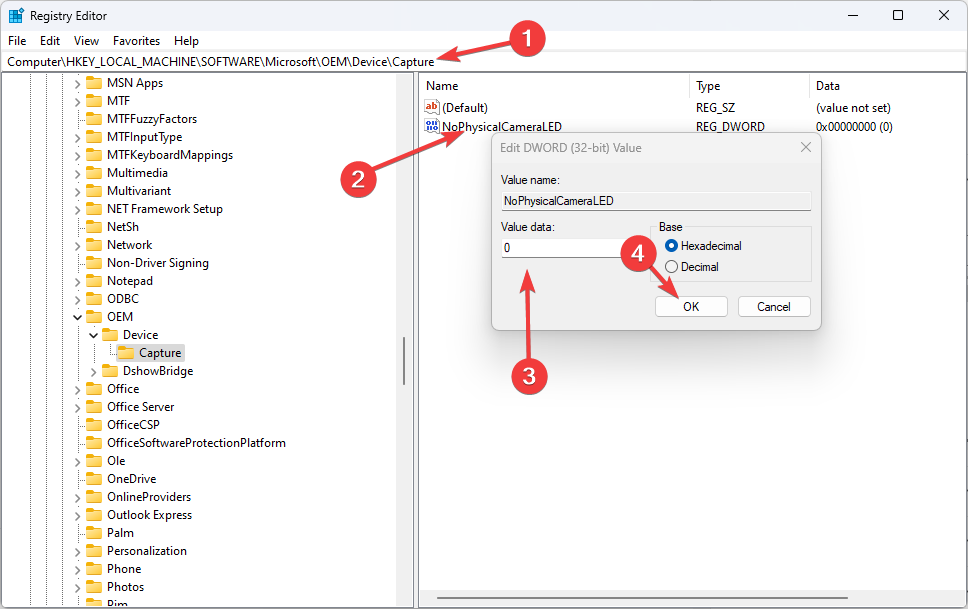








User forum
0 messages