Windows 11 Hidden Icon Menu: How to Turn It On Or Off
Enable or disable the hidden icon menu using the Settings app
3 min. read
Updated on
Read our disclosure page to find out how can you help Windows Report sustain the editorial team. Read more
Key notes
- System Tray has two sections, one that you can always see on the taskbar, and the other is only visible when you expand the system tray.
- This guide will cover all the methods to disable or enable the hidden icon menu.

On the Windows 11 Taskbar, you only see a few apps or icons on the system tray, and the rest of the running apps are hidden.
To access the hidden apps, you need to click on the upward arrow, and the flyout menu will appear. Fewer icons keep your System Tray and Taskbar clutter-free; however, if you don’t want that, you can permanently disable the hidden icon menu on Windows 11.
In this guide, we will cover all the methods to turn the hidden icon menu off or on. Let’s get started!
How can I disable or enable the hidden icon menu on Windows 11?
1. Use the Settings
- Press Windows + I to open the Settings app.
- Click Personalization from the left pane and click Taskbar in the right pane.
- Scroll through the Taskbar settings, and locate the Other system tray icons option.
- You will get a list of apps under the option. Toggle on the button for the app you want to appear on Taskbar.
- To disable the upward arrow or the hidden icon menu altogether, toggle on the switch all the apps listed.
- To enable it again, toggle off the switch for all the apps listed.
2. Use the drag n drop method
- Go to Taskbar, locate the corner overflow option, and click on it.
- Press and hold the app icon from the menu, and drag and drop it on the Taskbar.
- Do the same for all the apps present in the hidden icon menu. Once all the apps are off the menu, the hidden icon menu will disappear.
- To make the hidden icon appear again, click and hold the icon and drag it. You will see the upward arrow and drop the icon in it.
3. Use the Registry Editor
- Press Windows + R to open the Run window.
- Type Regedit and press Enter to open Registry Editor.
- First, we need to take a backup. For that, click File and select Export. Now save the .reg file to a desired location.
- Follow this path:
Computer\HKEY_CURRENT_USER\Software\Microsoft\Windows\CurrentVersion\Policies\Explorer - Right-click on the right pane, select New, then click DWORD. Rename it as NoTrayItemsDisplay.
- Double-click the DWORD and change the Value data for DWORD to 1.
- If you want to enable it, change the DWORD’s Value data to 0.
- Restart your computer to let the changes take effect.
4. Use the Control Panel
- Press Windows + R to open the Run console.
- Copy and paste the following command in the empty field and press Enter:
explorer shell:::{05d7b0f4-2121-4eff-bf6b-ed3f69b894d9} - On the next window, remove the checkmark next to Always show all icons and notifications on the Taskbar and click OK.
So, these are the methods you can follow to turn on or off the hidden icon menu on Windows 11. Try them and let us know what worked for you in the comments section below.
Speaking of hidden features, there’s a way to show system tray icons on all monitors on Windows 11 with a few quick tweaks.
No one wants a slow computer, so take a look at some simple tips on how your Taskbar can make your Windows run faster and more seamlessly.

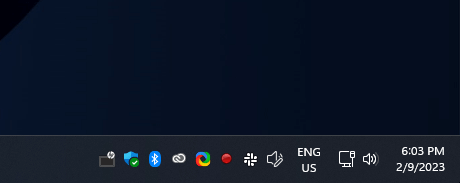
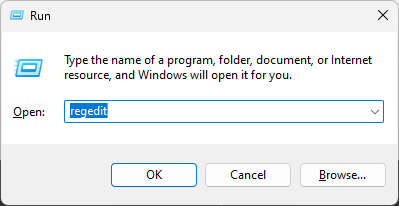
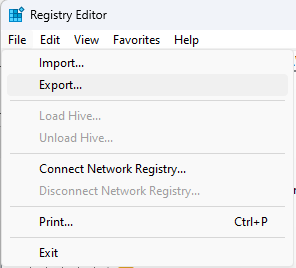
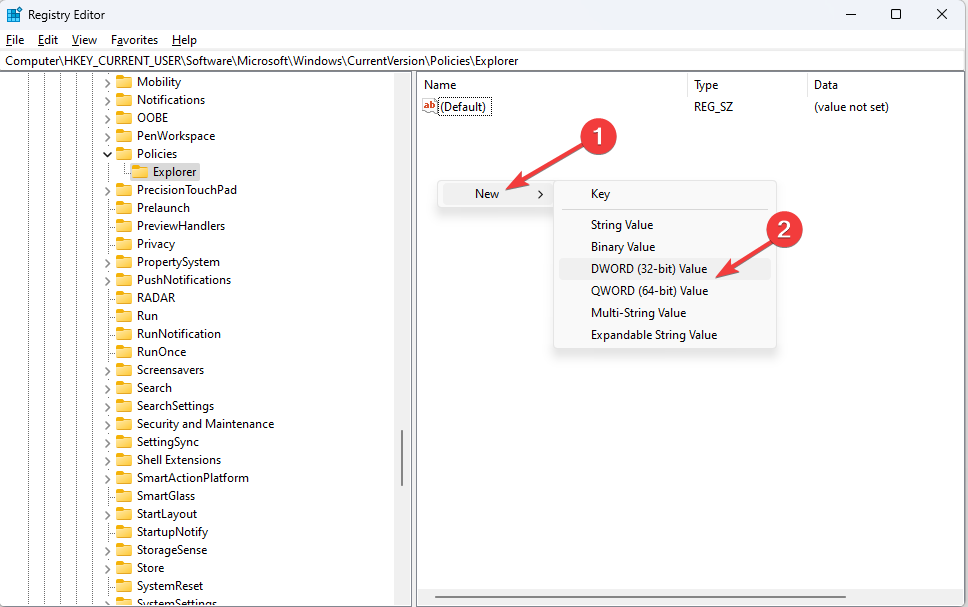
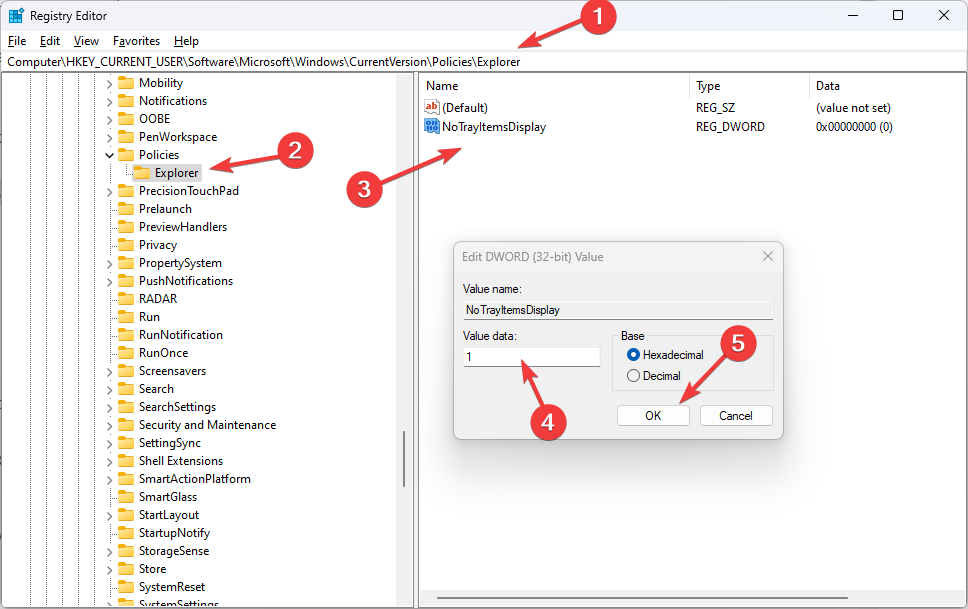
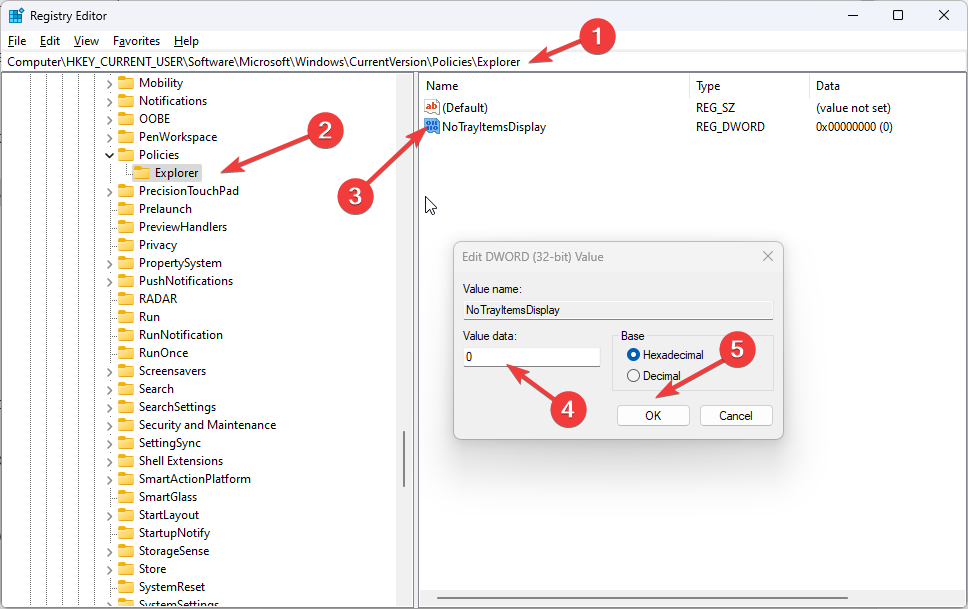
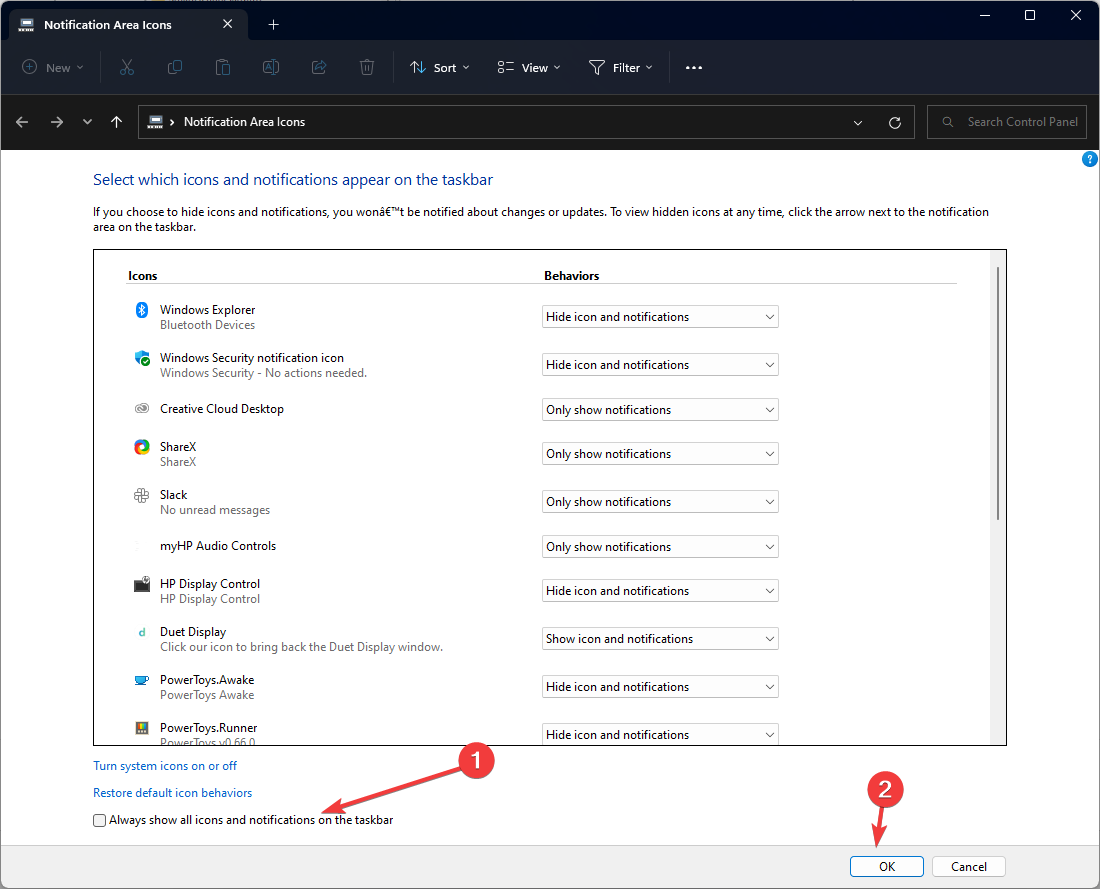








User forum
0 messages