Intel Unison For Windows 11: Download, Install & How to Use
Intel Unison allows you to connect your PC to your mobile device
4 min. read
Updated on
Read our disclosure page to find out how can you help Windows Report sustain the editorial team. Read more
Key notes
- The Intel Unison app launched by the Intel corporation is similar to the Microsoft Phone Link.
- This app allows users to sync their phones and PC together in real time, helping them transfer files and make calls.
- You can download the Intel Unison app for their PC from Microsoft Store and from App Store or Google Play Store for their phones.
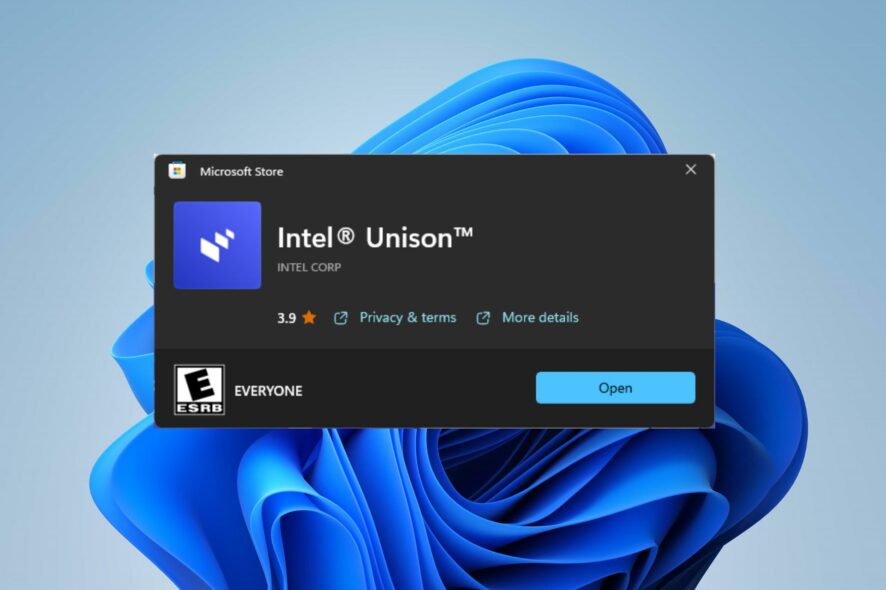
In recent years, Microsoft Windows users have connected their phones to their PC with the Microsoft Phone Link app. However, in September last year, Intel corporation announced working on an Intel Unison app that gives users an alternative to connecting their device to their PC.
Thus, this article will provide a step-by-step guide on Intel Unison for Windows 11 and how to download, install and use it.Also, you can read about how to connect your mobile devices to Windows OS.
What is Intel Unison?
Intel talked about the features of its 13-generation system processors and spoke about the Intel Unison. This app is similar to the Microsoft Phone Link app on Windows PC.
Intel Unison allows users to connect their Android and iOS mobile devices to their computers, making it easy to transfer files from PC to iPhone.
Furthermore, the app offers a wide range of features different from existing software allowing file transfer, answering calls, and reading text on their computer. Intel intends to minimize distraction by giving users the right to reply to texts and answer calls on their PC without having to pick up their mobile devices.
However, these features give Intel Unison an advantage over other mobile connectivity apps in the market right now.
Although there has been speculation that the app will only be compatible with computers with Intel microprocessors, the app has been installed and run on PCs with different microprocessors.
How can I download, install and use Intel Unison?
Users should apply the following before downloading and installing Intel Unison on their PC:
- Check out the system requirement for Intel Unison.
- Update Windows OS on your device.
- Update your system driver packs.
You can proceed with the following steps after the preliminary checks.
1. Download, install, and connect Intel Unison on your devices
- Click on this Microsoft Store Page to open the Intel Unison page.
- In the Microsoft store app, click the Get button to start the downloading process.
- Follow the on-screen command to install it, then launch it on your device.
- Then, download the Intel Unison app from the Google Play store on your android device or App Store on your iPhone device.
- Navigate the Intel Unison app on your PC to the pairing screen, go through the onboarding screen on your phone, and select Scan QR code.
- Scan the QR code on your PC to automatically start the pairing process.
- Confirm the code displaying on both your system screen and mobile device. Once successful, click on Get Started on your smartphone.
- Your phone will be connected to your PC and can now access and transfer images and videos, find SMS, make and receive calls and reply to notifications.
Users should ensure that their devices meet the system requirements to be able to install Intel Unison.
2. Set up the Intel Unison app notification
- Click on the notification button from the left sidebar of the Intel Unison window.
- From the pop-up window, select the Open Phone Settings button at the right-hand bottom to open Notification settings on your phone.
- Allow Intel Unison to access notifications on your phone.
Setting up the notifications app allows users to receive real-time notifications on their PC.
3. Set up phone calls
- Click on the Call button from the left sidebar of the Intel Unison window.
- From the pop-up window, select the Show me how to button.
- You will pair your phone with Bluetooth to make or receive calls.
Connecting the devices through Bluetooth or Wi-Fi will allow users to make and receive calls on the PC.
In addition, you can read how to fix the Intel Unison app not working on your Windows device and how to fix broken phone linking features on Windows OS.
This guide should help you to download, set up and use the Intel Unison on your Windows 11. If you have further questions or suggestions, kindly drop them in the comments section.
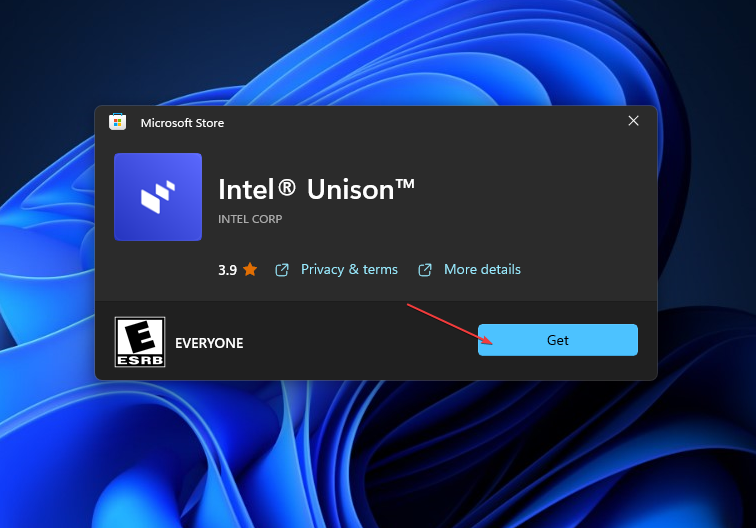
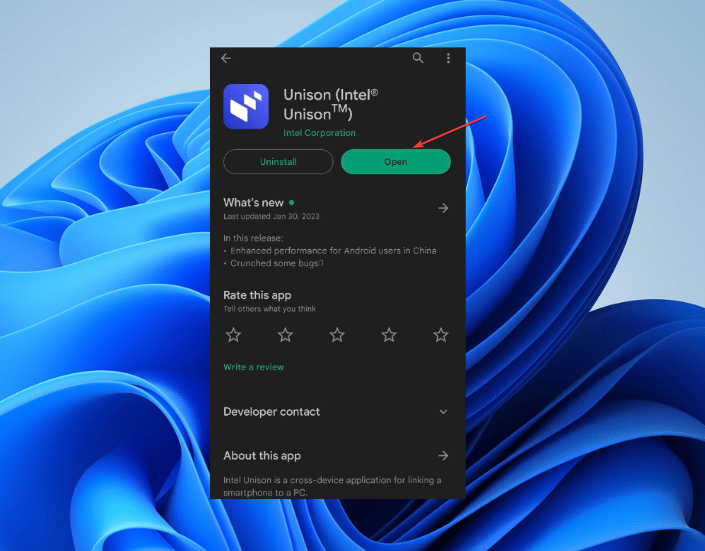
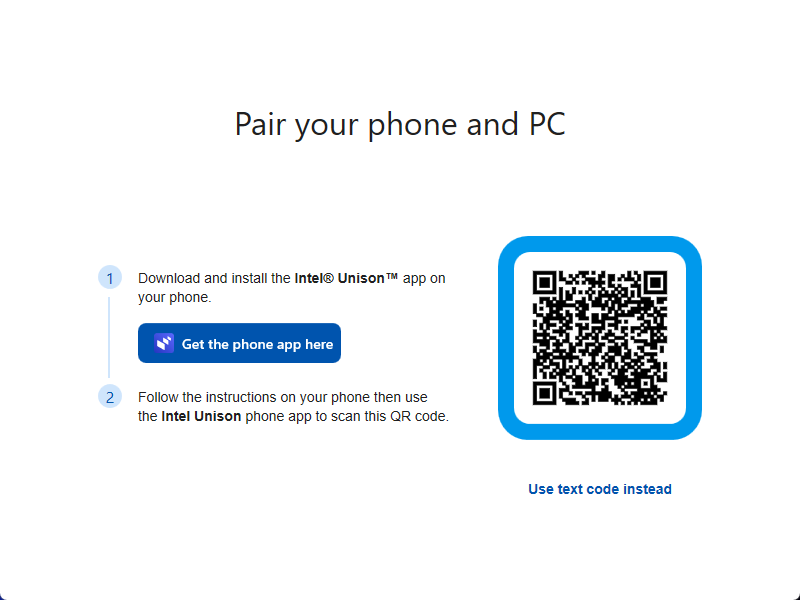



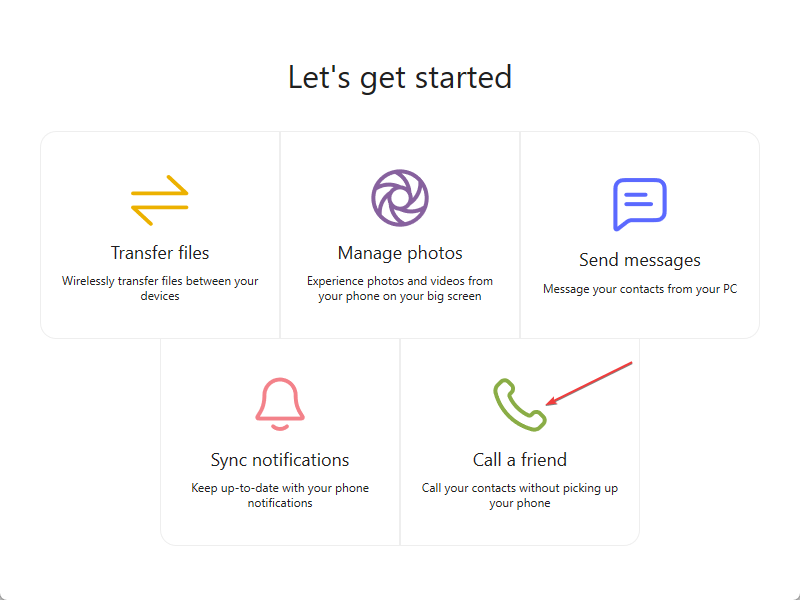








User forum
0 messages