You Can't Install Windows on USB Flash Drive Using Setup [Fix]
Faulty registry entries could be the reason
5 min. read
Updated on
Read our disclosure page to find out how can you help Windows Report sustain the editorial team. Read more
Key notes
- This issue could be due to insufficient disk space, an unsupported file system, or corrupted installation media.
- This guide will cover all the tested fixes to resolve the issue quickly.
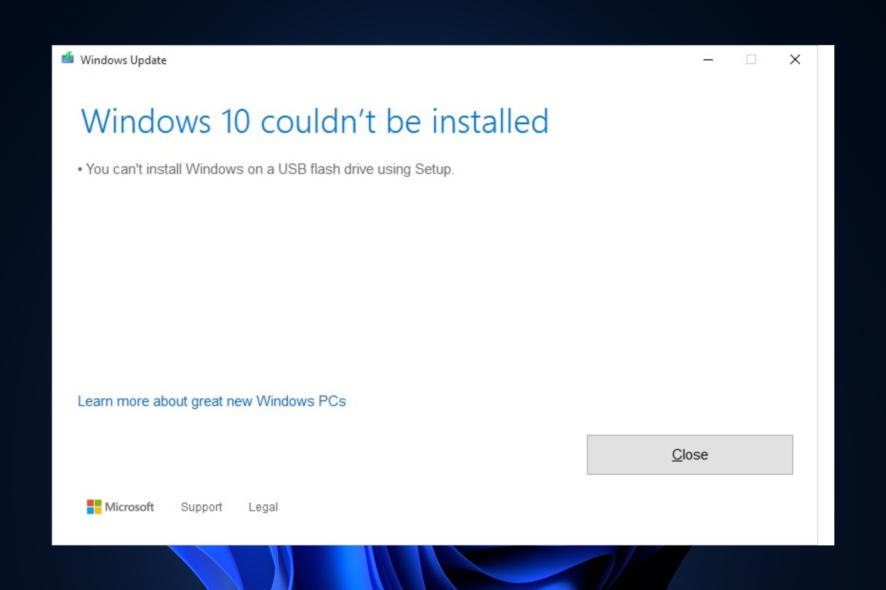
We typically use a USB flash drive to upgrade Windows as an installation media. However, sometimes, while upgrading, you may encounter the you can’t install Windows on a USB flash drive using setup error.
In this guide, we will cover all the available solutions to eliminate the error and the potential causes. Let’s start!
What causes the you can’t install Windows on a USB drive using the setup error?
This Windows installation error could have occurred due to various reasons; some of the common ones are mentioned here:
- Corrupted Registry key – If the registry entries are corrupt or faulty, then it may interfere with the work of the USB, hence causing the error.
- Insufficient disk space – The disk space needed on a USB flash drive is a minimum of 8 GB; if the USB doesn’t have enough space to accommodate Windows installation files, you may get this error.
- Partition not marked as active – If the partition on which you want to install OS is not marked as active, you might get this error while installing Windows.
- Unsupported file system – The file system needed for the USB drive should be according to the device firmware. If it is not, then you may get this error.
- Corrupted installation media – If the USB drive is damaged or corrupted, it might be unable to install Windows on your device.
How can I fix the you can’t install Windows on USB drive using the setup error?
Before engaging in advanced troubleshooting steps, you should consider performing the following checks:
- Your USB flash drive is bootable
- Try another USB port on your PC
- Your PC is set to boot & install Windows from USB.
- Run Disk Cleanup before upgrading
- Check your USB is in NTFS file format
1. Use the Registry Editor
- Press Windows + R to open the Run dialog box.
- Type regedit and click OK to open Registry Editor.
- Navigate to this path:
Computer\HKEY_LOCAL_MACHINE\System\CurrentControlSet\Control - Look for PortableOperatingSystem DWORD and double-click it. Now change the Value data to 1.
- Click OK and restart your computer to let the changes take effect.
2. Use the Command Prompt
- Press the Windows key, type CMD, and click Run as administrator.
- Type the following commands one by one to stop Windows services, including BITS, Windows Update, & Cryptographic Services, and press Enter after every command:
net stop bitsnet stop wuauservnet stop appidsvcnet stop cryptsvc - To delete files to reset the Windows Update components, copy & paste the following command and press Enter:
Del “%ALLUSERSPROFILE%\Application Data\Microsoft\Network\Downloader\qmgr*.dat” - Now to rename SoftwareDistribution and catroot2 folders, type the following commands one by one and press Enter after every command:
Ren %systemroot%\SoftwareDistribution SoftwareDistribution.bakRen %systemroot%\system32\catroot2 catroot2.bak - To reset the BITS service, type the following commands one by one and press Enter after every command:
sc.exe sdset bits D:(A;;CCLCSWRPWPDTLOCRRC;;;SY)(A;;CCDCLCSWRPWPDTLOCRSDRCWDWO;;;BA)(A;;CCLCSWLOCRRC;;;AU)(A;;CCLCSWRPWPDTLOCRRC;;;PU)sc.exe sdset wuauserv D:(A;;CCLCSWRPWPDTLOCRRC;;;SY)(A;;CCDCLCSWRPWPDTLOCRSDRCWDWO;;;BA)(A;;CCLCSWLOCRRC;;;AU)(A;;CCLCSWRPWPDTLOCRRC;;;PU) - Now reregister the necessary files, copy and paste the following commands one by one and press Enter after every command:
regsvr32.exe /s atl.dllregsvr32.exe /s urlmon.dllregsvr32.exe /s mshtml.dllregsvr32.exe /s shdocvw.dllregsvr32.exe /s browseui.dllregsvr32.exe /s jscript.dllregsvr32.exe /s vbscript.dllregsvr32.exe /s scrrun.dllregsvr32.exe /s msxml.dllregsvr32.exe /s msxml3.dllregsvr32.exe /s msxml6.dllregsvr32.exe /s actxprxy.dllregsvr32.exe /s softpub.dllregsvr32.exe /s wintrust.dllregsvr32.exe /s dssenh.dllregsvr32.exe /s rsaenh.dllregsvr32.exe /s gpkcsp.dllregsvr32.exe /s sccbase.dllregsvr32.exe /s slbcsp.dllregsvr32.exe /s cryptdlg.dllregsvr32.exe /s oleaut32.dllregsvr32.exe /s ole32.dllregsvr32.exe /s shell32.dllregsvr32.exe /s initpki.dllregsvr32.exe /s wuapi.dllregsvr32.exe /s wuaueng.dllregsvr32.exe /s wuaueng1.dllregsvr32.exe /s wucltui.dllregsvr32.exe /s wups.dllregsvr32.exe /s wups2.dllregsvr32.exe /s wuweb.dllregsvr32.exe /s qmgr.dllregsvr32.exe /s qmgrprxy.dllregsvr32.exe /s wucltux.dllregsvr32.exe /s muweb.dllregsvr32.exe /s wuwebv.dll - To change the directory and go to the System32 folder, copy and paste the following command and press Enter:
cd /d %windir%\system32 - Now to reset Winsock, type the following commands one by one and press Enter after every command:
netsh winsock resetnetsh winsock reset proxy - Restart the services that we stopped, copy & paste the following command, and press Enter:
net start bitsnet start wuauservnet start appidsvcnet start cryptsvc - Restart your PC and try to install Windows on your machine now.
3. Use the Disk Management tool
- Press Windows + R to open the Run window.
- Type diskmgmt.msc and click OK to open Disk Management.
- Go to the partition drive you want to use and right-click it to select Mark Partition as Active.
- Restart your computer and check if the issue persists.
So, these are methods that you need to follow to fix the you can’t install Windows on a USB flash drive using setup error. Try them and let us know what worked in the comments section below.

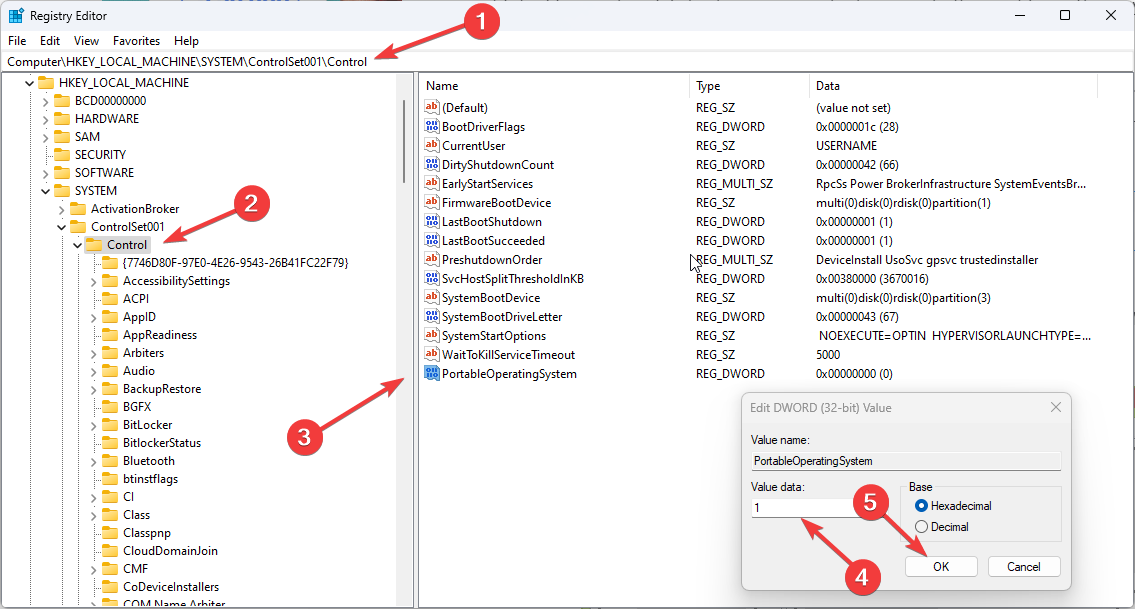

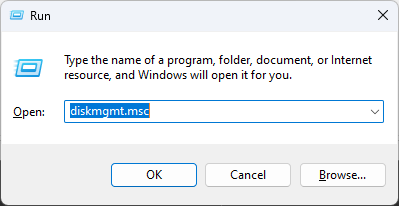
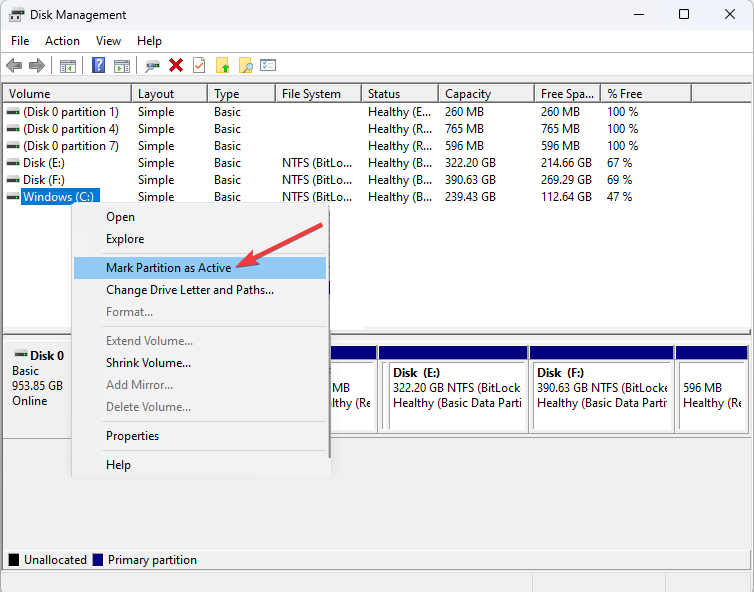








User forum
0 messages