Razer Synapse Not Detecting Razer Devices [Fixed]
Outdated or corrupt drivers may prompt this Razer issue
5 min. read
Updated on
Read our disclosure page to find out how can you help Windows Report sustain the editorial team. Read more
Key notes
- This error is mostly caused by improper connections to your PC.
- In case Razer Synapse is not detecting razer devices on your PC, reinstalling the necessary drivers should fix the issue.
- You can also fix this issue if you safely remove the Razer software and then install it again.
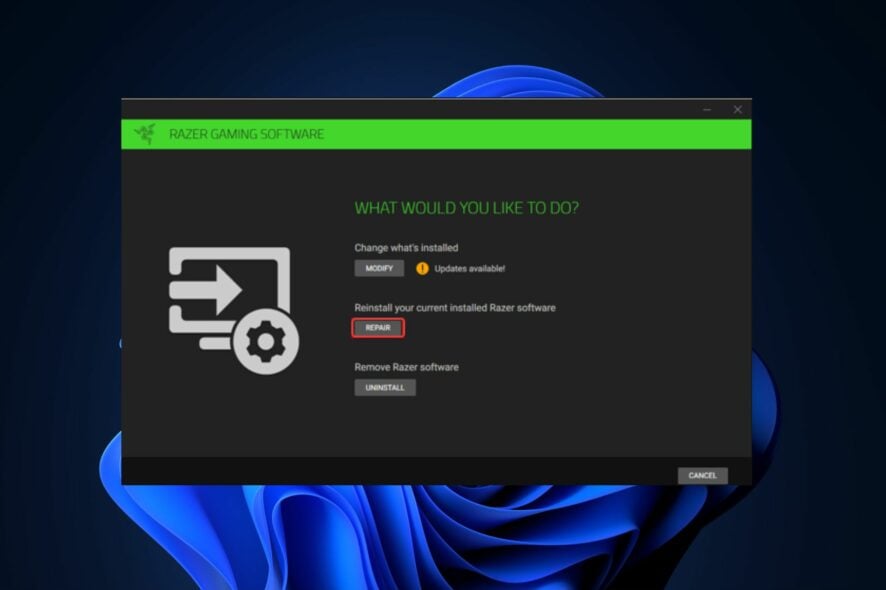
If you’re experiencing any trouble with Razer Synapse not detecting Razer devices, do not worry as there are a few things you can try to fix the issue.
The issue of Synapse not detecting devices is mostly reported for Razer mice and keyboards. In this article, we will discuss how to fix the issue seamlessly.
Why is Razer Synapse not detecting Razer devices?
There can be several reasons why Razer Synapse is not detecting razer devices on your PC. Below are the most common reason for the triggers:
- The Razer device is not properly connected – This is by far the major reason for this error. You need to make sure that you connect directly to your device and not through a USB hub.
- Incompatibility – If you are using a Razer device that is not supported by your Synapse version it can lead to this error. So, you need to ensure that you are using the latest version of the Razer Synapse or check for Razer Synapse-supported devices.
- Old corrupted files – If your software is corrupted, it can hinder Razer Synapse from detecting your Razer devices. Some users claim they were able to fix the problem through a clean reinstall.
- Outdated drivers – Facing this error may become inevitable if some relative drivers on your PC are outdated or if it contains some discrepancies. Try to update your drivers to the latest version to clear all doubts.
- Synapse software is malfunctioning – It is also possible that the Synapse software is currently in an error state. A simple reinstallation should fix the problem.
The above causes are a few of the most known triggers for this error. However, the solutions compiled in this next section for the Razer Synapse not detecting Razer devices error can be applied to fix the issue.
What can I do if Razer Synapse is not detecting Razer devices?
Before trying any of the advanced solutions provided below, you should consider performing the following preliminary checks and see if that fixes the issue:
- Make sure you have administrative privileges.
- Ensure that you are properly connected to the Internet.
- Check whether your device is supported by Razer Synapse 3 or Synapse 2.0.
- Try plugging your Razer devices into another USB port.
- Connect the Razer device to a different computer that has Razer Synapse installed. If it works, that means the problem is with your PC.
After confirming the above checks and if you still require further assistance in fixing the problem, you can proceed to apply the fixes outlined below.
1. Run the Hardware and Devices troubleshooter
- Connect your Razer device to your computer.
- Press the Windows key, type cmd, and click Run as administrator.
- Type the following command in the text field and press Enter:
msdt.exe -id DeviceDiagnostic - Now, click on Next in the Hardware and Devices troubleshooter.
- Follow the on-screen instructions and apply any recommended fixes.
Running the Hardware and Devices troubleshooter has worked for several users. You should try it too. But, if it doesn’t work, try the next fix.
2. Reinstall device drivers
- Press the Windows + R keys to open the Run, type devmgmt.msc and press Enter to open Device Manager.
- Expand the Mice and other pointing devices category. Right-click on the mouse and click on Uninstall device.
- Next, repeat the steps to uninstall your keyboard driver as well after expanding the Keyboard category.
- Make sure that you check the box next to Delete device drivers when uninstalling each device.
- Restart your PC, and Windows will reinstall the device drivers automatically.
Make sure your PC is properly connected to the Internet after restarting your computer so that your device drivers can be reinstalled to their latest version.
3. Temporarily Disable your Security Programs
The antivirus programs can prevent your mouse from being detected by your computer or by Razer Synapse.
If you’re running antivirus programs like Windows Defender, you can temporarily disable it from your computer, then try using your mouse again to see if it works.
4. Repair Razer Synapse
- Press the Windows key, type control, and click on Control Panel to open it.
- Next, click on Uninstall a program, select Razer Synapse and click on Change.
- Click on the Repair button.
- Razer Synapse will now scan the app for file corruption and fix them if required.
You can now relaunch Razer Synapse and check if it detects your Razer devices.
5. Reinstall Razer Synapse
- Press the Windows + R keys to open the Run command dialog box, type appwiz.cpl in the text field and press Enter.
- Select Razer Synapse, click Uninstall and then click Yes to confirm the action.
- Once uninstalled, restart your PC.
- Finally, download the latest version of Razer Synapse from the official Razer website.
- Now, install the app.
Connect your Razer devices to your computer and check if Razer Synapse detects the devices.
And that’s it on how to fix Razer Synapse not detecting Razer devices error. Work your way through any of the steps compiled in this article to know what works for you.
Alternatively, you can explore this guide to know how to fix Razer Synapse if it is not working.
If you have any questions or suggestions, do not hesitate to use the comments section below.
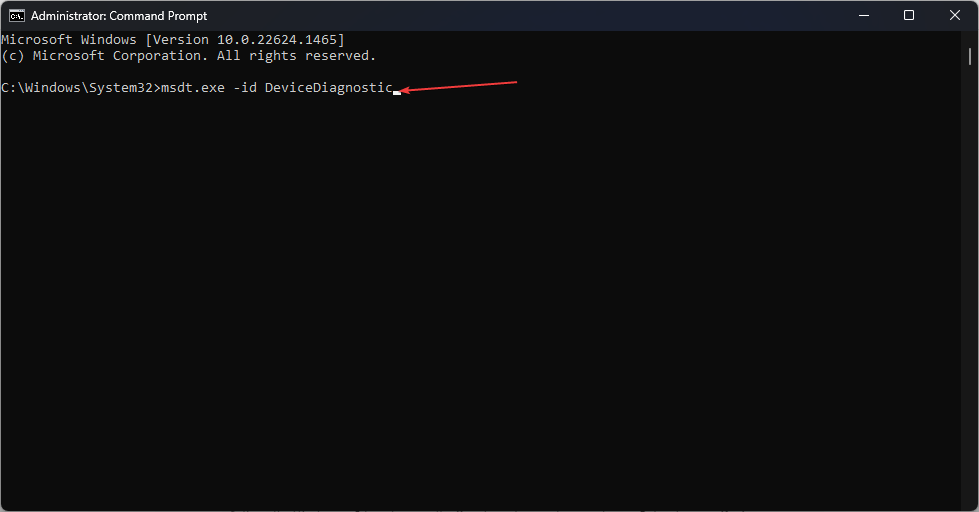

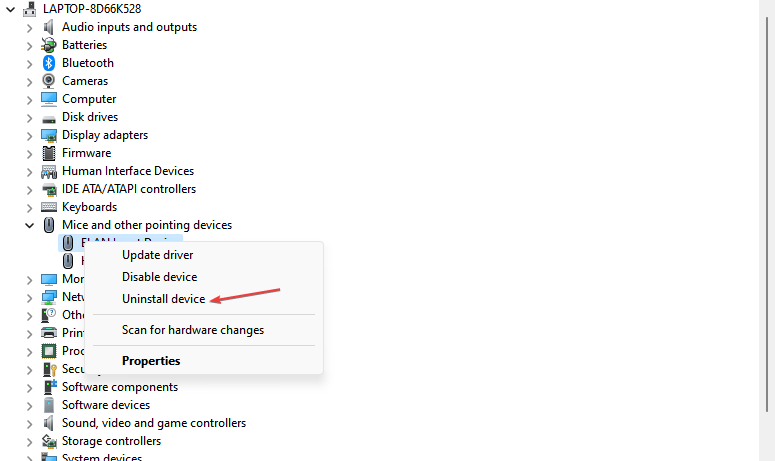

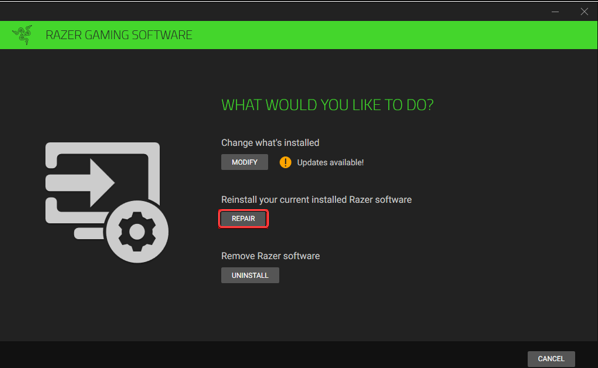
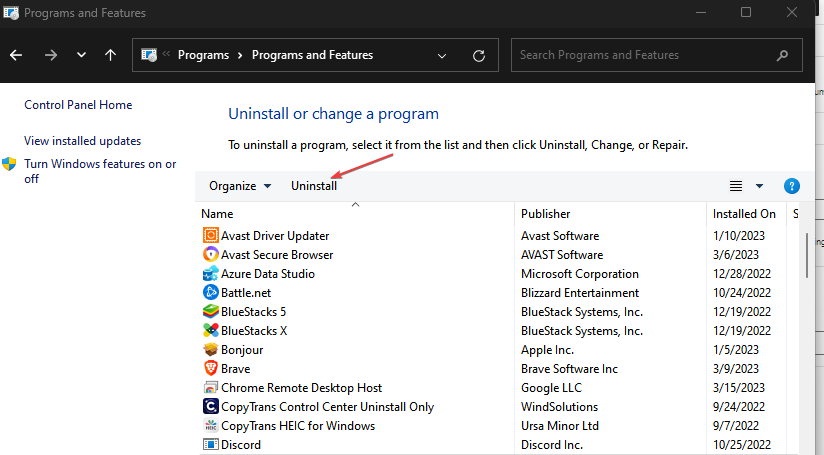








User forum
0 messages