FIX: Razer Synapse not detecting mouse or keyboard
3 min. read
Updated on
Read our disclosure page to find out how can you help Windows Report sustain the editorial team. Read more
Key notes
- The Razer Synapse is a cloud-based hardware configuration tool that allows better management of Razer products
- Each new version of Synapse brings support for more peripherals, so you should get it if you have problems with it detecting your hardware.
- For more information about this great tool go to our dedicated Razer Synapse Hub.
- If you want more Razer-specific troubleshooting guides, then check out our Razer Fix page.

Razor makes some of the most premium computer gaming peripherals, including keyboards and mice. And to make the most of these premium devices, it also offers the Razer Synapse software to the users. However, at times the Razer Synapse software may fail to detect the mouse and keyboard connected to the computer.
Several users have reported the Razer Synapse not detecting mouse/keyboard issues in the Reddit forum.
So I have a razer black mamba mouse and it won’t appear in the razer synapse 3 application but I do see my Keyboard (Razer Blackwidow)
In this article, we have listed all the possible solutions to help you fix the Razer Synapse 3 not detecting mouse/keyboard issues in Windows.
What can I do if Razer Synapse does not detect mouse/keyboard?
1. Check for hardware issues
- Let’s begin by diagnosing the mouse for hardware issues.
- Disconnect the mouse or keyboard from your computer.
- Connect the Razer mouse to a different computer that has Razer Synapse installed.
- Check if Razer Synapse detects the mouse.
- If the mouse is not detected, you may have to contact Razer support to get the device repaired or replaced.
Run keyboard troubleshooter
- Press Windows + I to open Settings.
- Click on Update & Security.
- From the left pane, click on Troubleshoot.
- Scroll down and click on Keyboard.
- Click the Run the troubleshooter button.
- Follow on-screen instructions and apply any recommended fixes.
2. Reinstall device drivers
- Press Windows Key + R.
- Type devmgmt.msc and click OK to open Device Manager.
- Expand the Mice and other pointing devices category.
- Right-click on your Razer mouse and Uninstall Device. Click Yes to confirm the action.
- Next, repeat the steps to uninstall your keyboard driver as well after expanding the Keyboard category.
- Restart the computer, and Windows will reinstall the device driver.
Reinstalling the device drivers will fix any issues the Razer Synapse app may be experiencing due to a temporary glitch or driver corruption.
3. Reinstall Razer Synapse
3.1 Check for updates
- Launch Razer Synapse if not already running.
- Expand the system tray and right-click on the Razer icon.
- Select Check for updates from the options menu.
- Razer will scan for any pending updates and install them.
- Relaunch Razer Synapse and check for any improvements.
3.2 Repair Razer Synapse
- Press the Windows key, type control, and open Control Panel.
- Click on Uninstall a program.
- Select Razer Synapse and click on Change.
- Click the Repair button.
- Razer Synapse will scan the app for file corruption and fix them if required.
- Relaunch the app and check if it detects your keyboard and mouse.
3.3 Reinstall Razer Synapse
- Press Windows Key + R to open Run.
- Type appwiz.cpl and click OK.
- In Control Panel, go to Programs > Programs and Features.
- From the list of installed programs, select Razer Synapse.
- Click Uninstall and then click Yes to confirm the action.
- Once uninstalled, reboot the computer.
- Download the latest version of Razer Synapse from the Razer website.
- Run the installer and install the app.
- Connect your Razer mouse and keyboard to your computer and check the Razer Synapse detects the devices.
The Razer Synapse not detecting mouse/keyboard issues usually occurs if you are running an outdated version of Razer Synapse. In that case, updating to the latest version of Razer Synapse should help.
However, the issue can also occur due to other reasons, such as corrupt installation or hardware failure. Follow the steps in this article to fix mouse and keyboard detection issues in Razer Synapse.
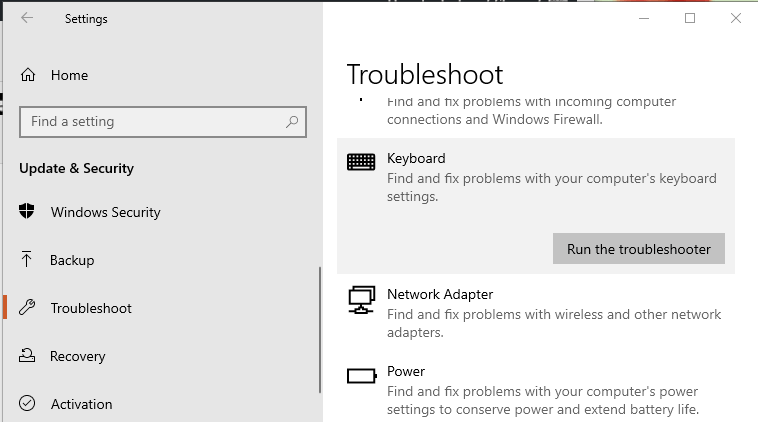
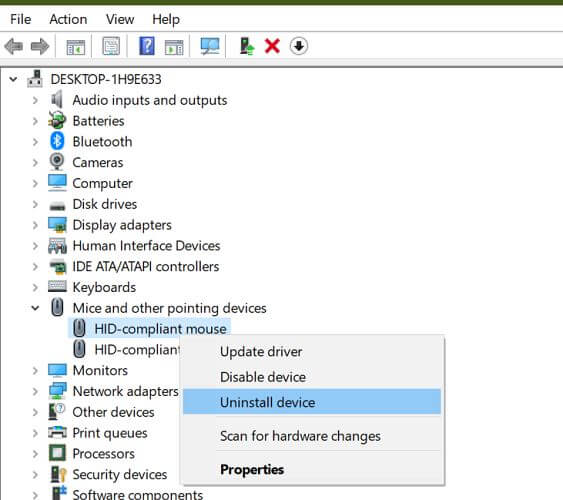
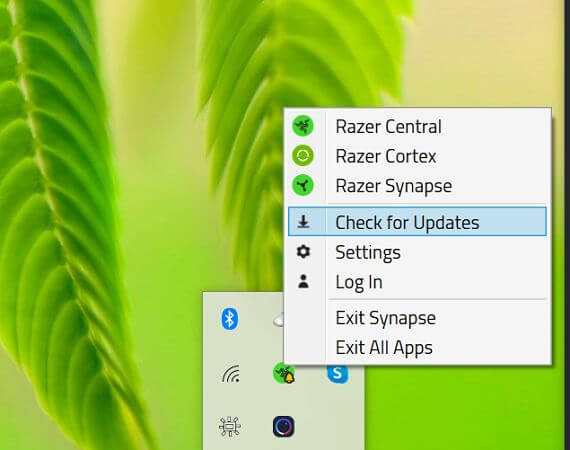
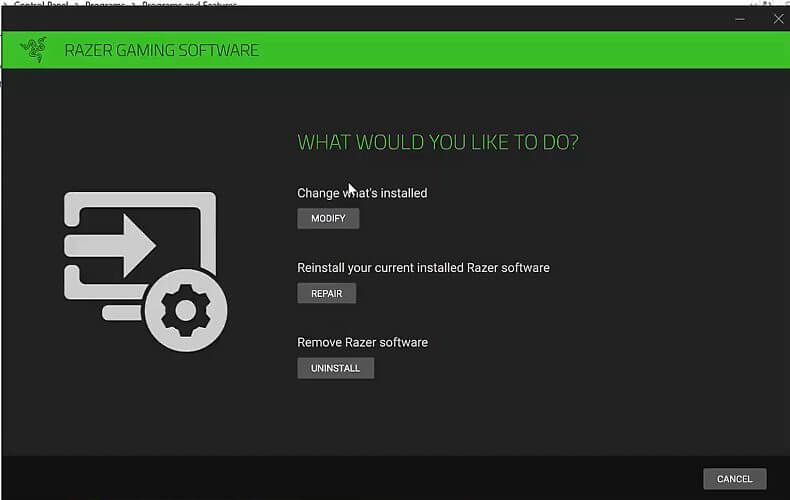
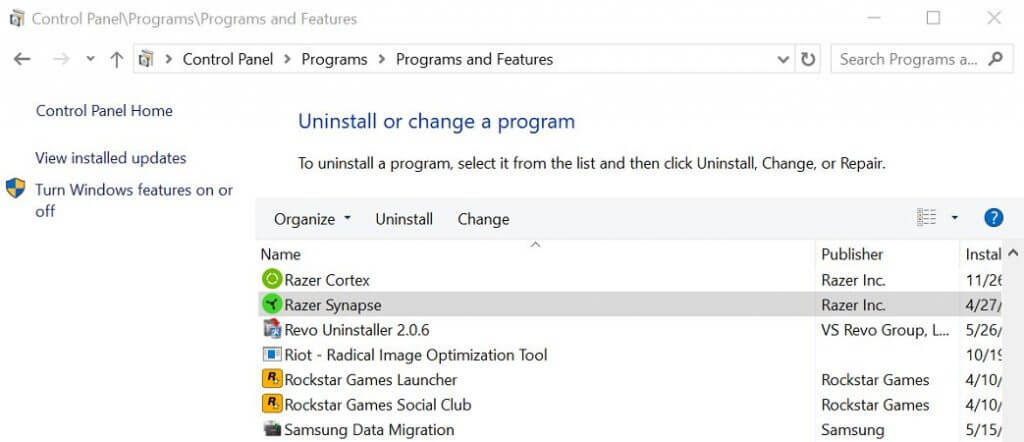



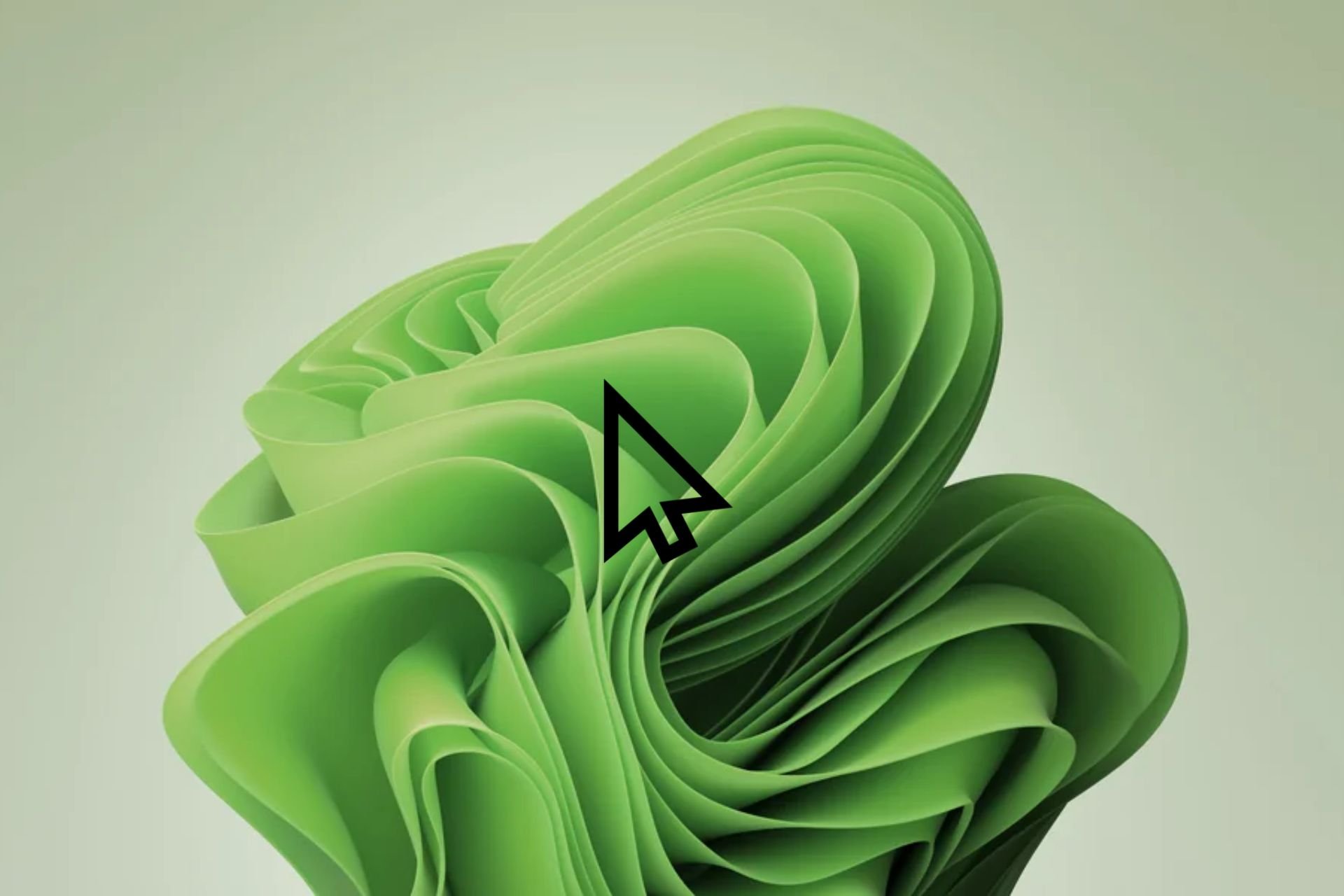

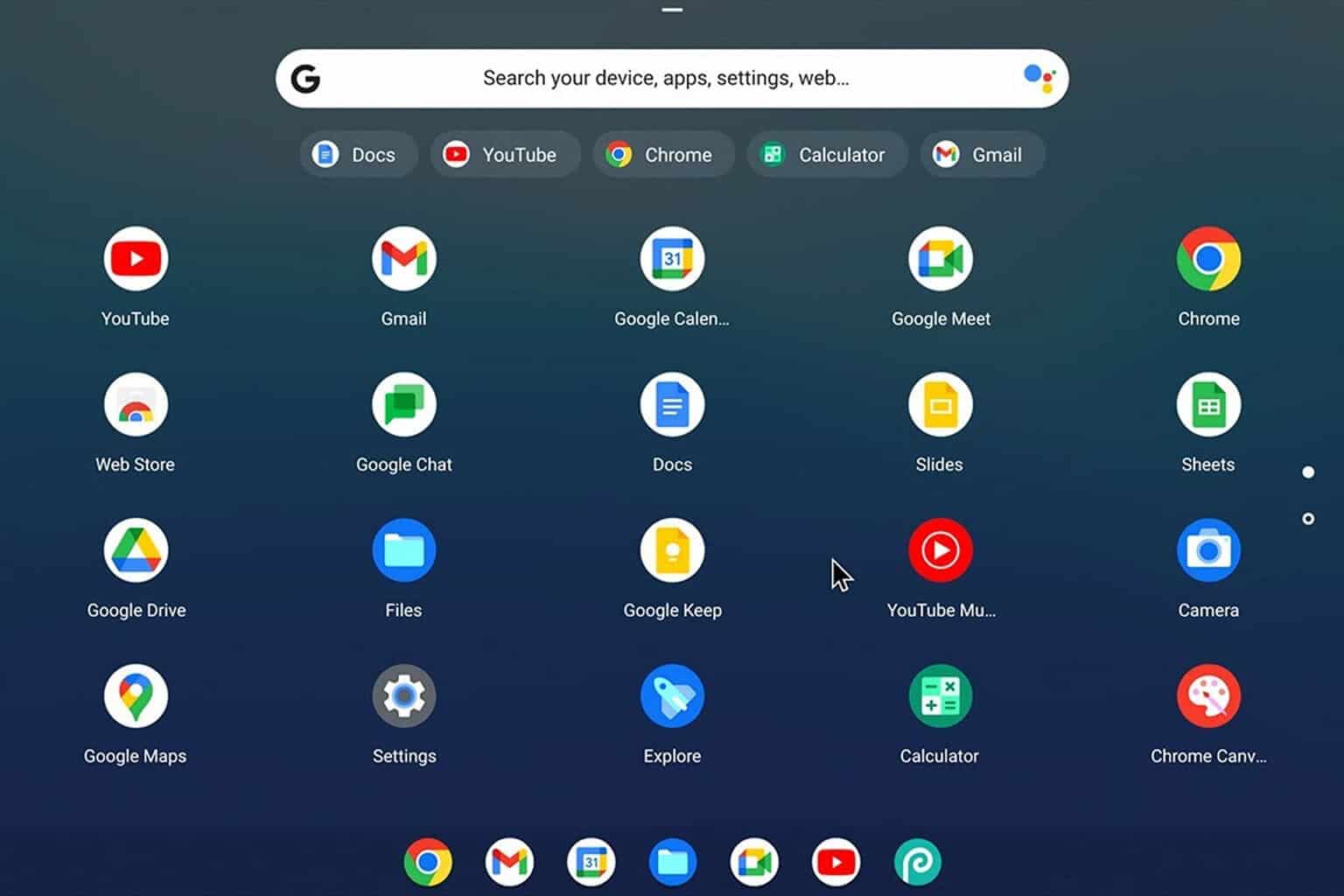
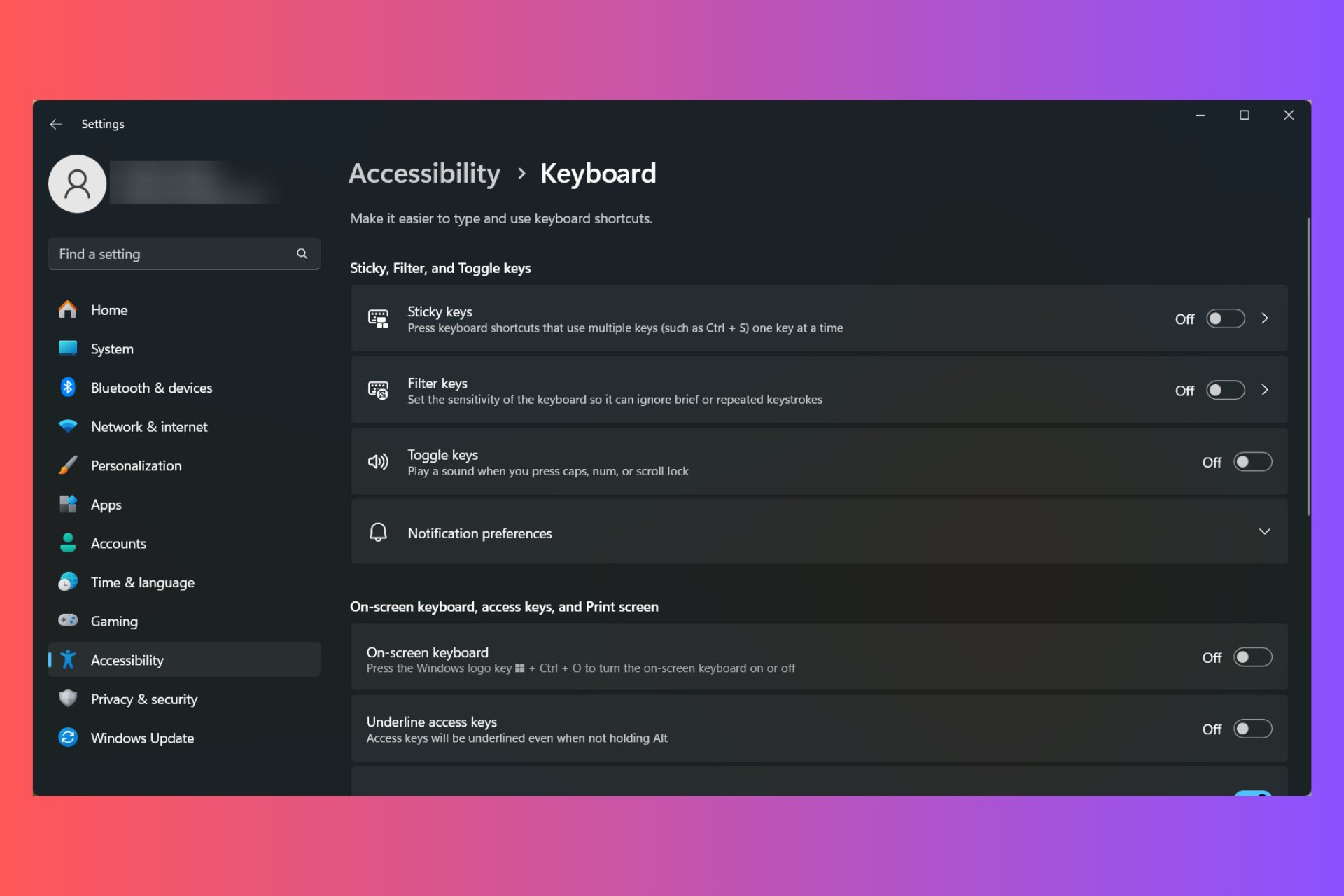

User forum
0 messages