0xfffffffe Error: What Is It and How to Fix It
Installing the missing components can fix error 0xfffffffe
3 min. read
Updated on
Read our disclosure page to find out how can you help Windows Report sustain the editorial team. Read more
Key notes
- Missing Windows updates on your PC can cause the error 0xfffffffe.
- Sometimes blocked files will cause this error message to appear on your computer.
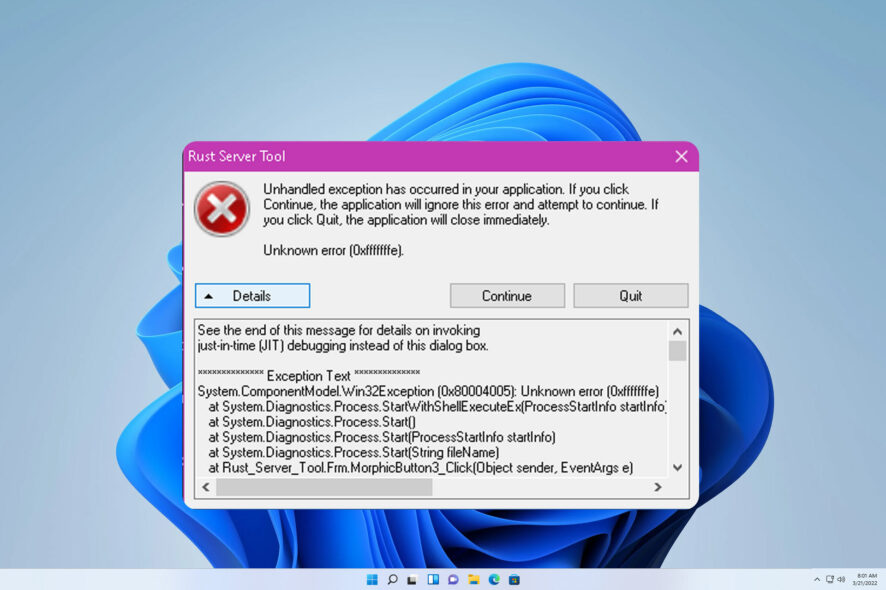
Error 0xfffffffe can prevent you from installing certain software on your PC, so you must fix it as soon as possible.
As for installation errors, you might want to read our guide on This installation package could not be opened, since it covers a similar problem.
What is it 0xfffffffe error?
There are many causes for this error, but the most common causes are the following:
- Irregular updates – Missing updates can cause this error to appear, so keep your system up to date.
- Latest .NET Framework – It is important to ensure that the system has installed the .NET Framework 4.5 or a more recent version.
- Temporary files – It’s crucial to delete cache files, to avoid issues like this from appearing.
- Antivirus settings – Antivirus settings can sometimes cause this problem, so you might to turn your security software off.
- Blocked installer – Unblocking the installer on your system might help you fix this error.
How can I fix error 0xfffffffe?
Before we fix this error, here’s a quick solution that you might want to try:
- Disable your antivirus – Sometimes your antivirus can cause this issue to appear, so it’s advised to disable it temporarily.
1. Update Windows
- Press the Windows key on your laptop and click on Settings.
- Choose the Windows Update from the menu.
- Check for updates by clicking Check for updates button.
- Restart the PC.
After doing that, check if 0xfffffffe error is gone.
2. Download .NET Framework
- Open your browser and navigate to .NET Framework download page.
- Select the recommended version to download it.
- Once the setup file is downloaded, run it to install the .NET Framework.
Additionally, make sure that .NET Framework 4.5 or later version is present on the system.
3. Remove Temporary files
- Press the Windows key + R and open Run window.
- Type %temp% and press Enter.
- Delete all files from the temp folder.
4. Unblock the installer
- Press the Windows key + E to open File Explorer and go to the folder where you have your downloads.
- Right-click the file that is giving you this error, and select Properties from the menu.
- On the General tab of the file Properties dialog, place a check mark for the Unblock option.
- Windows will no longer prevent you from opening this specific file. Repeat steps 1-3 for all the files you need on to unlock.
 NOTE
NOTE
The error 0xfffffffe can cause many problems on your PC, but we hope you managed to fix it using the instructions from this guide.
If you’re having other installation issues, visit our Another installation is already in progress guide for more solutions.
Did you find a different solution for this error? Share it with us in the comments section below.
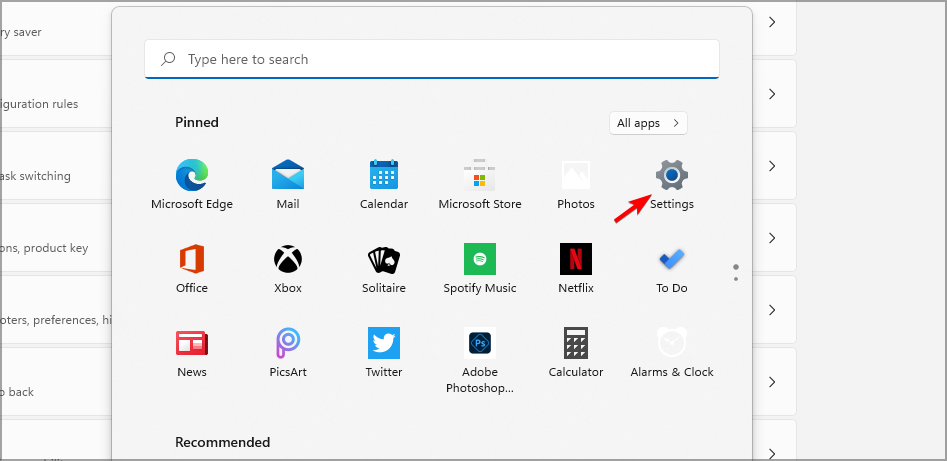
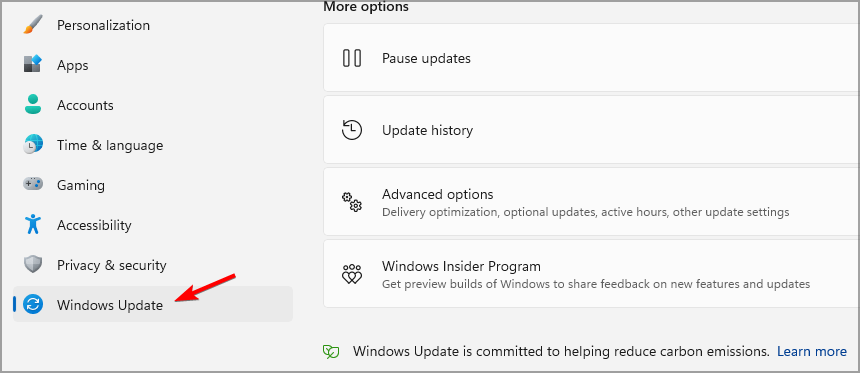
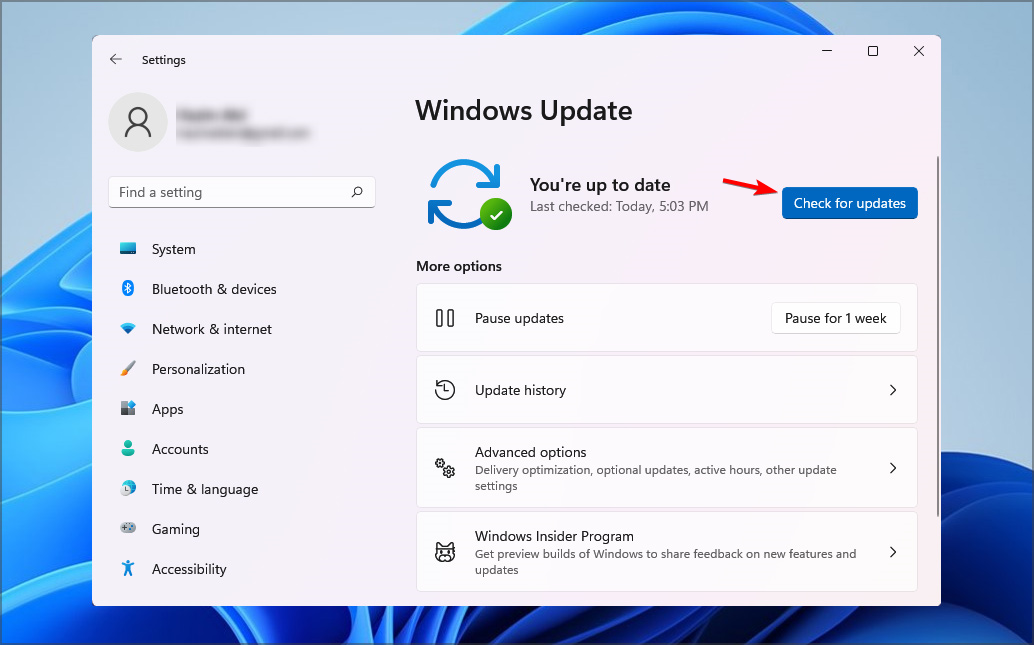


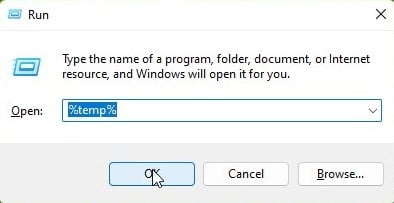
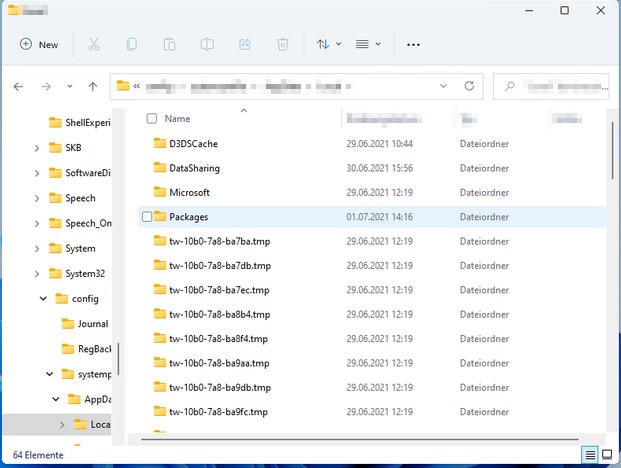
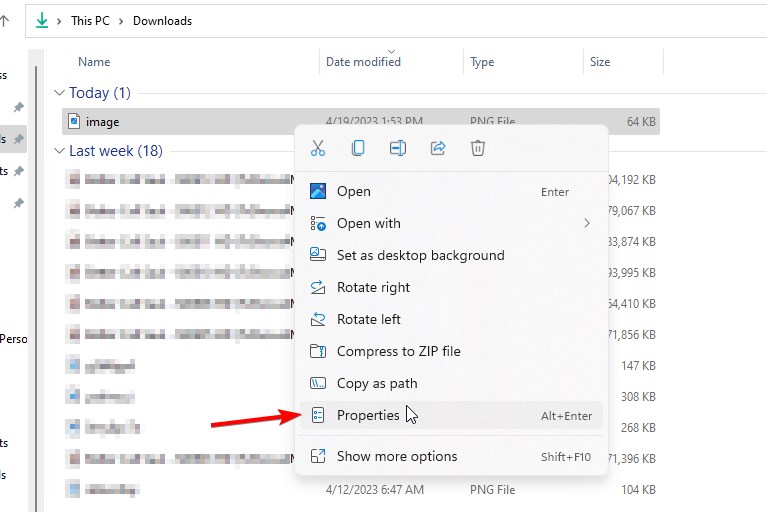
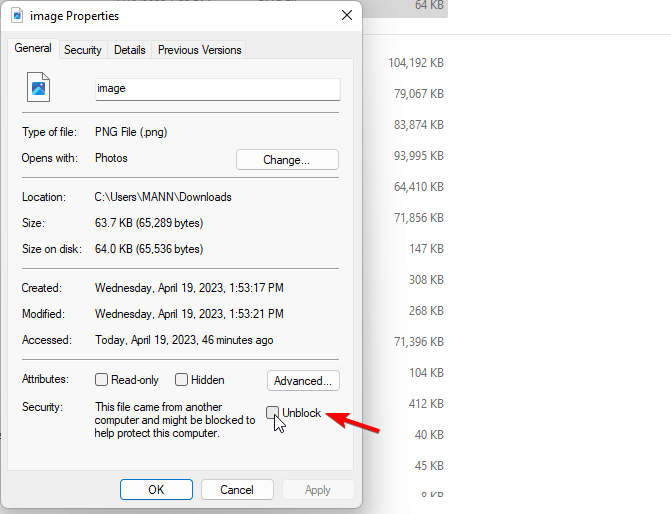








User forum
0 messages