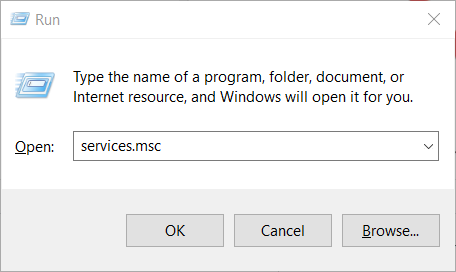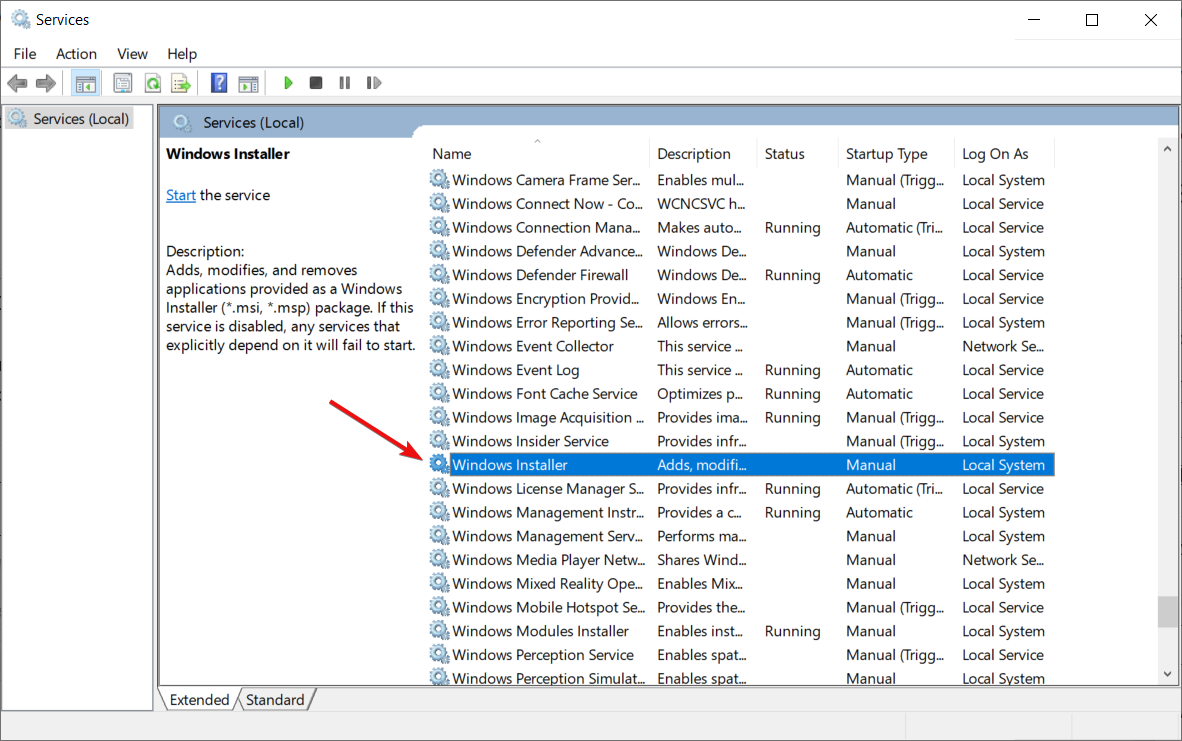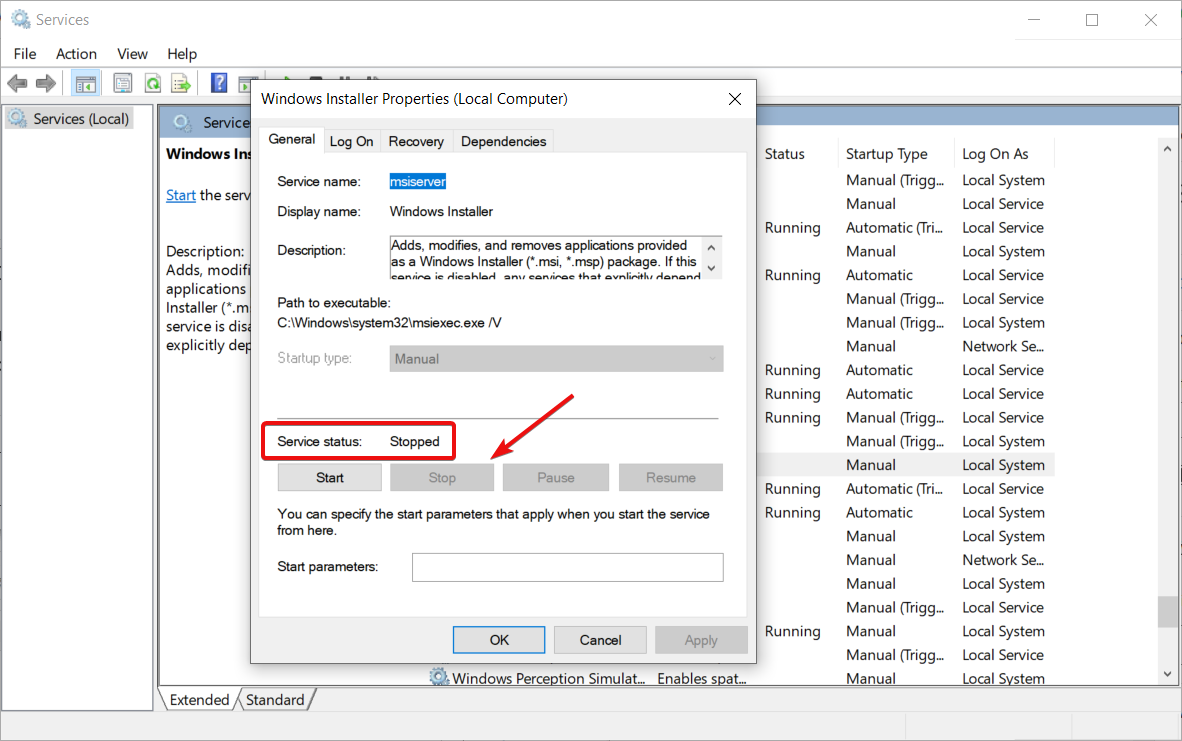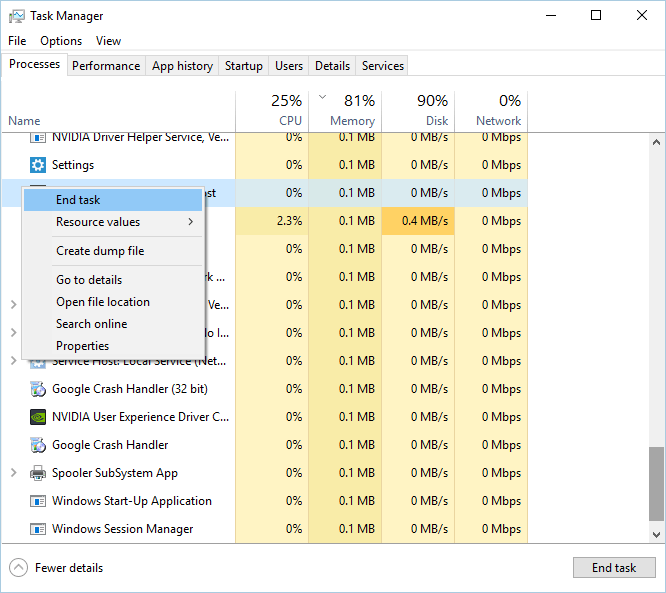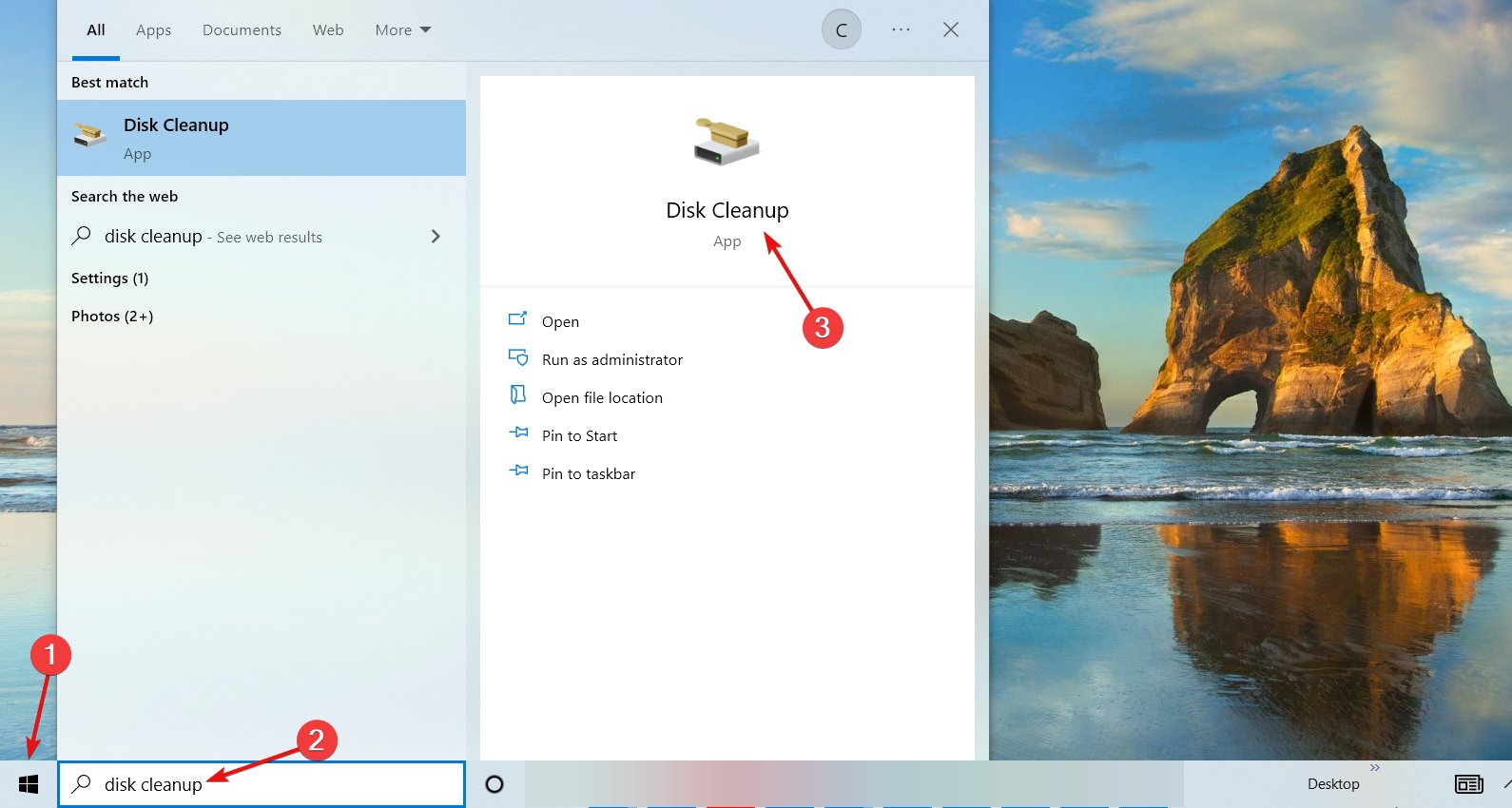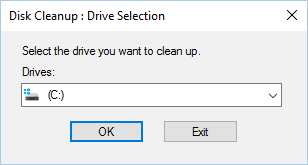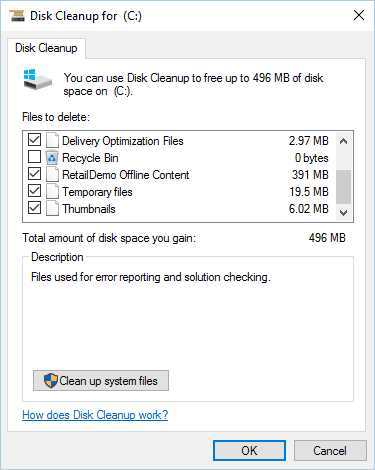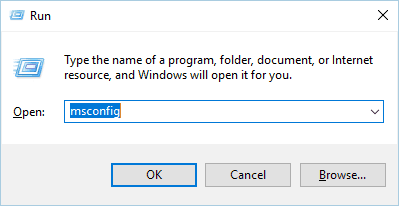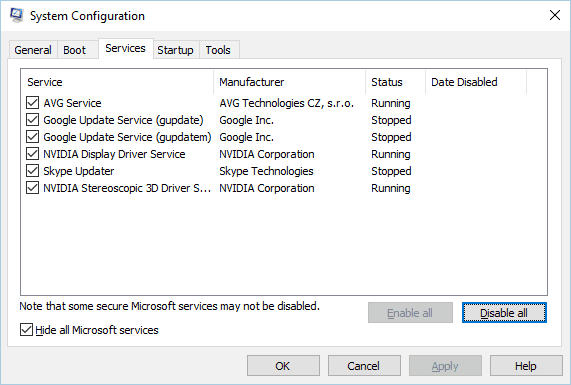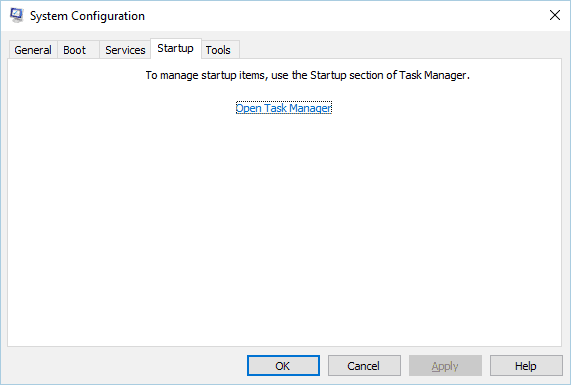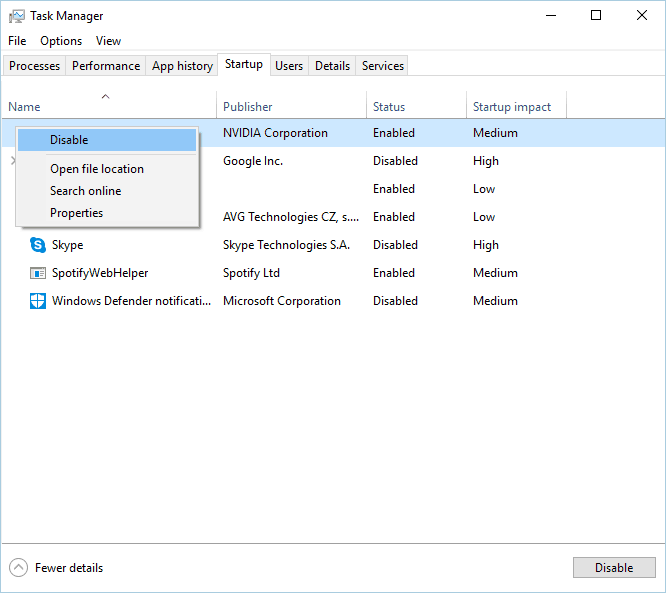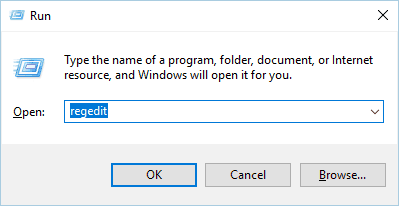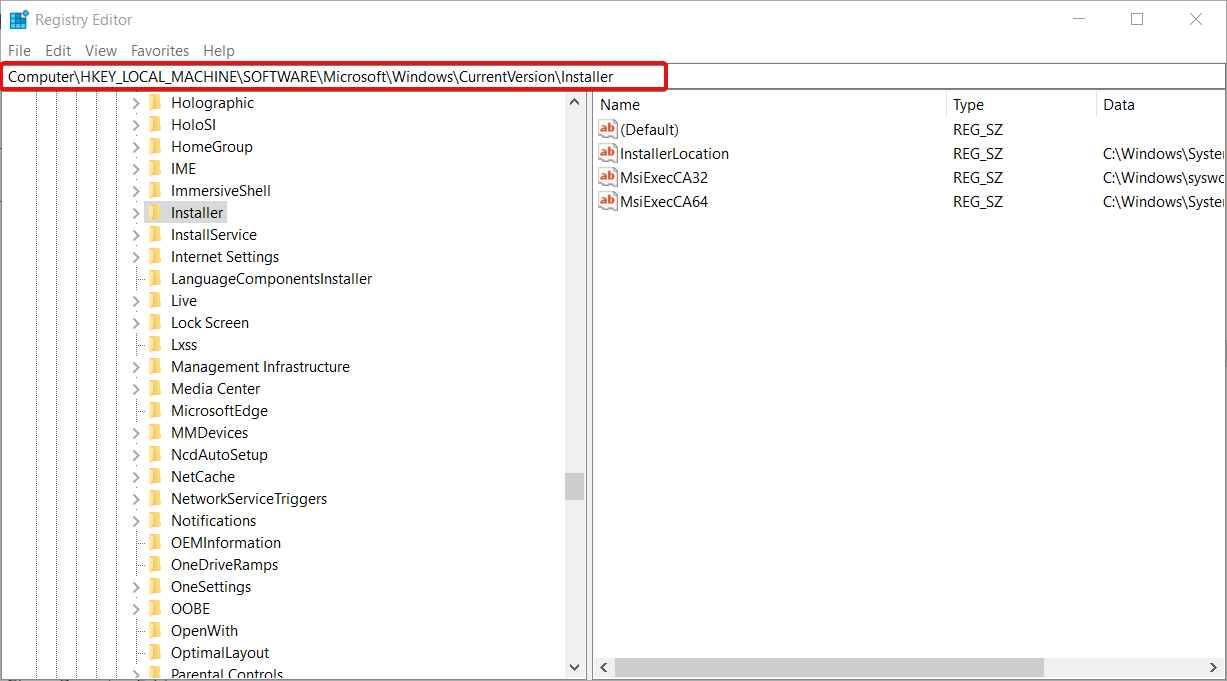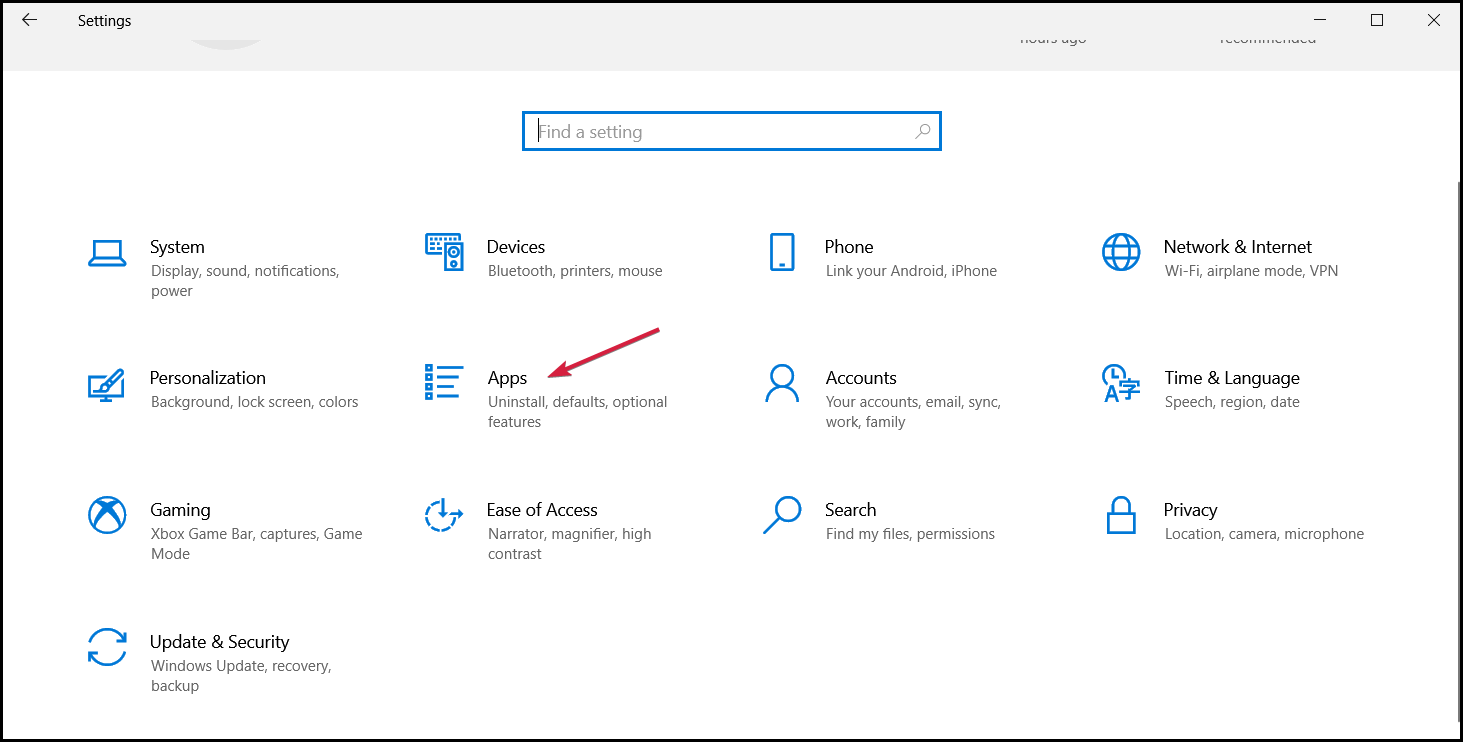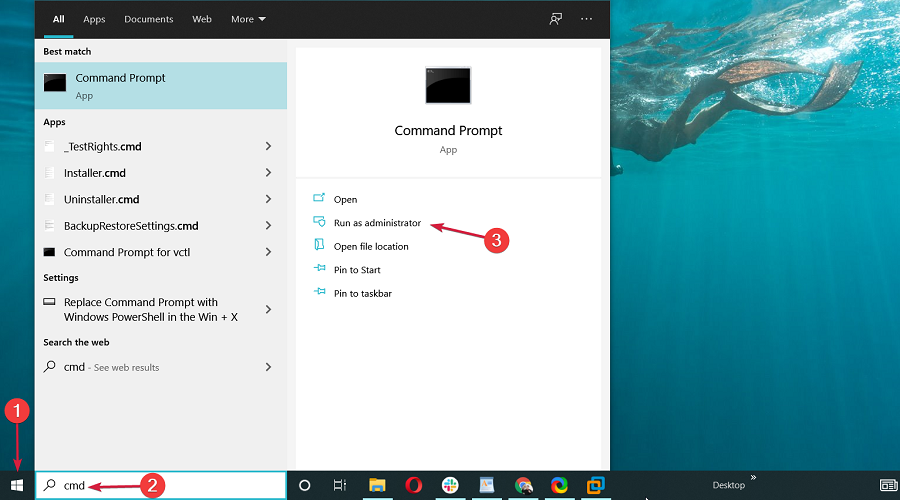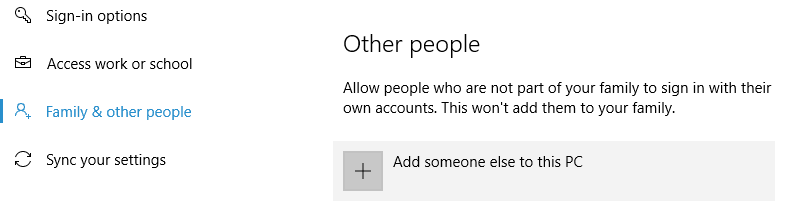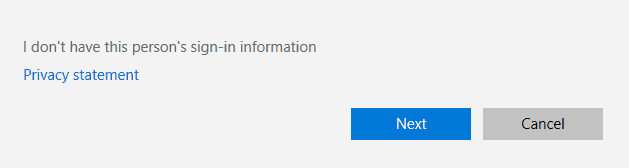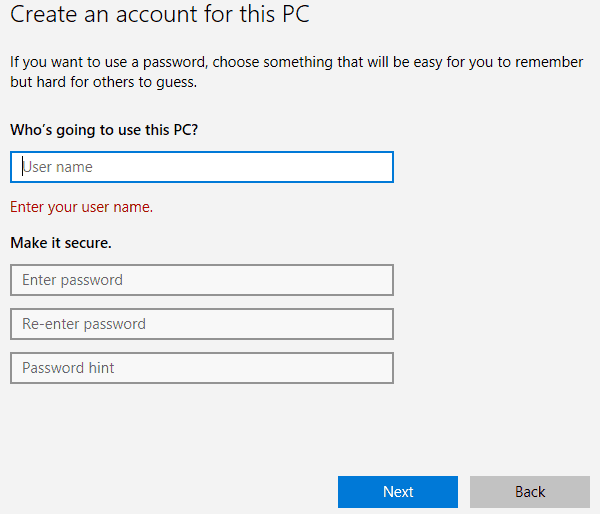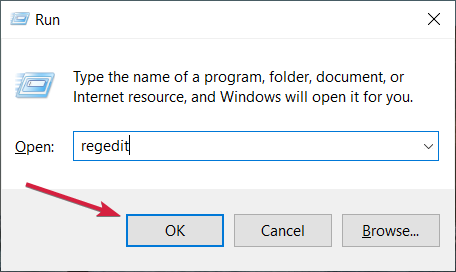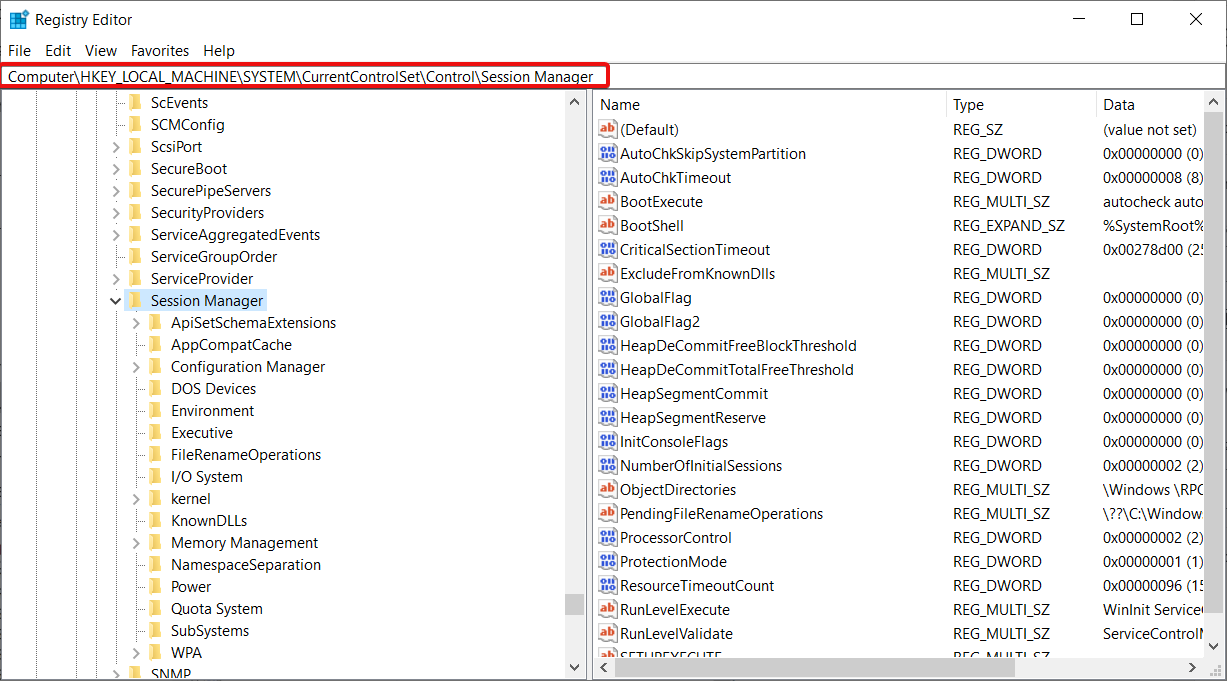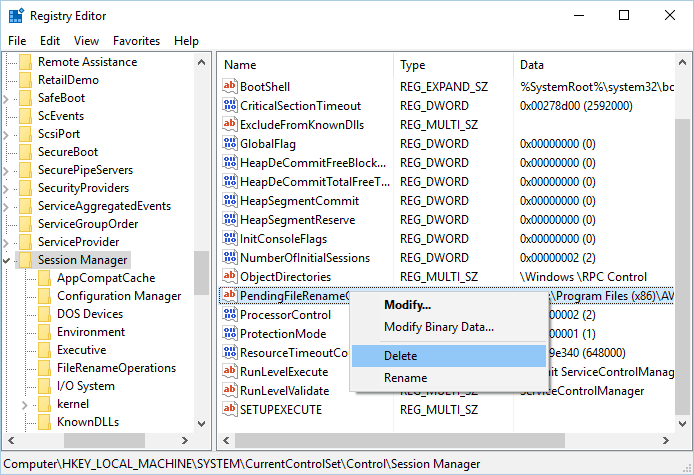Fix Another Installation is in Progress Error on Windows
This issue is most likely related to Windows Installer
11 min. read
Updated on
Read our disclosure page to find out how can you help Windows Report sustain the editorial team Read more
Key notes
- The Another installation is in progress error message can show up when installing virtually any piece of software for Windows.
- Since there can be only one installer process running, we sometimes have this situation.
- If you are not trying to install anything else simultaneously, quick fixes are to end the Windows Installer process or to restart it.
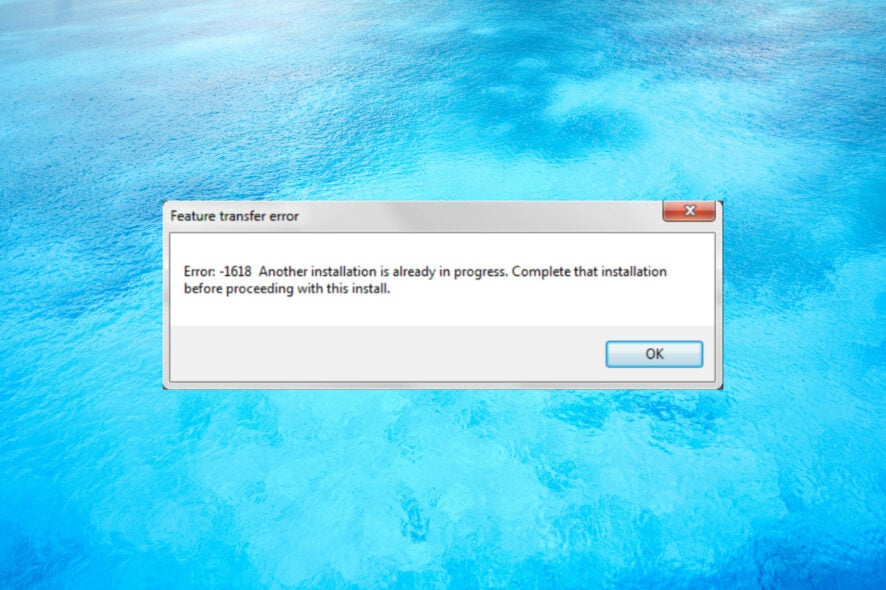
Is there a worse thing than being unable to install a third-party application as, seemingly, something else is currently installed in the background?
That’s the whole deal with the Another installation is already in progress error on Windows 10. Any solutions? More than a few, actually.
How do I know if the installation is stuck?
The best way of knowing if another installation is in progress is to check the Windows Installer service.
What is Install in progress?
As the message clearly suggests, although you might not even see that, probably another program or update is being installed at the same time.
This issue usually occurs in Microsoft Office but it can happen with any other software. Here are some other examples of the error:
- Installation failed, another installation is already in progress
- Another installation is already in progress in Veeam
- Another installation is already in progress in Microsoft Office, Adobe, Google
- Another installation is already in progress in AutoCAD
- Another installation is in progress Epic Games
- Another installation is already in progress in Python , Java, Node JS, SCCM
- Autodesk: Another installation is in progress
- Error 1500/1618: Another installation is in progress. You must complete – another installation is already in progress. Complete that installation before proceeding (0x80070652)
- Sophos another installation is already in progress
- SCCM another installation is in progress
- Windows setup cannot be launched while another instance of setup is already running
- Another installation is in progress Windows 11, Windows 10, Windows 7
- Cannot start another instance of the installer while this instance is running
- Your machine is busy installing a program other than Visual Studio
For all these errors, you will find a suitable solution below and things are going to return to normal.
Right below, in our first solution, you will learn how to do that and even restart the service to fix this issue.
But don’t worry because here, we’re going to show you how to fix that error on Windows 10.
How do I fix Another installation is in progress?
1. Restart the Windows Installer service
- Press the Windows key + R to start Run, type services.msc, and press Enter or click OK.
- Scroll down, find Windows Installer, and double-click on it.
- Look at the Service status and if it reads Running, just click the Stop button below.
- Then, wait for a few seconds and press the Start button again.
- Close the Services window and check if the problem is resolved.
Windows relies on its services in order to run properly, and there’s a service called Windows Installer that’s in charge of installing new software.
Whenever you try to install a new application, this service will start and help you install it.
Sometimes, certain repair or uninstall processes can start automatically in the background, and it can require Windows Installer service in order to run.
If you try to install another software while Windows Installer is running, you’ll encounter this error.
One of the simplest ways to fix this problem is to open the Services window and restart the Windows Installer service just like we described in the solution above.
2. End the Windows Installer process
- Press Ctrl + Shift + Esc on your keyboard to open Task Manager.
- Navigate to the Processes tab and locate Windows Installer.
- Right-click it and choose End task from the menu. Often you’ll see a 32-bit and 64-bit version of Windows Installer running. If you have multiple Windows Installer processes running be sure to stop them both.
- Close Task Manager and try to install the application again.
As we previously mentioned, the Windows Installer service is in charge of installing new applications on your PC.
Windows Installer process is related to this service, and according to some users, you can fix this problem simply by ending the Msiexec process using Task Manager.
3. Disable Windows Installer service and restart your PC
- Press the Windows key + R to open the Run console, input services.msc, and press Enter or click OK.
- Scroll down and double-click on Windows Installer.
- Set the Startup Type to Disabled and click Apply and OK to save the changes.
- After doing that, restart your PC.
- After your PC restarts, open the Services window again.
- Locate Windows Installer service and open its properties.
- Set the Startup Type to Manual and click OK and Apply to save the changes.
- Close Services window and try to perform the installation again.
Windows Installer service is a common culprit for Another installation is already in progress error, and if restarting the service doesn’t help, you might want to temporarily disable it.
A few of our readers also reported that they fixed the problem simply by changing the Startup Type of Windows Installer service to Automatic just as described in our solution above.
4. Perform Disk Cleanup
- Click Start, enter disk cleanup in the search window, and select Disk Cleanup from the menu.
- Select the system drive, by default it should be C:, and click OK. Wait while Disk Cleanup scans your PC.
- Select all options and click the OK button to clean your disk.
- Wait for the process to finish and try to install the software again.
Few of our readers reported that performing Disk Cleanup fixed the issue for them. It seems that Another installation is already in progress error is caused by temporary files left by previous installations.
By running Disk Cleanup you’ll easily remove any temporary files left by older installations.
For more advanced clean-up we advise you to check some of the best tools to delete junk files that we selected.
Sometimes errors like this show up because of corrupt files, like installers in our case. This can only be resolved by finding a good version of it with no issues.
For this kind of situation, we use third-party software that searches your system for corrupted files and replaces them with original Windows files from its database.
5. Perform a Clean Boot
- Press Windows key + R and enter msconfig. Press Enter or click OK.
- Go to Services tab and check Hide all Microsoft services option and then click on Disable all.
- Now go to Startup tab and click on Open Task Manager.
- A list of all available startup items will appear. Right-click each item on the list and choose Disable from the menu.
- After disabling all startup items, close Task Manager.
- Go back to System Configuration window and click Apply and OK to save the changes.
- Restart your PC.
When your PC restarts, check if the problem still persists. If the issue is resolved, it means that a third-party application or service was causing the problem.
To identify the problem, open System Configuration window and turn on disabled services one by one.
Keep in mind that you’ll need to restart your PC after enabling a service in order to apply changes. Be sure to repeat the same process in Task Manager for Startup applications.
6. Check your Registry
- Press Windows key + R and enter regedit, then click OK or press Enter.
- In the left pane navigate to the following key:
HKEY_LOCAL_MACHINE\SOFTWARE\Microsoft\WindowsInstaller\InProgress - If you can’t find this key, navigate to
HKEY_LOCAL_MACHINE\SOFTWARE\Microsoft\Windows\CurrentVersion\Installer - In the right pane locate the Default value and double-click it. Delete the values from Data value field and click OK to save changes.
- Close Registry Editor.
- Set the Startup type of the Windows Installer service to Disabled just like in Solution 3.
- Restart your PC and set the Startup type for Windows Installer to Manual.
Sometimes this problem can be caused by certain values in your registry, so you’ll have to manually edit those values.
Editing your registry can be a dangerous process, so we recommend that you export your registry and use it as a backup in case anything goes wrong.
7. Uninstall and reinstall Office
- Download the Microsoft Support and Recovery Assistant.
- After the download is finished, run the tool and follow the instructions to remove Office from your PC.
- Once the uninstall process is finished, restart your computer.
- After that, try to install Office again and check if the problem is resolved.
Users reported Another installation is already in progress error message while installing Microsoft Office. This can occur because another Office installation or update was running in the background when you started the setup.
To fix this problem, check for the Office icon in the system tray to see if the installation is running. If Office is installing or updating, you’ll need to wait for the process to finish.
If there’s no Office icon in the system tray, you need to uninstall and reinstall Office.
If the problem persists, consider using a professional-level tool. Unfortunately, some apps are really difficult to uninstall completely.
They leave behind residual files that will interfere with the functionality of your system, in one way or another.
We recommend trying one of the best uninstaller software available because they are equipped with up-to-date technologies that detect and safely remove the smallest traces of any app.
8. Uninstall Java and download offline installer
- Press Windows key + I to open the Settings app.
- Choose Apps.
- Locate Java on the list and click the Uninstall button to remove it.
Users reported this error message while installing Java on their PC. To fix this problem you need to uninstall your current version of Java.
After Java is uninstalled from your PC, you need to download offline installation of Java. After you download it, start it and follow the instructions on the screen.
9. Re-register Windows Installer
- Press the Start button, type cmd, and select Run as administrator from the list.
- When Command Prompt starts, you need to enter the following lines:
msiexec.exe /unregister
msiexec /regserver
- After both commands are executed, close Command Prompt and check if the problem is resolved.
In most cases, this error is caused by Windows Installer, and one potential solution is to re-register Windows Installer.
10. Create a new Windows user
- Press Windows key + I to open the Settings app.
- Select Accounts, then click on Family & other users.
- In Other people section select Add someone else to this PC.
- Select I don’t have this person’s sign-in information.
- Select Add a user without a Microsoft account.
- Set the username for the new user account and click Next. If you want, you can also protect the new account with a password.
If none of the previous solutions work, your Windows user profile might be corrupted. If that’s the case, you’ll need to create a new user profile and use it instead.
After creating a new user account, log out of our current account and switch to the new one. Check if the error message appears on a new user account.
If everything is in order, you might want to move your personal files to a new account and start using it as your main account.
11. Fix the Another installation is in progress error for Visual Studio 2015
- Press the Windows key + R, type regedit, and press Enter or click OK.
- When Registry Editor starts, navigate to the following key:
HKEY_LOCAL_MACHINE\SYSTEM\CurrentControlSet\Control\Session Manager - In the right pane locate PendingFileRenameOperations value. Right-click it and choose Delete from the menu. We have to mention that deleting values from the registry can lead to certain problems, so we advise you to create a backup of your registry just in case.
- After deleting this value, close Registry Editor.
- Try to install Visual Studio 2015 again.
Another installation is already in progress error can appear while installing any application, and users reported that it appears while installing Visual Studio 2015.
To fix this problem, you need to delete a single value from your registry. This is relatively simple, but before you make any changes to your registry, we strongly advise that you create a backup.
By doing so, you can remedy any potential issues that can occur after modifying the registry.
How do I stop background installation?
The quickest and easiest way to stop a background installation is to stop the Windows Installer service.
You have the full indications on how to do that right in Solution 1 of this guide.
Another installation is already in progress error will prevent you from installing new software. This can be a tedious problem, but we hope that you solved it by using one of our solutions.
You should also consult our guide on what to do if the Windows 11 Installation Assistant disappeared.
If you have any suggestions on how to fix this problem, we’re waiting for your input in the comments section below.