What is Error Code 80180002 & How to Fix It
Disable MDM and MAM security policies to regain access
4 min. read
Updated on
Read our disclosure page to find out how can you help Windows Report sustain the editorial team. Read more
Key notes
- When you set up Intune, you create a Microsoft account tied to your organization.
- You may be locked out if you try to access it from a personal PC. Your admin must disable conditional access to remove the account restrictions.
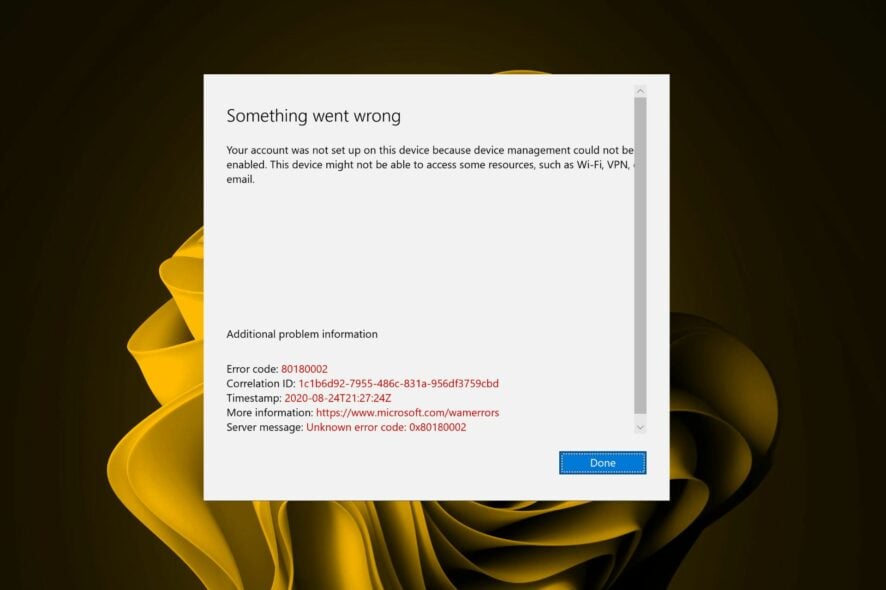
When trying to join a domain such as Azure AD, you must fulfill various requirements before your account can be successfully created. Things don’t seem to be going as planned because users are met with the error 80180002 when doing so.
Further, the error code is accompanied by a message that says The Mobile Device Management (MDM) server failed to authenticate the user. Stay with us as we unpack what this error means and how to resolve it.
What is error code 80180002?
The error code 80180002 is what happens to users who try to create or add a Microsoft work account on their personal PCs. You may be wondering why this is happening, and below are some possible reasons:
- Insufficient permissions – Your organization manages most work Microsoft 365 accounts. This is usually because of some security settings. So while the account may belong to you, you are somewhat restricted in how you manage it.
- Wrong configurations – If your device or account does not meet the prerequisites to join Azure AD, your account may be denied access.
- Network change – If the user’s account is linked with a Microsoft account, it’s possible that the user has changed their network, and you need to link them with the correct Azure AD tenant again.
- Device not on MDM – MDM is a security policy that determines the devices that can access Azure. If your device is not enrolled in Mobile Device Management (MDM), you might get the error 80180002.
How do I fix error 80180002?
Before any advanced troubleshooting, check the following:
- Ensure you have administrative privileges.
- Check your network again and ensure it reflects your location.
1. Add the account to your device
- Hit the Windows key and click on Settings.
- Click on Accounts on the left pane, then select Access work or school.
- Locate the account you’re trying to log in using, then disconnect it.
- Wait for a few moments, then add the account again.
2. Disable conditional access
- Sign in to your Azure account.
- Click on the Menu at the top left corner and select Azure Active Directory.
- Select Protect & secure on the left pane, then click on Conditional Access.
- Under the Access policy option, toggle it off.
Azure AD conditional access allows you to control access to your applications and data based on the location of your users, their identity, and their device. When you disable this option, you allow users to join with any device without restrictions.
3. Remove the account credentials
- Hit the Windows Search icon, type Credential Manager in the search bar, then click Open.
- Click on Windows Credentials.
- Select MicrosoftAccount, click on it to expand, then hit Remove.
- You’ll get a command prompt asking you to confirm whether you want to remove the credentials, so click Yes.
4. Change MDM and MAM settings
- Sign in to your Azure account.
- Click on Azure Active Directory under Azure services.
- Select Mobility (MDM and MAM) on the left pane.
- Click on Microsoft Intune under Mobility (MDM and MAM).
- Find MDM user scope and MAM user scope options, set them to None then, click on Save.
MDM stands for mobile device management, and MAM stands for mobile application management. They are two ways to manage your company’s mobile devices. MDM is a more comprehensive solution that allows you to manage all aspects of the device.
MDM and MAM are two security features that can be used to provide a secure workspace for employees. However, they also have some drawbacks. MDM allows you to control the devices that can connect to your network.
When enabled, they can restrict the devices trying to add user access. Once disabled, you can get rid of the 80180002 error.
Elsewhere, you may get an error where your Microsoft account doesn’t exist, but we have answers on how to fix this issue.
For any additional thoughts don’t his topic, leave a comment down below.

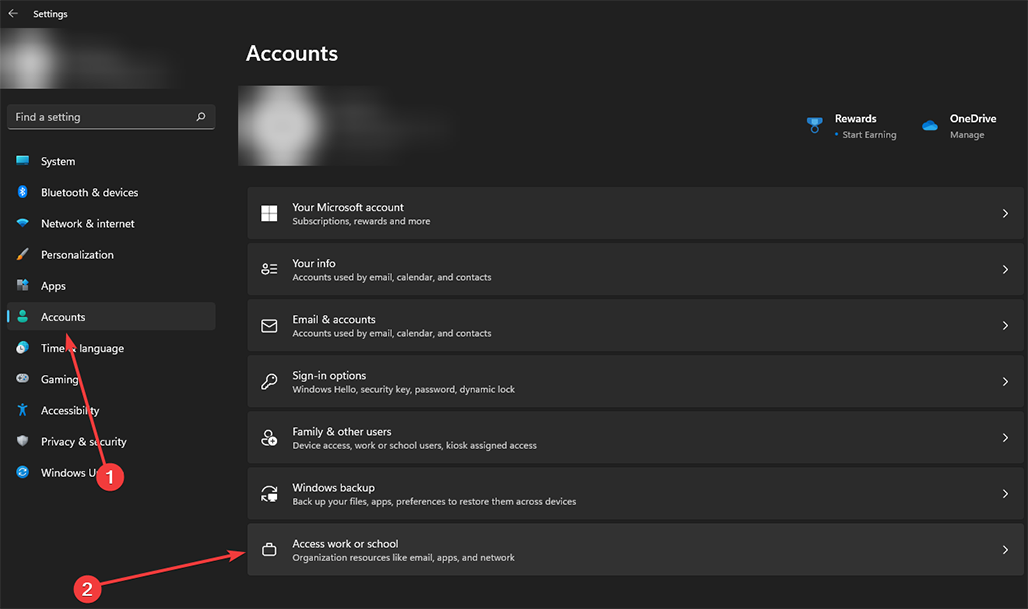
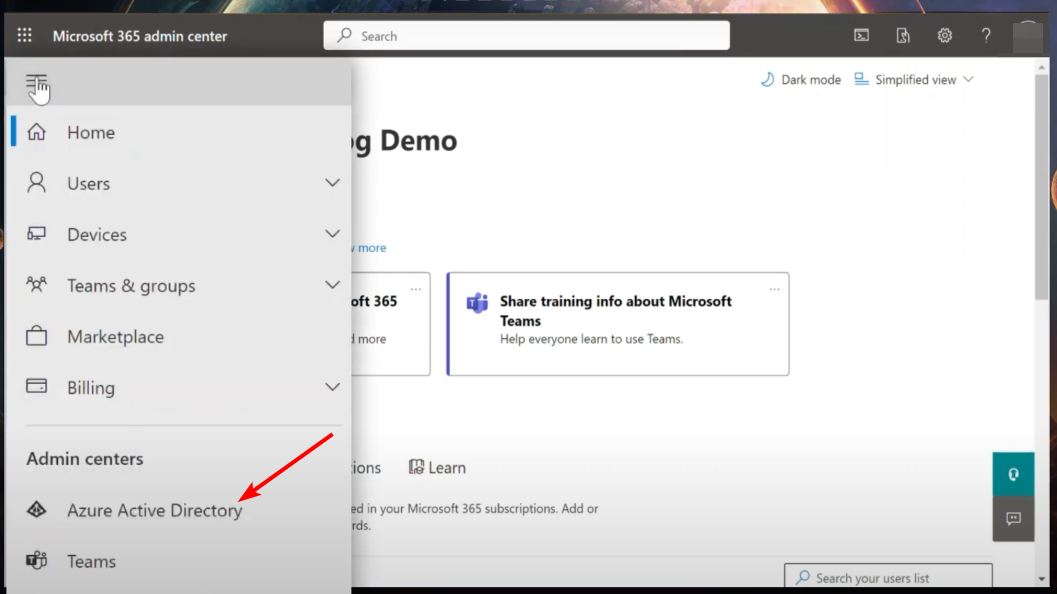
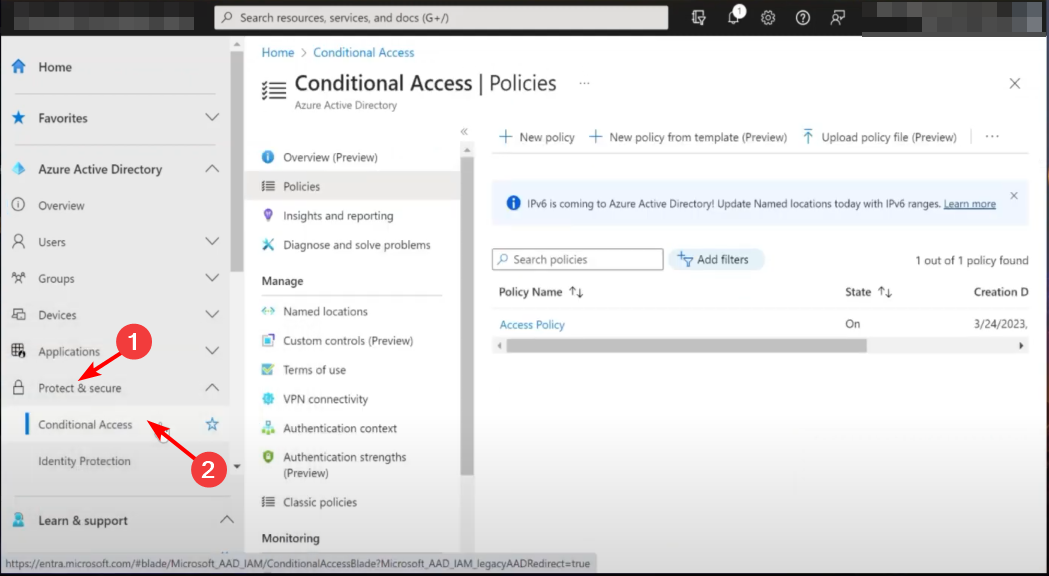
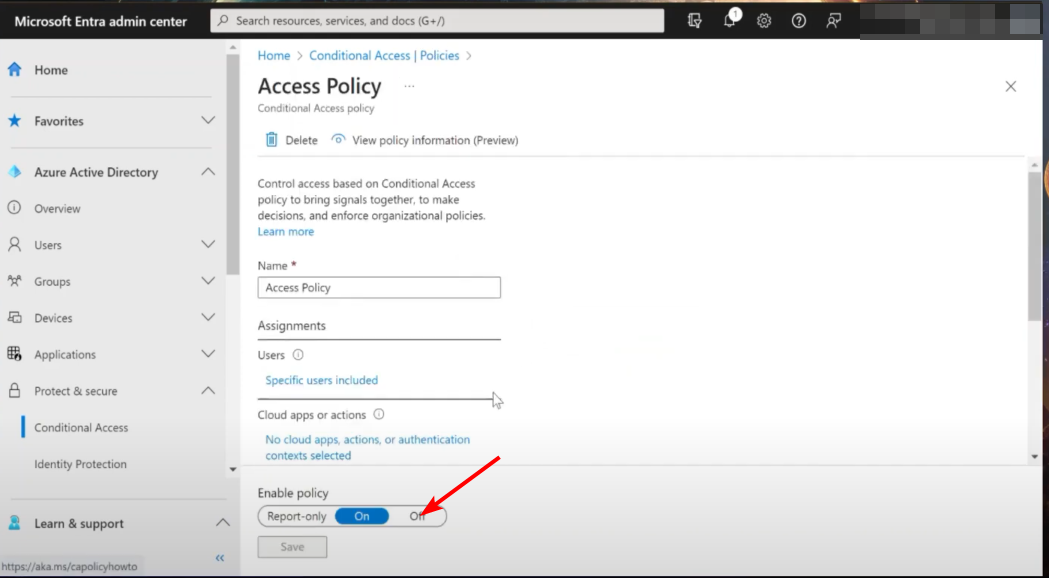
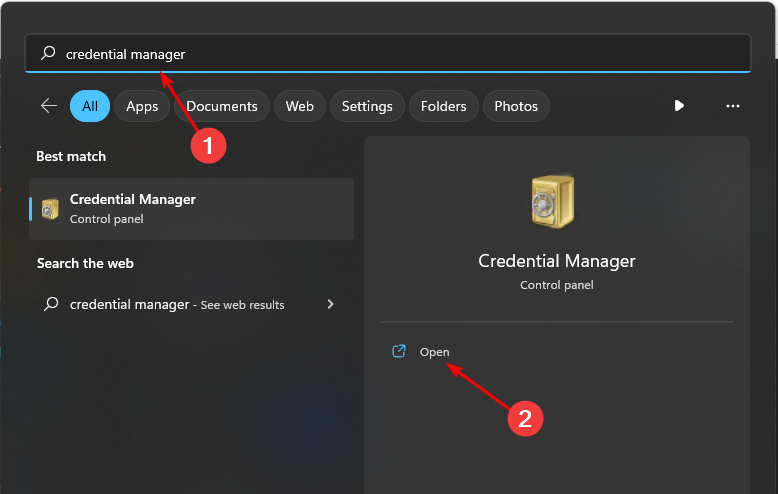

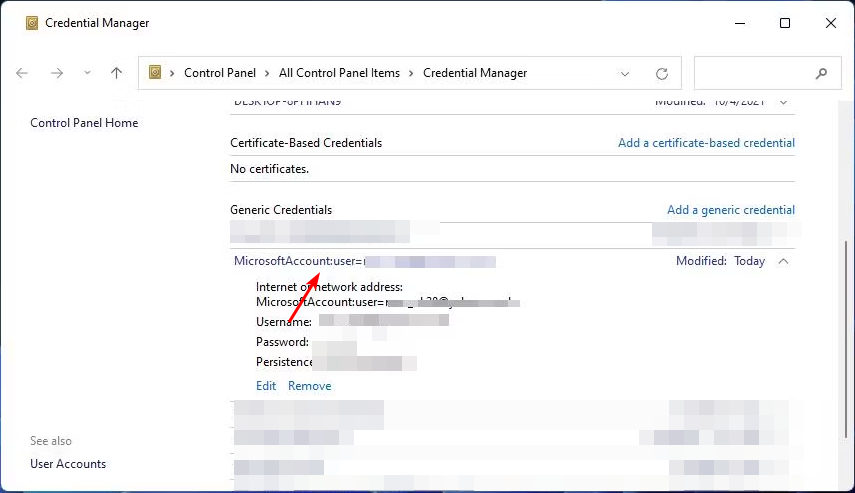
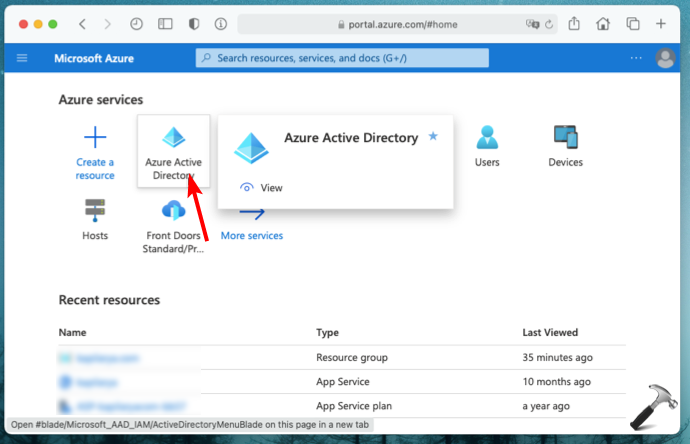
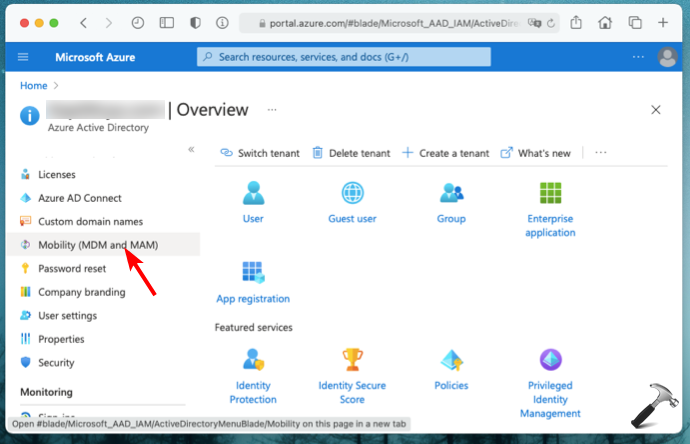

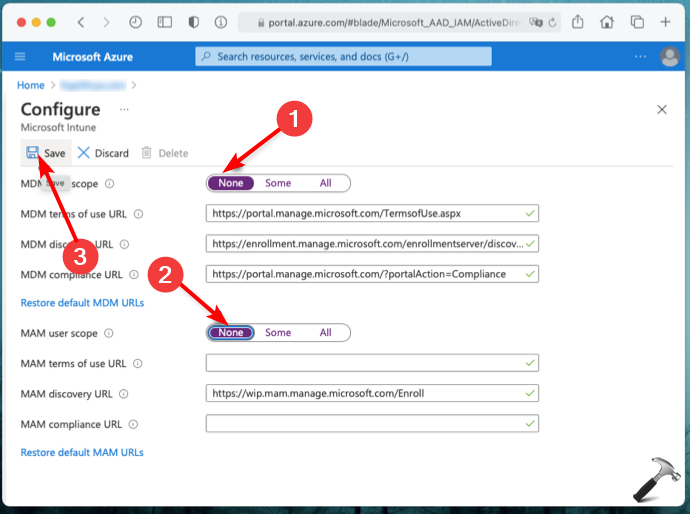








User forum
0 messages