800F020B Windows Update Error: 4 Ways to Fix It
Explore the expert tested methods to resolve the error
3 min. read
Updated on
Read our disclosure page to find out how can you help Windows Report sustain the editorial team. Read more
Key notes
- This error could be due to an optional update that is not compatible or a corrupted driver.
- You can start by running Microsoft Show or hide the update and restarting the Windows Update service.
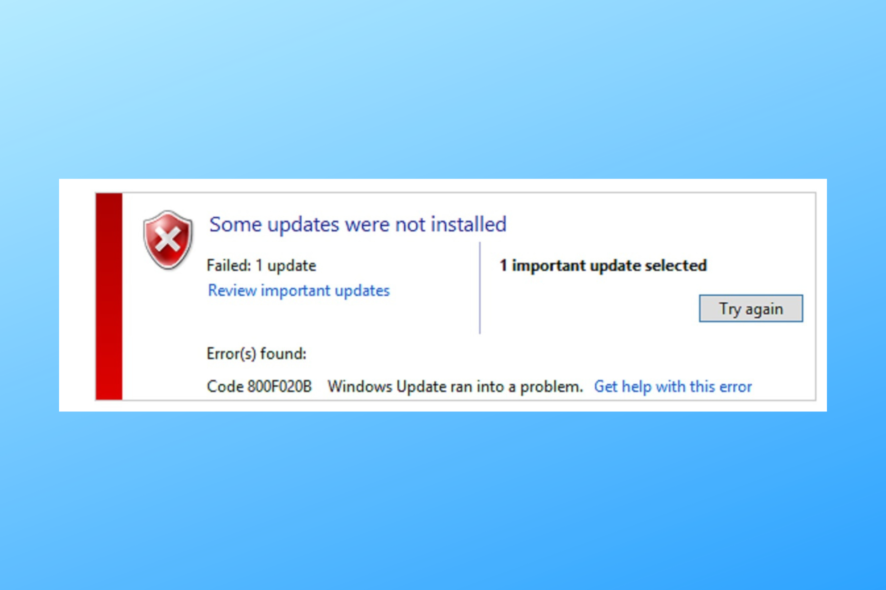
If you have encountered the error code 800F020B on your computer while applying Windows updates, this guide can help!
We will discuss some expert-recommended methods to fix the issue right after talking about the causes.
What causes the 800F020B Windows Update error?
There could be several reasons for this update error; some of the common ones are mentioned here:
- The printer doesn’t accept updates via Wireless connections – Printers generally won’t allow updating their firmware via a wireless connection. Try switching to a wired connection.
- A driver update is not suitable – When the optional driver update pushed by Windows doesn’t apply to your device, you get this update error. Hide and unselect the update to fix the issue.
- Pocket media drive is not connected – The error might occur if a pocket media fails to connect to your PC while Windows is updating its software. Reconnect the device to fix the error.
- Corrupted driver – Windows tries to update that driver that is corrupted, so you get this error instead. One of the solutions below will help you with that problem.
Now you know the reasons for the update error, let us check out the solutions to fix it.
How can I fix the 800F020B Windows Update error?
We recommend you go through these preliminary checks:
- Restart your computer and try again.
- If the update concerns the printer, switch to the wired connection.
- Reconnect the Pocket media drive if it is the reason for the Windows Update failure.
If these small tweaks don’t work for you, proceed with the advanced steps.
1. Hide the Windows Update
- Download the Microsoft Hide and Show troubleshooter.
- Double-click the downloaded file to open it and click Advanced.
- Now place a checkmark next to Apply repairs automatically and click Next.
- Wait till the scan completes, and select Hide updates.
- You will get the updates available; select the optional one you want to hide and click Next.
- Wait for the process to complete, then restart your computer.
2. Restart the Windows Update service
- Press the Windows + R to open the Run window.
- Type services.msc and click OK to open the Services app.
- Locate and right-click the Windows Update service to select Stop. Wait for the service to stop.
- Again, right-click Windows Update service and choose Start. The service will start.
- Restart your computer and check if the issue persists.
3. Use the System Restore point
- Press the Windows key, type control panel, and click Open.
- Select View by as Large icons and click Recovery.
- Click Open System Restore.
- Select either the recommended restore point or click Choose a different restore point and then Next.
- Choose the restore point before encountering the 800F020B error and click Next.
- Now click Finish to start the restoration process.
If the System Restore is not working as planned, we recommend you check out this guide for more help!
So, these are methods you can follow to fix the 800F020B Windows Update error. If you have any questions or suggestions, feel free to mention them in the comments section below.
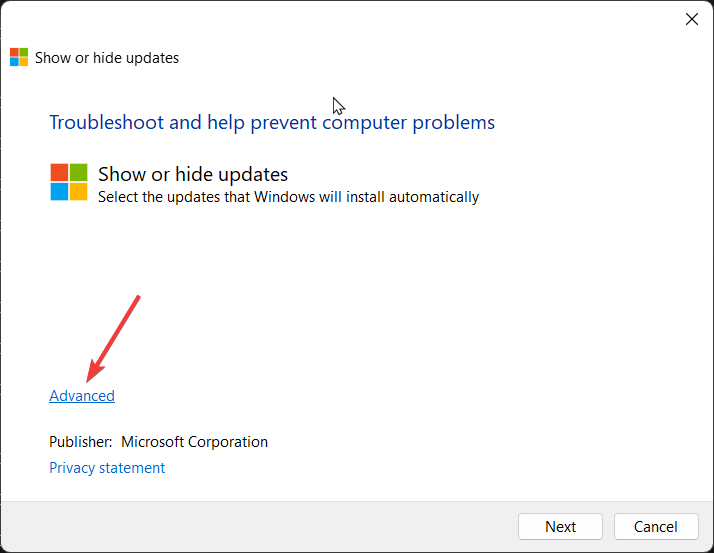
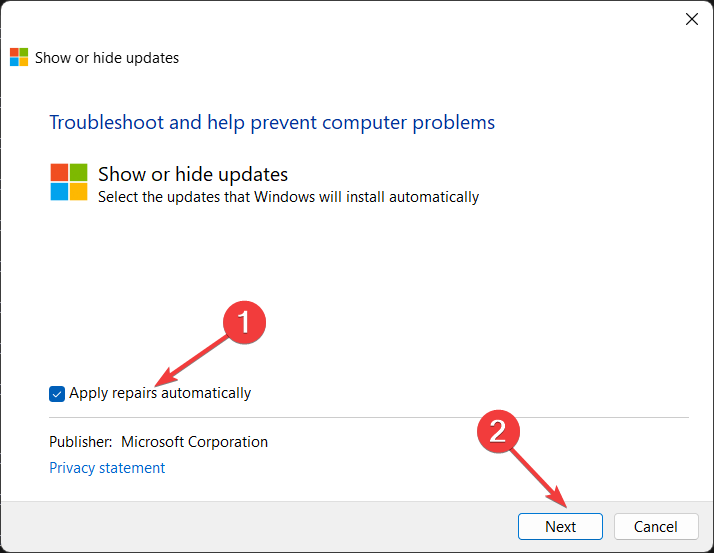

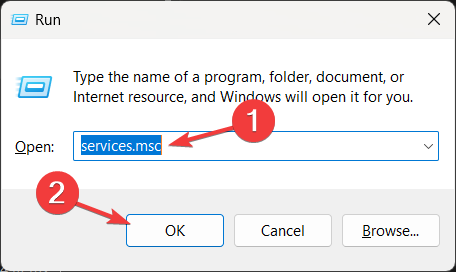
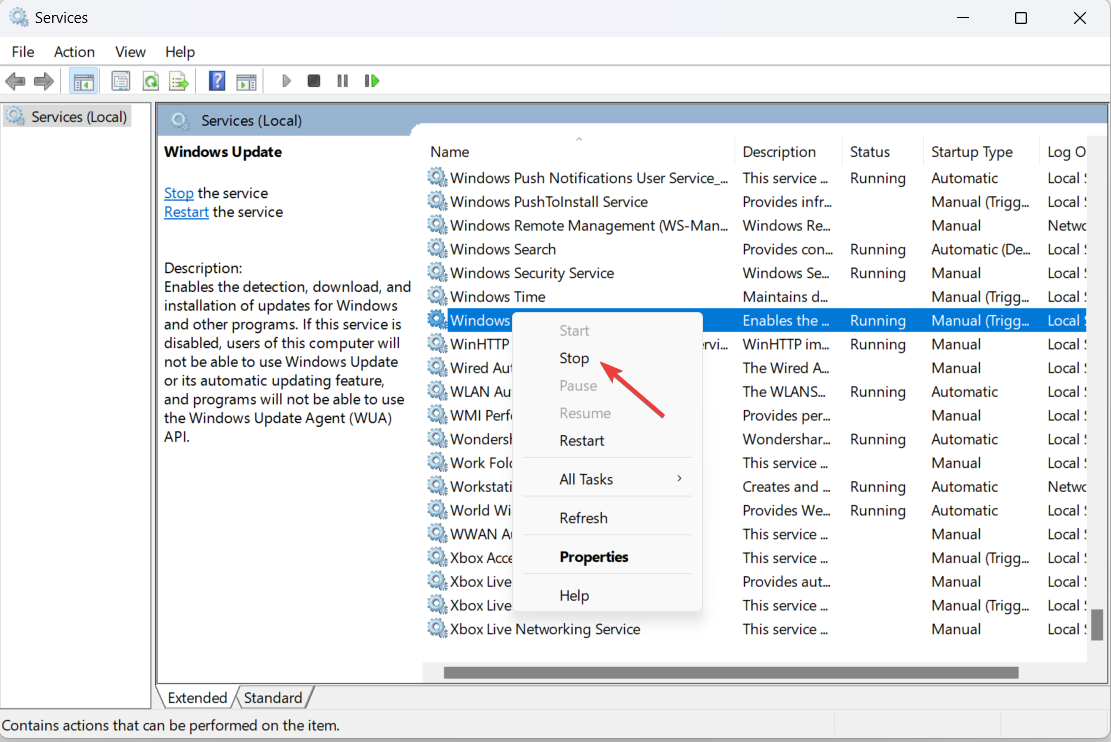
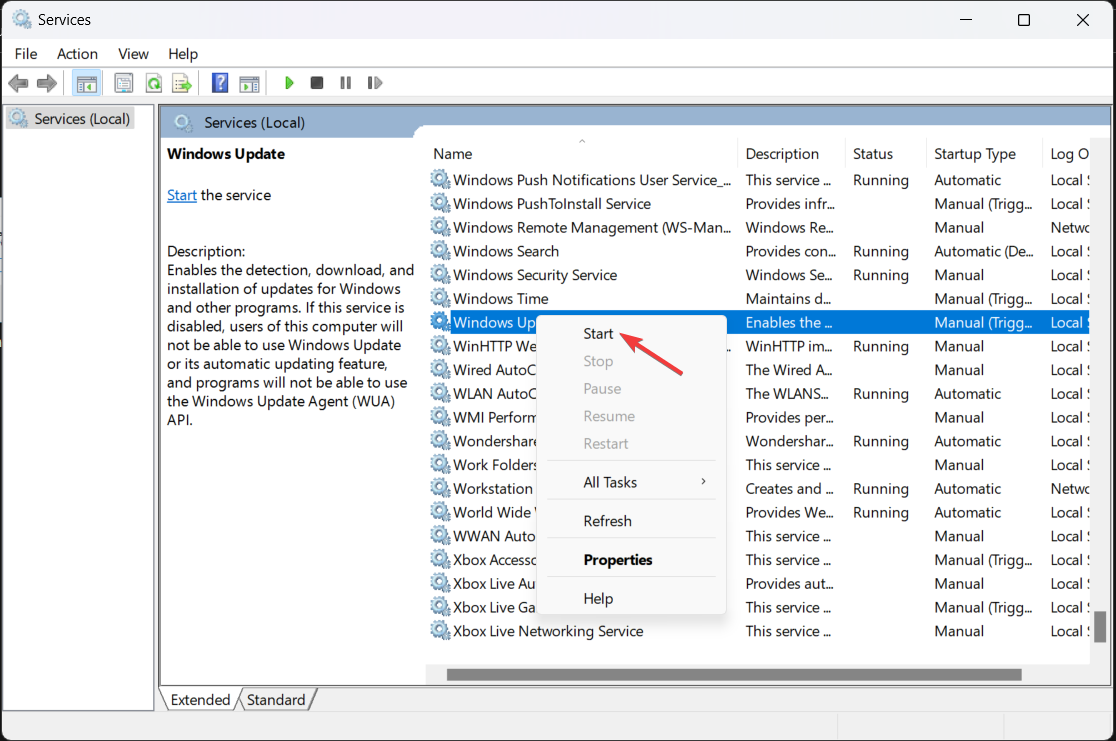
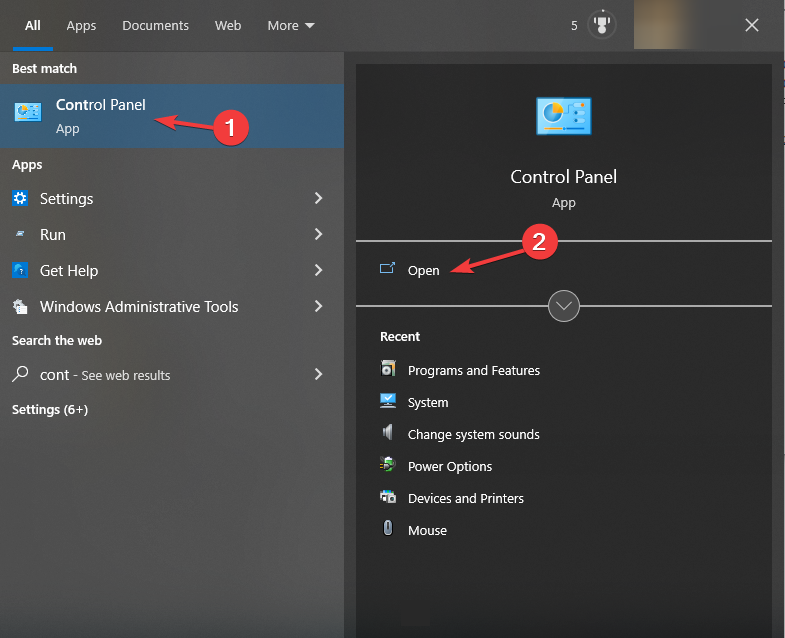
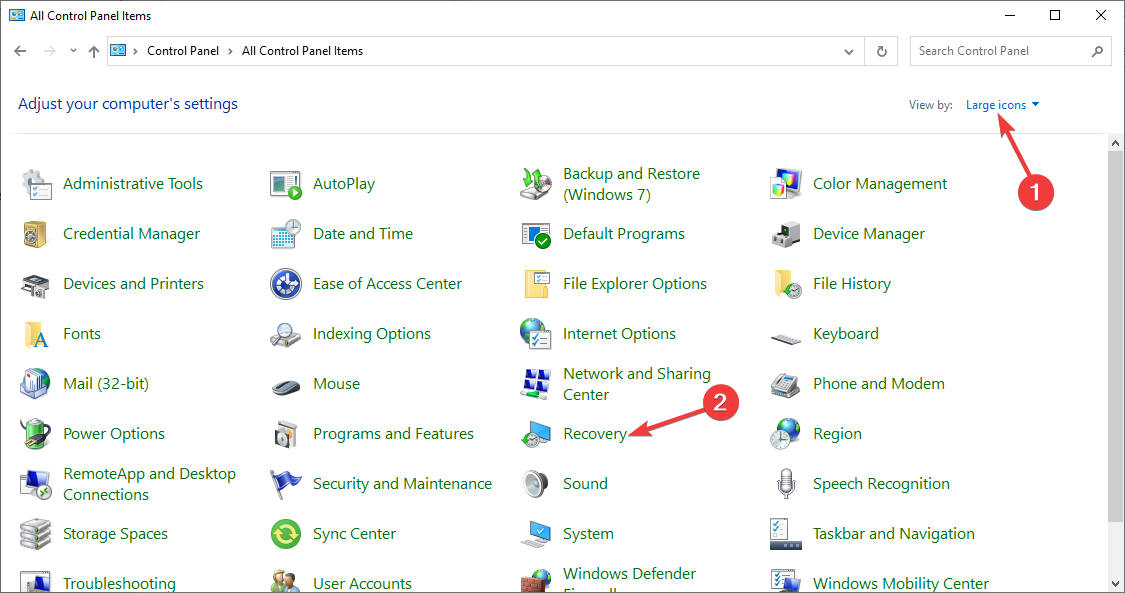
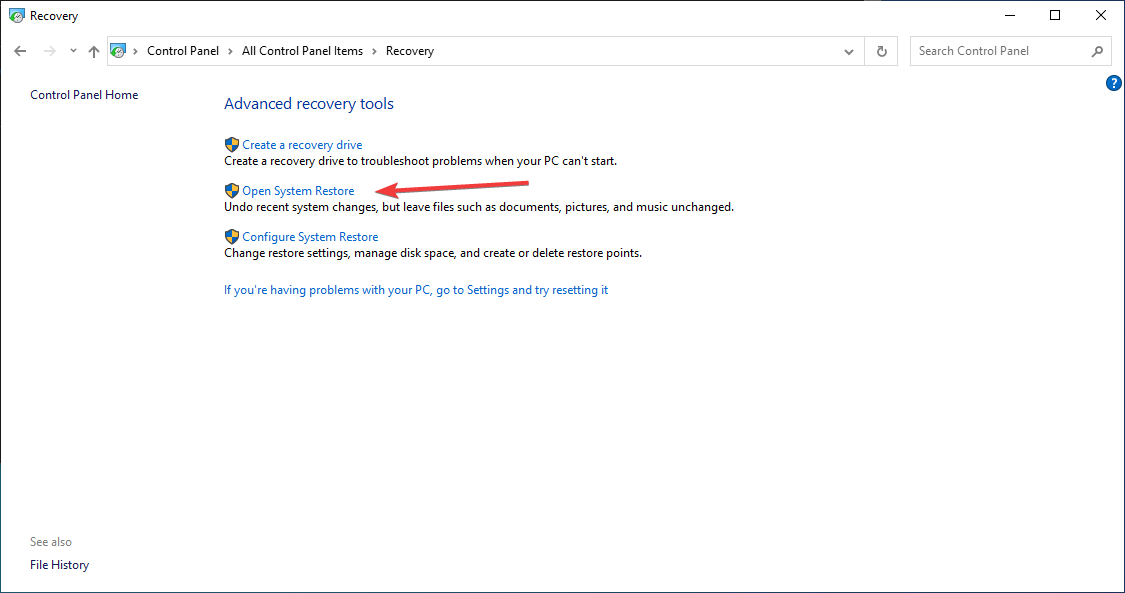
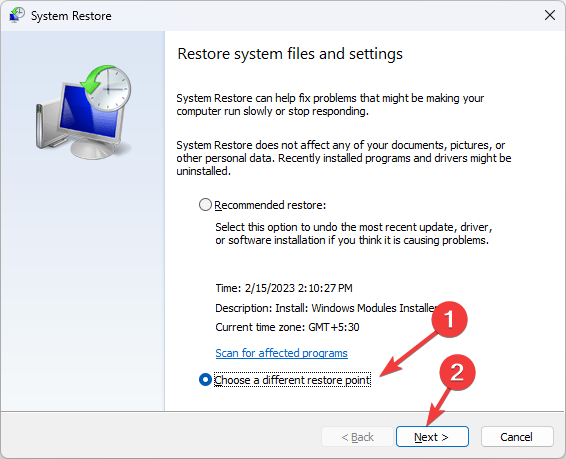

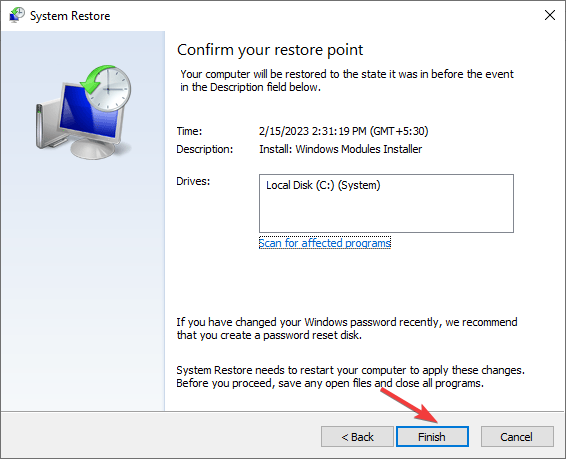








User forum
0 messages