Fix: 0x80080300 Xbox Console Companion Error
Reinstall the Xbox app to fix the issue
4 min. read
Updated on
Read our disclosure page to find out how can you help Windows Report sustain the editorial team. Read more
Key notes
- This error could have occurred due to corrupted data, outdated drivers, or an unstable network connection.
- To fix it, you need to reset the Store cache, reinstall the Xbox app, or restart your computer in clean boot.
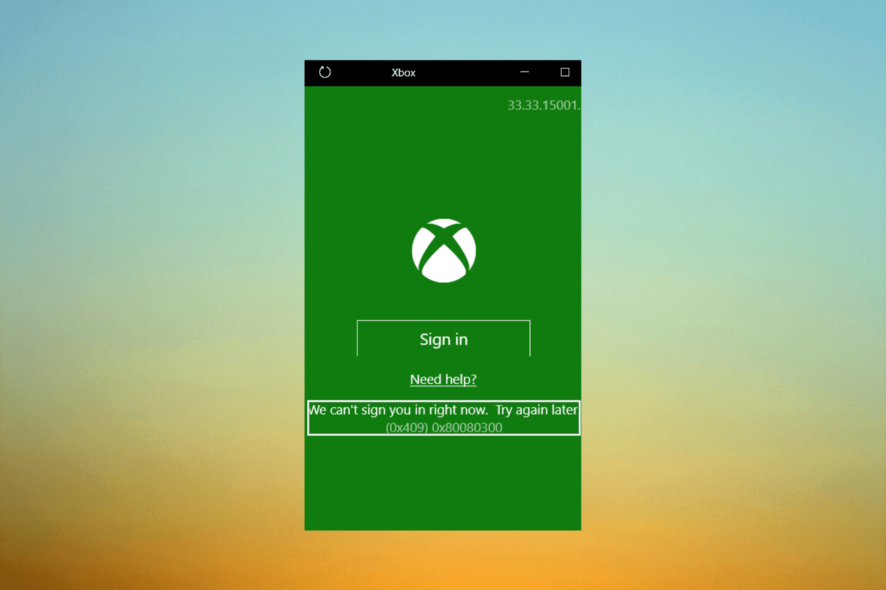
If you are stuck with error 0x80080300 while trying to sign in to Xbox Console Companion, this guide can help!
We will explain this issue’s causes and the easy solutions to fix the problem in no time.
What causes the 0x80080300 Xbox Console Companion error?
There could be several reasons for this sign in error; some of the common ones are mentioned here:
- Corrupted data – If the system files are corrupted or damaged due to malware or other issues, you might face this error. Run an SFC scan to repair system files.
- Outdated drivers – Corrupted or obsolete drivers can also be the reason for this problem. Try updating your graphics and network drivers.
- Network connection – This error could occur due to an unstable internet connection or misconfigured network settings. Try troubleshooting your network connection.
- App interference – If conflicting apps are running on your device, they may interfere with the Xbox Console Companion app causing the error. Check for newly installed apps.
Now that you know the causes of the problem, let’s take a look at the solutions.
How can I fix e 0x80080300 Xbox Console Companion error?
Before engaging in advanced troubleshooting steps, you should consider performing the following checks:
- Check your internet connection.
- Uninstalled the unwanted apps from your PC.
If these minor tweaks didn’t help, move to the detailed ones mentioned here.
1. Run the Windows Store Apps troubleshooter
- Press Windows + I to open the Settings app.
- Go to System and click Troubleshoot.
- Click Other troubleshooters.
- Locate Windows Store Apps and click Run.
- Follow the onscreen instructions to complete the process.
2. Reset the Store cache
- Press the Windows key, type cmd, and click Run as administrator.
- Copy & paste the following command to reset the store cache and hit Enter:
WSReset.exe - Microsoft Store app will open and close. Reboot your computer to save the changes.
3. Reinstall the Xbox app
- Press the Windows key, type PowerShell, and click Run as administrator.
- Type the following command and hit Enter:
Get-AppXPackage -AllUsers | Foreach {Add-AppxPackage -DisableDevelopmentMode -Register “$($_.InstallLocation)\AppXManifest.xml”} - Restart your computer to let the changes take effect.
4. Reinstall the Xbox Console Companion
- Press Windows + I to open the Settings app.
- Go to Apps, then click Installed apps.
- Locate the Xbox Console Companion, click on three dots, and select Advanced options.
- Click Reset.
- Click Reset again to reset the app.
- If this doesn’t help, click on the three dots again and select Uninstall.
- Click Uninstall again.
- Go to the Microsoft Store page for the app and click Get in Store app.
- Microsoft Store app will open; click Get.
- Follow the onscreen instructions to complete the installation, then try signing into the Xbox app.
5. Verify the Xbox app is connected to the Internet
- Launch the Xbox app. Select Settings, then click Network.
- Under Network status, check if the Internet connection says Connected.
6. Restart your computer in a clean boot environment
- Press Windows + R to open the Run console.
- Type msconfig and click OK to open System Configuration.
- Go to the Services tab, Select Hide all Microsoft services, and click Disable all.
- Switch to the Startup tab and click Open Task Manager.
- Go to each Enabled item on the list, right-click it, and select Disable.
- Click Apply, then OK.
- Now click Restart.
Now your computer will reboot into a clean boot environment and check which app was causing the problem.
So, these are the methods to fix the 0x80080300 Xbox Console Companion error.
You may also check our guide on what to do if the Xbox Console Companion is not working for more information.
If you have any questions or suggestions, feel free to mention them in the comments section below.
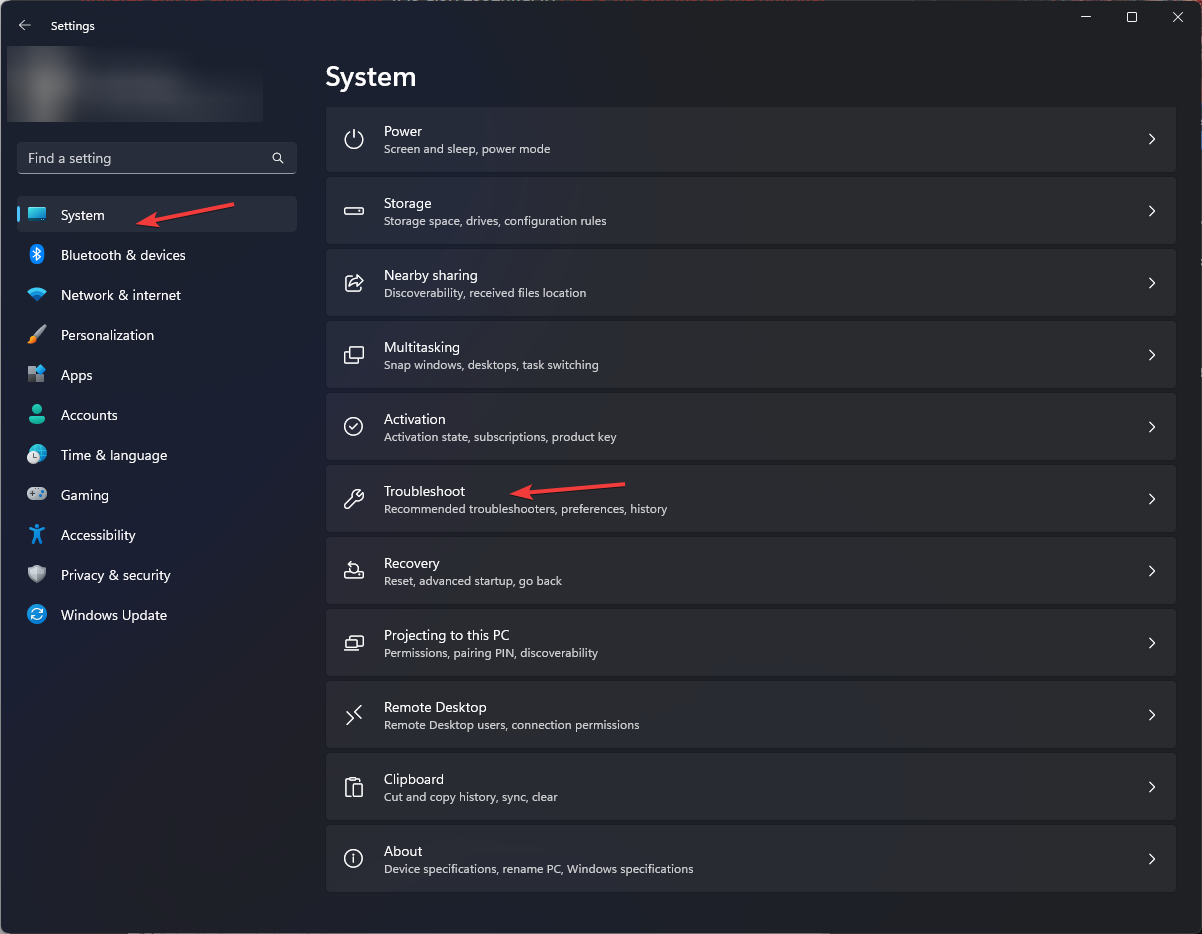
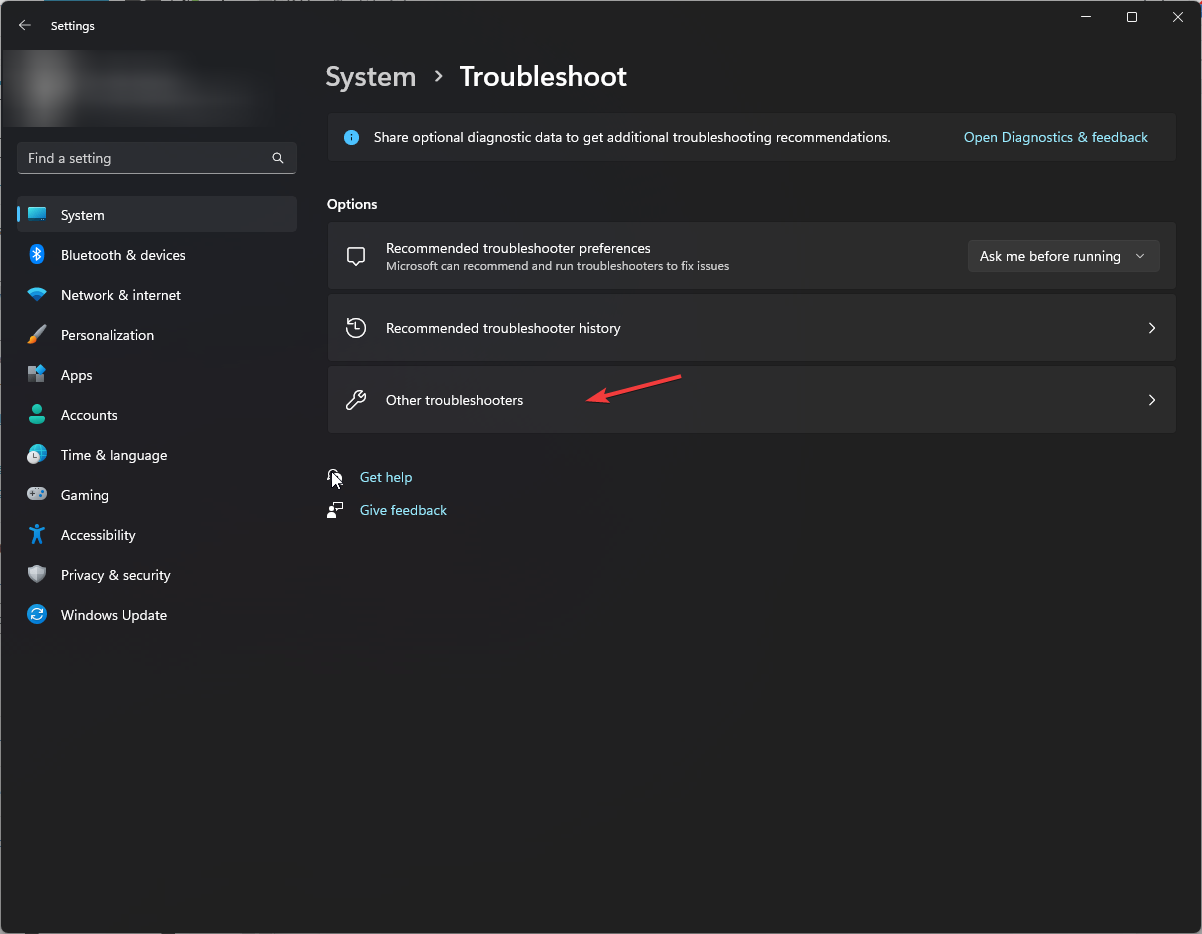
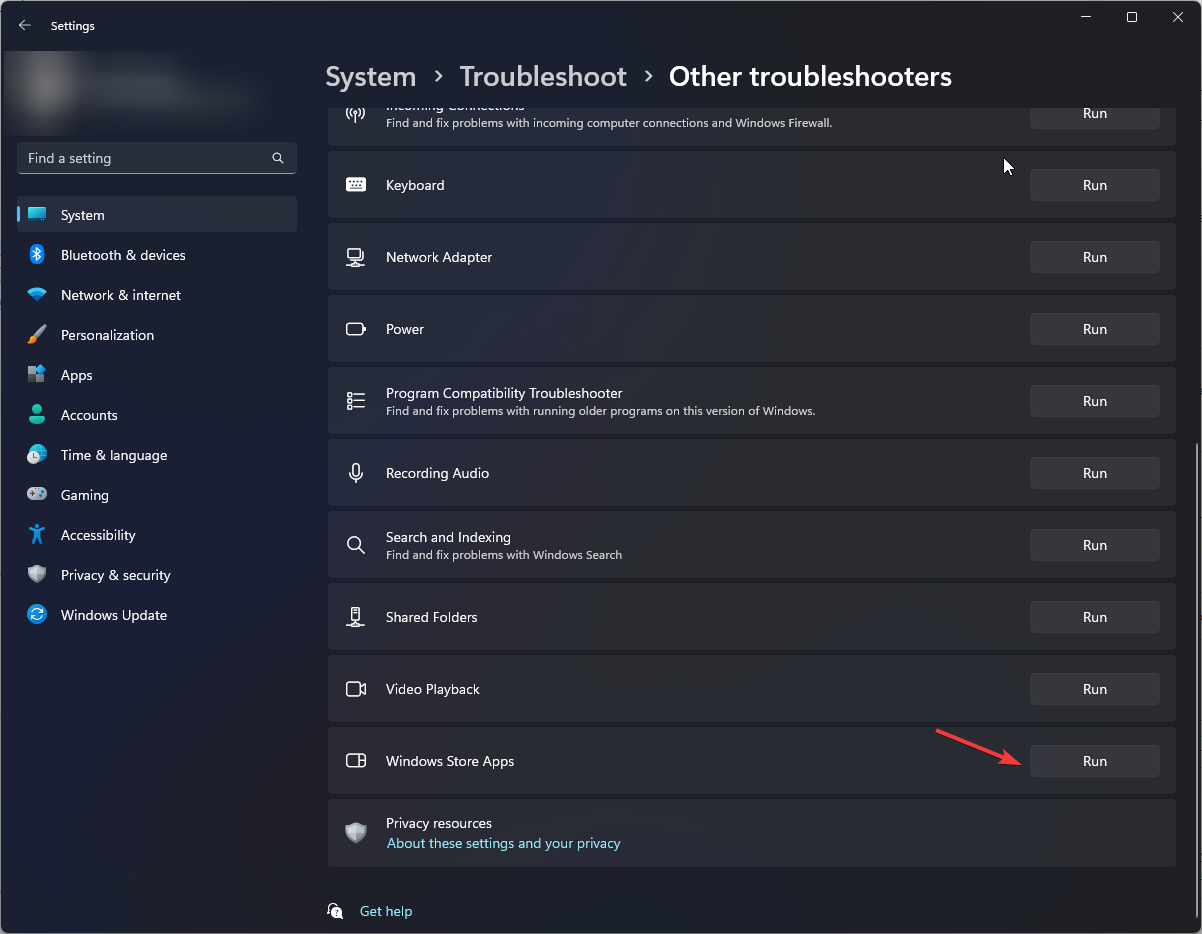
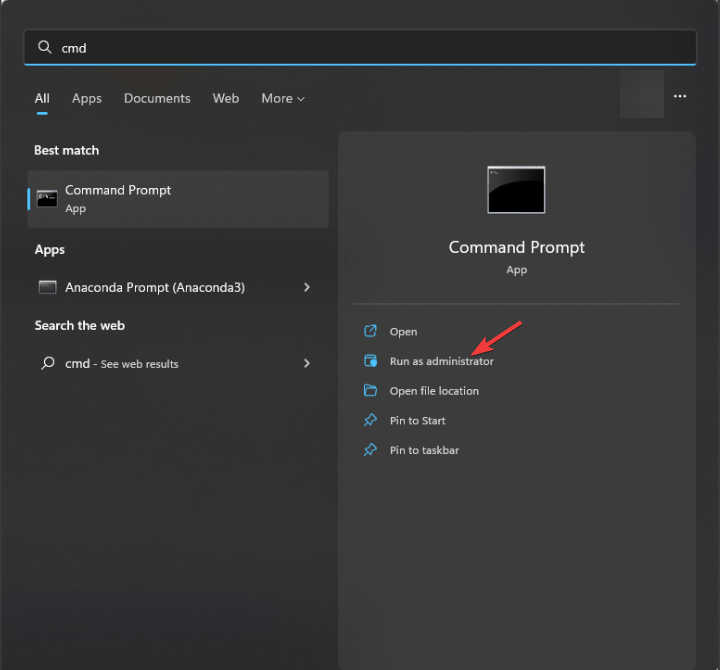

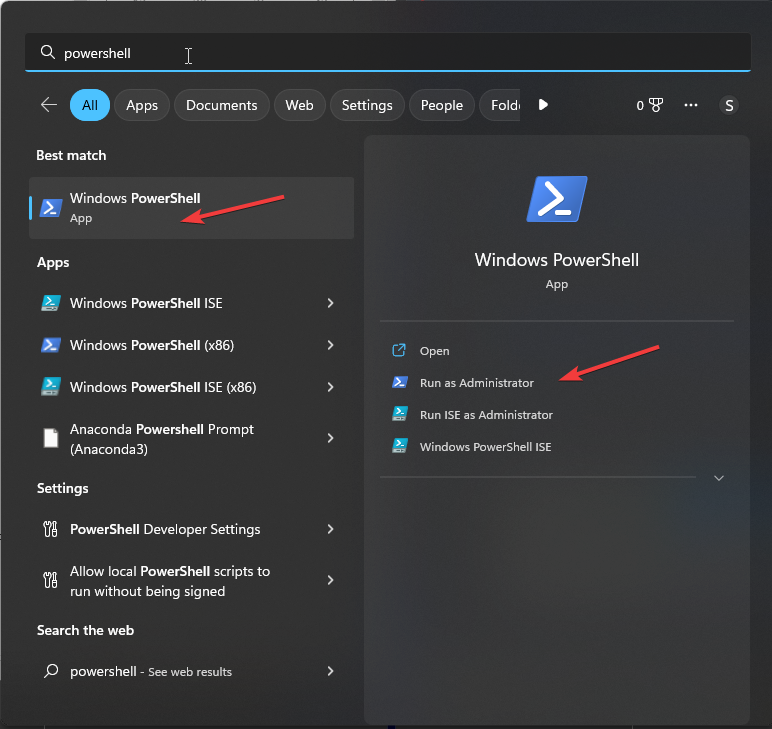
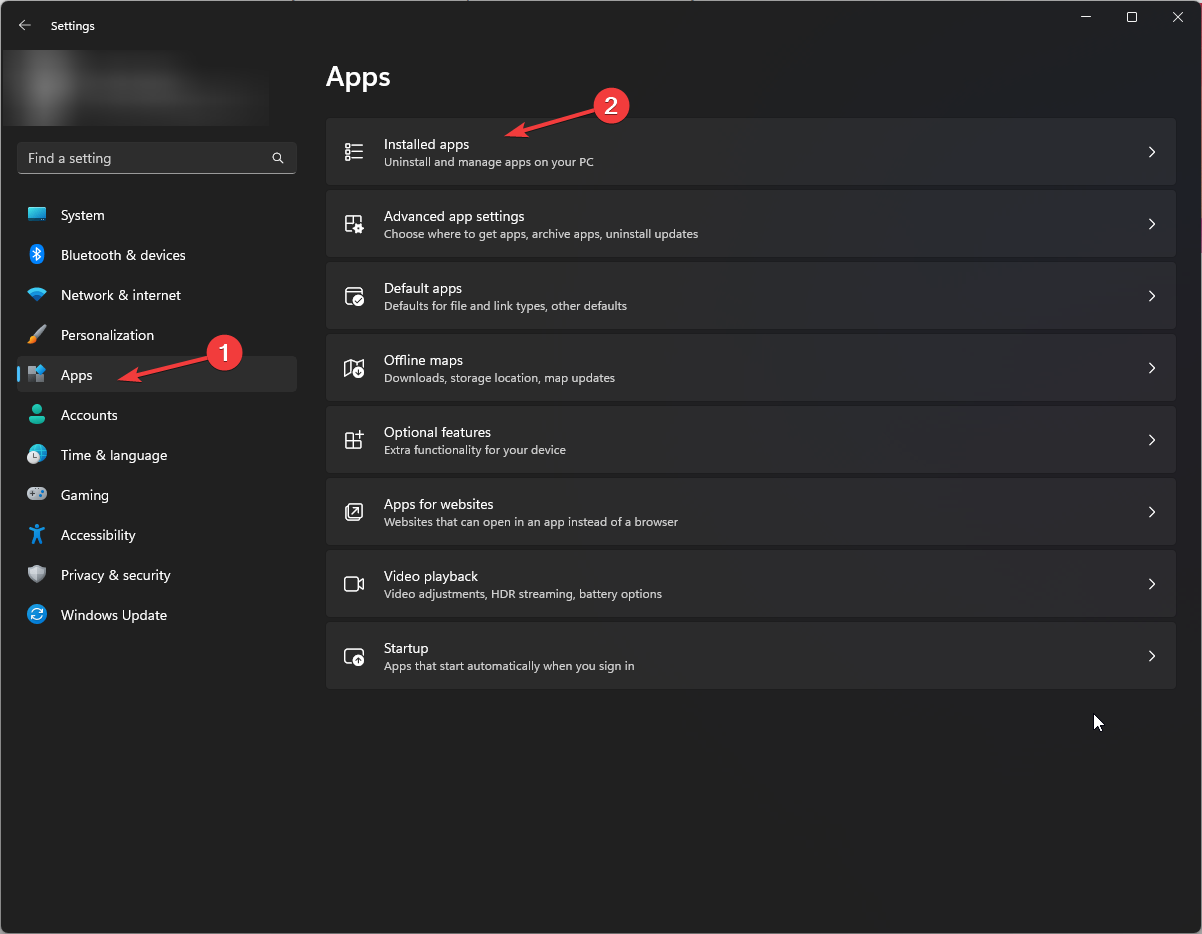
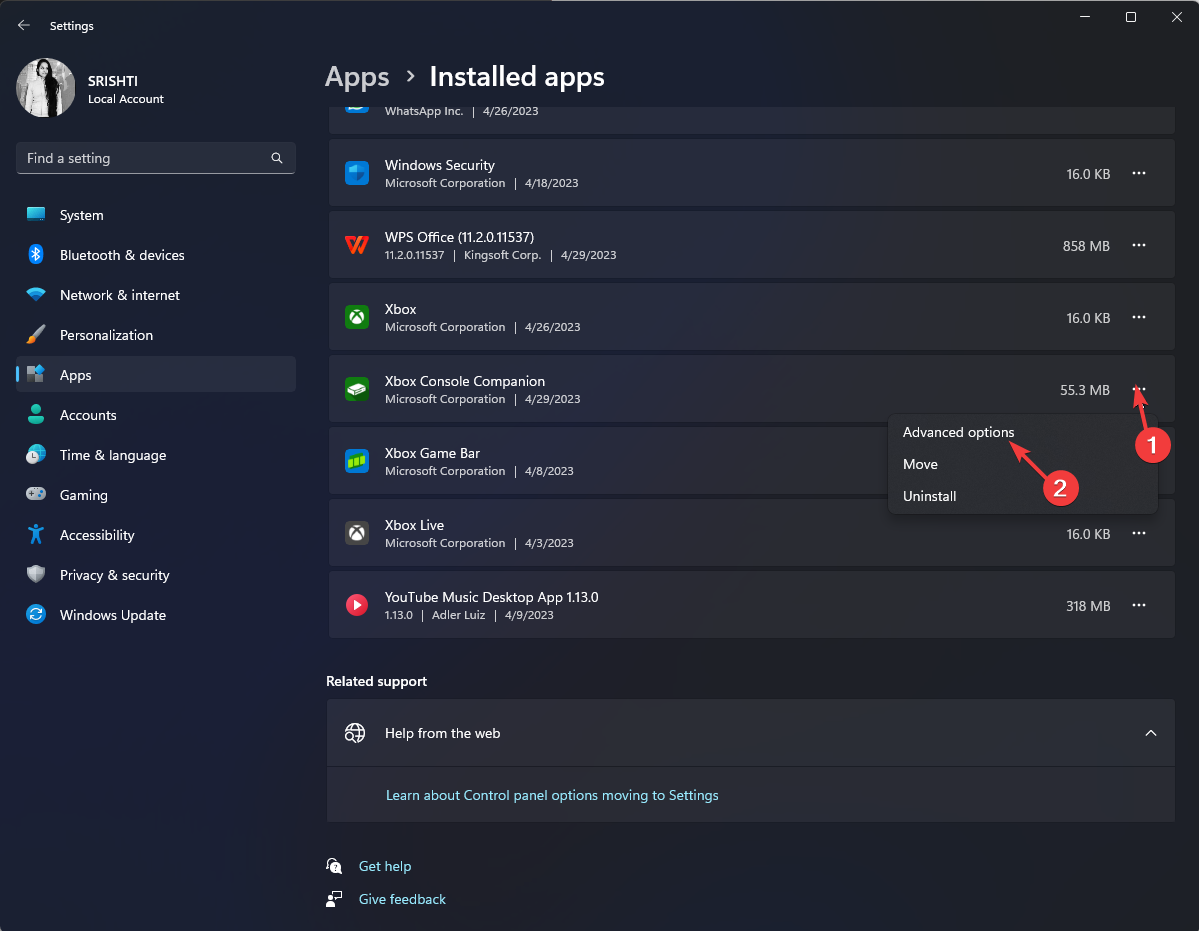
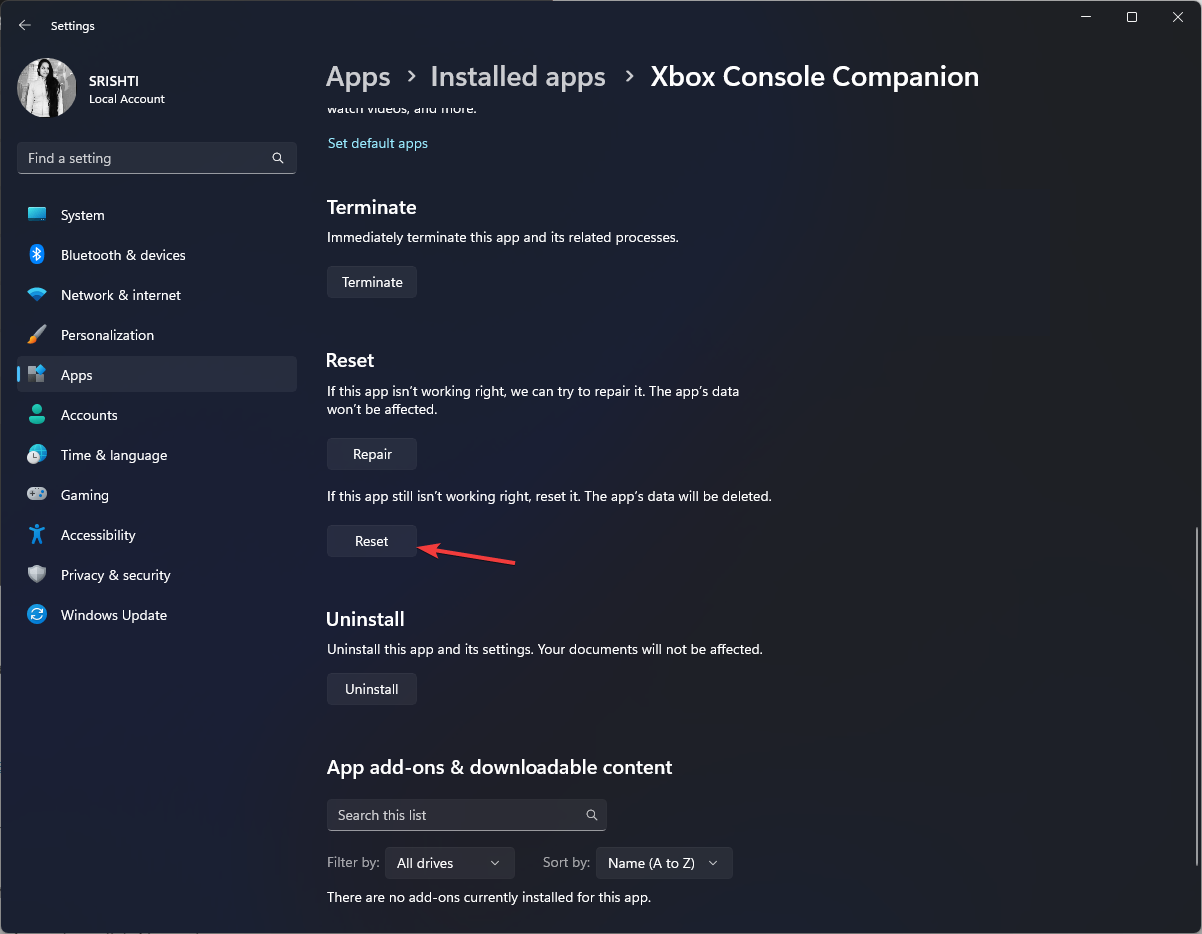
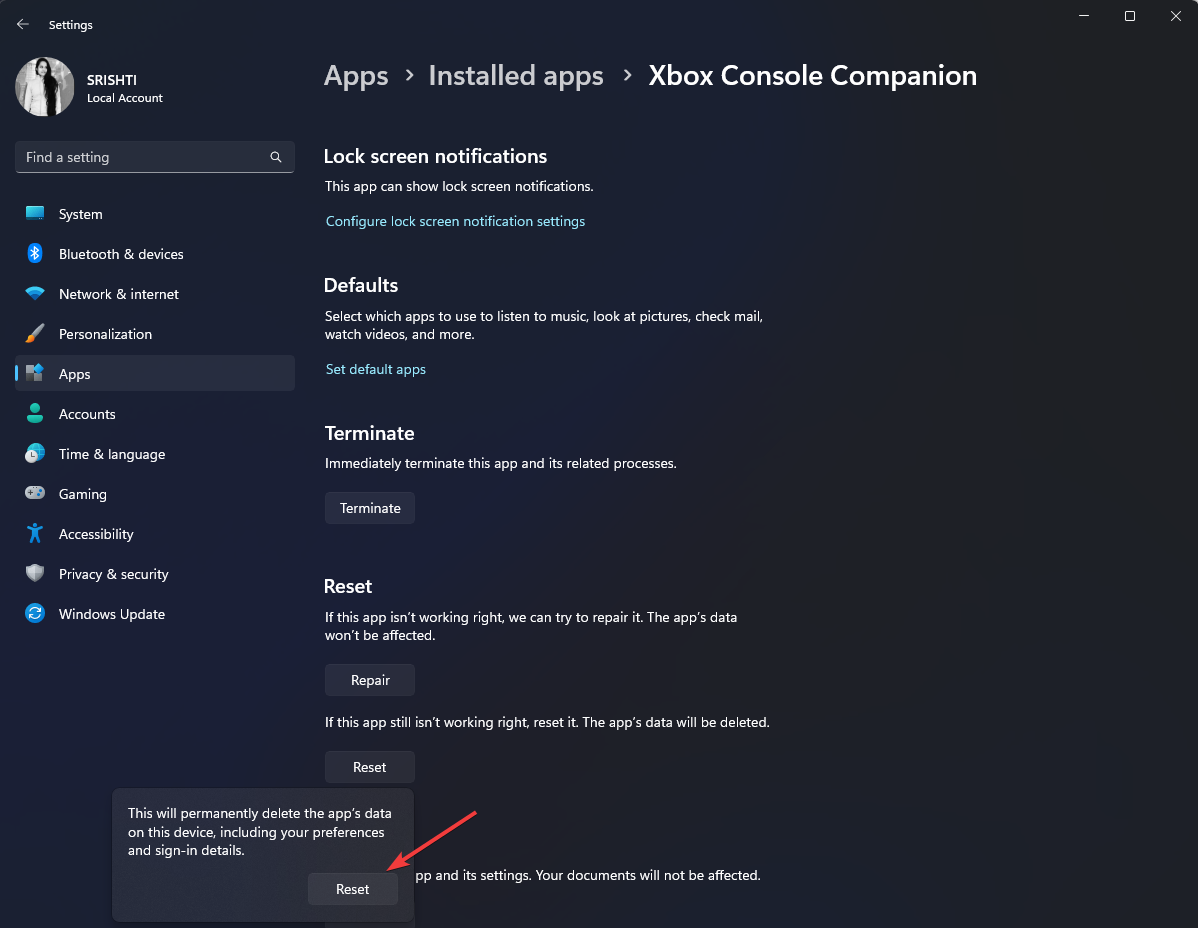

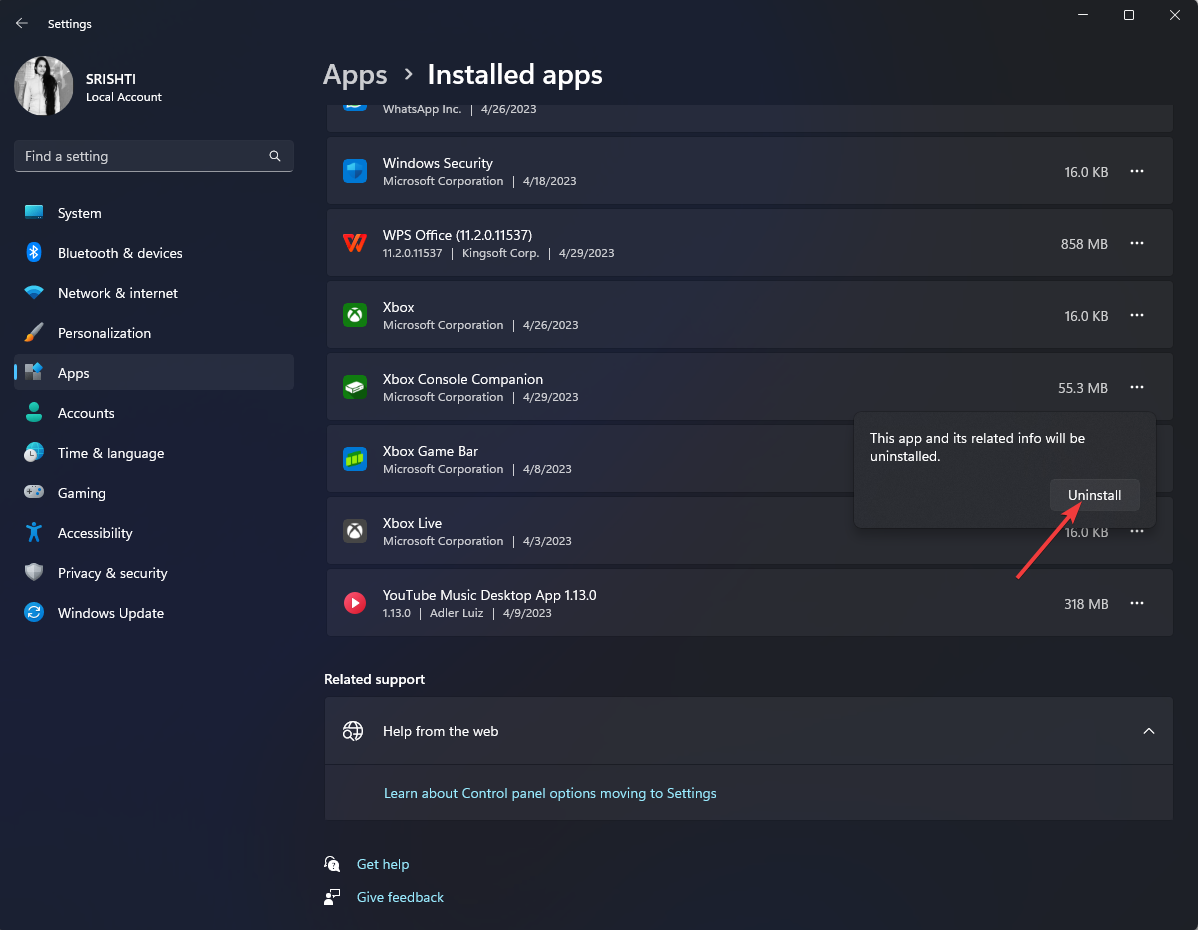
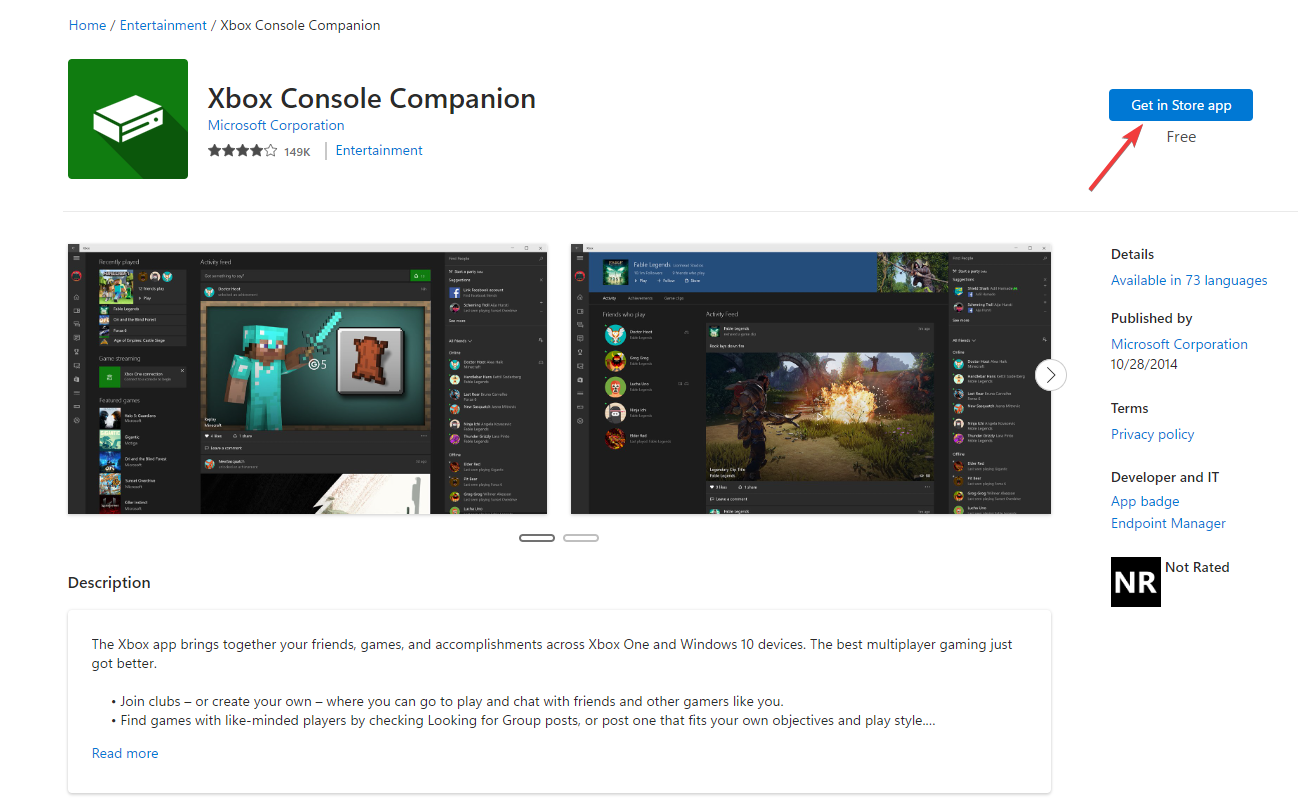
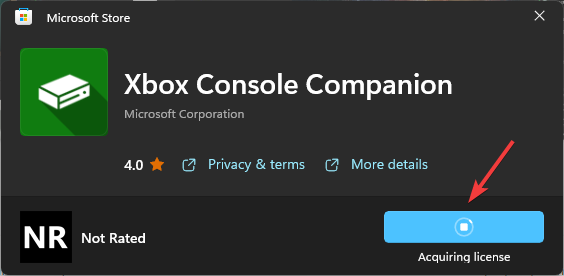


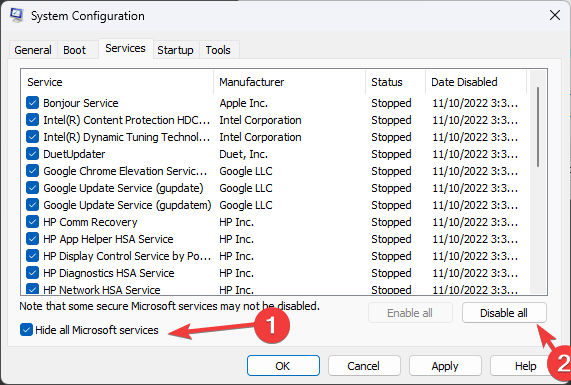
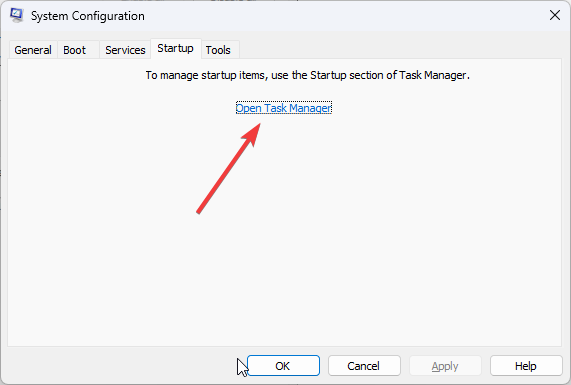
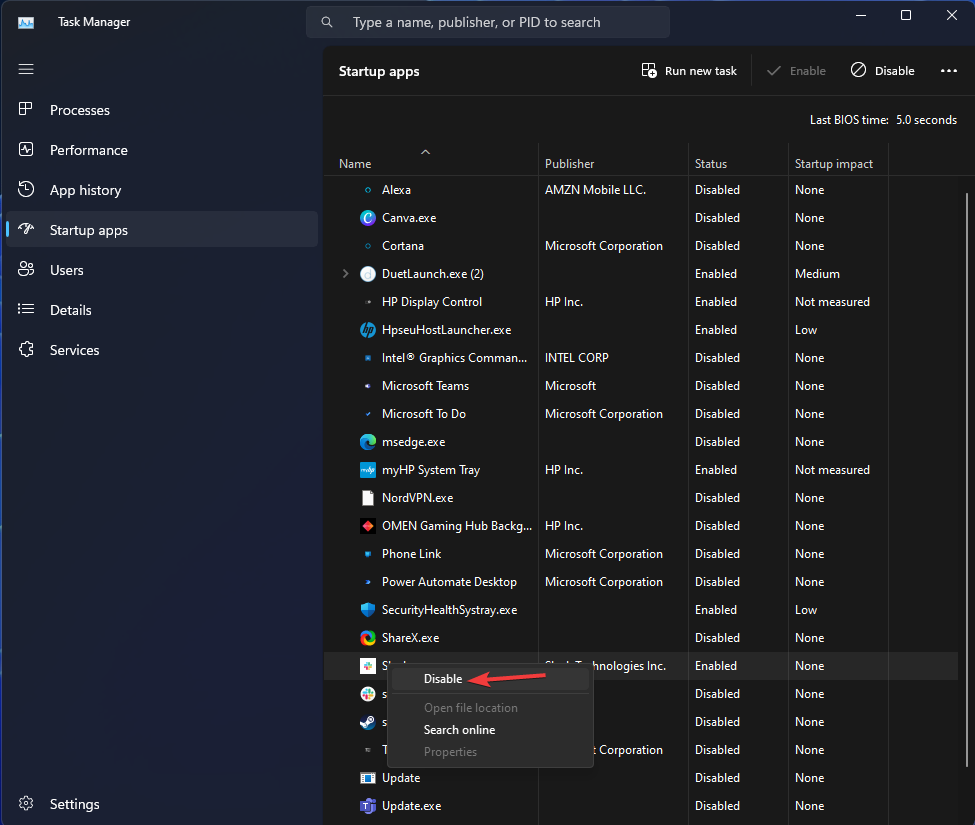
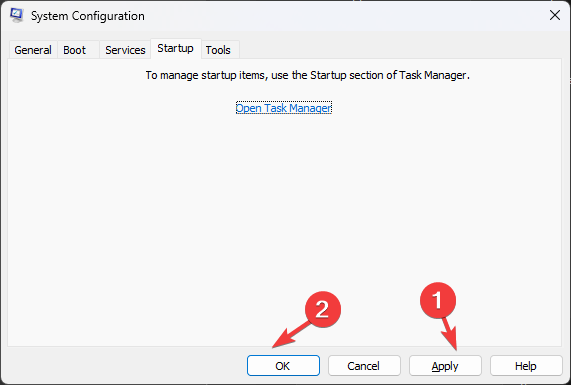
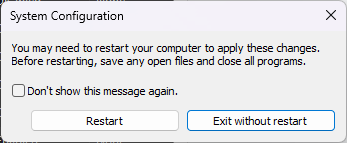








User forum
0 messages