6 Ways to Fix ESO Launcher Stuck on Loading
Check the game server's status and the minimum requirements
4 min. read
Updated on
Read our disclosure page to find out how can you help Windows Report sustain the editorial team. Read more
Key notes
- This error could occur if you have weak internet connection or corrupted game files.
- To fix it, add the game to Firewall exception, reinstall Microsoft Visual C++, or delete corrupted data.
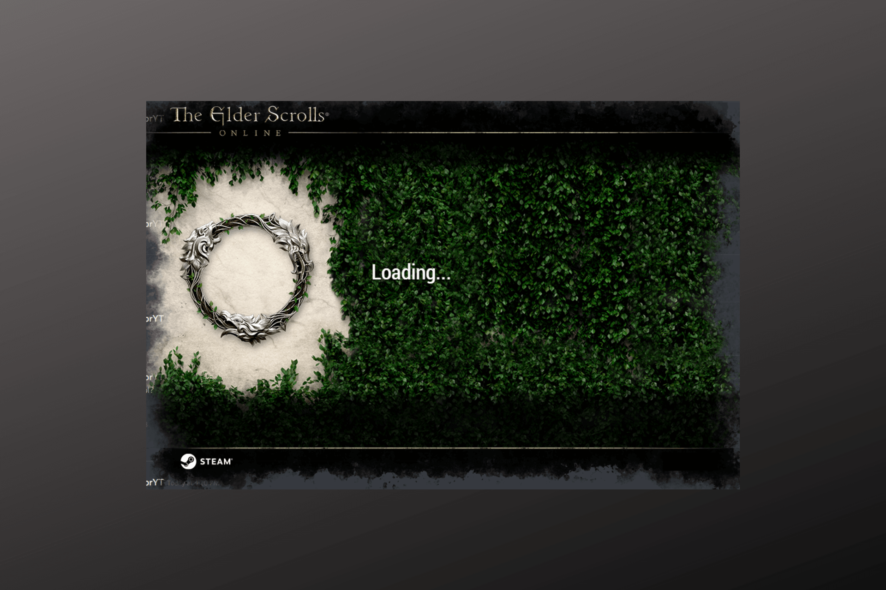
If your ESO launcher is stuck on the loading page while launching the game, this guide can help! We will cover all the expert-recommended solutions to get rid of the issue right after talking about the causes.
Why is the ESO Launcher stuck on loading error?
There could be several reasons for this error; some of the common ones are mentioned here:
- Corrupted Microsoft Visual files – If the game files are incomplete or corrupted, it can prevent the launcher from loading properly. Try reinstalling the game to fix the problem.
- Blocked by Windows Firewall – Sometimes, Windows firewall or antivirus tool could stop the ESO launcher from accessing the required resources, causing it to get stuck.
- Connectivity issues – The poor and weak internet connection can prevent the launcher from loading. Check your internet connection and restart your router.
- Server maintenance or downtime – If the game servers are undergoing maintenance, then there could be difficulty in loading the game. Check the status of game servers to ensure it.
- Obsolete or incompatible software – You may see this error if the app or game you are trying to load is outdated or incompatible with your machine. Try updating or reinstalling the game.
Now you know the causes of the error, let us check out the solutions to eliminate the problem.
What can I do if the ESO Launcher is stuck on loading?
Before engaging in advanced troubleshooting steps, you should consider performing the following checks:
- Restart your computer and router.
- Check the game servers’ status.
- Ensure Windows is up to date.
- Try to reinstall the game.
- Run the game as administrator.
- Verify your PC meets the minimum system requirements to run ESO.
If these minor tweaks don’t work for you, move to the methods mentioned below.
1. Reinstall the Microsoft Visual C++ Redistribution package
- Press the Windows key, type control panel, and click Open.
- Select View by as Category and click Uninstall a program.
- On the Programs & Features page, locate the Visual C++ Redistribution package and click the Uninstall button.
- Again, click Uninstall.
- Now, repeat the process for all the C++ versions.
- Download the latest version of Microsoft Visual C++ Redistributable from the official website.
- Double-click the installation file and follow the onscreen prompts.
- Wait for the installation to complete, then launch ESO and check if the issue persists.
2. Add the game to the Firewall exception list
- Press the Windows key, type control panel, and click Open.
- Select View by as Category, and click System and Security.
- Now click Allow an app through Windows Firewall.
- Click the Change settings option.
- Now locate ESO or ESO Launcher and check both the Public and Private options.
- Select Allow another app.
- Click Browse.
- Go to this path and click Open:
Bethesda.net_launcher: C:\Program Files (x86)\ZenimaxOnline\Launcher - Now select Add.
- Click OK.
- Follow these steps to add these both paths to the exception:
ESO.exe: C:\Program Files (x86)\ZenimaxOnline\The Elder Scrolls Online\game\client\eso.exe
Steam.exe: C:\Program Files (x86)\Steam\steam.exe
3. Delete the corrupted data
- Close the ESO launcher and navigate to the following path:
C:\Program Files (x86)\Zenimax Online\Launcher - Locate and select the Program Data folder, click the Delete button, then restart the launcher.
4. Repair the launcher
- Locate & right-click the ESO launcher icon and choose Run as administrator.
- Once the launcher opens, click the Game Options button from the drop-down menu.
- Choose the Repair option, and the process will start.
- The launcher will reinstall the missing files after downloading. Once done, launch the game & check if the problem persists.
5. Disable the proxy settings
- Press the Windows key, type control panel, and click Open.
- Select View by as Category, click Network and Internet.
- Click Internet Options.
- Switch to the Connections tab, and click the LAN settings button.
- Remove a checkmark next to Use automatic configuration script and Use a proxy server for your LAN.
- Click OK.
- Then click Apply, then OK.
6. Update the graphics driver
- Press Windows + R to open the Run window.
- Type devmgmt.msc and click OK to open the Device Manager app.
- Click Display adapters to expand it, right-click the driver and choose Update driver.
- Select Search automatically for drivers.
- Follow the onscreen instructions to complete the process.
So, these are the methods you can follow to fix the ESO Launcher stuck on loading error.
We also recommend checking our list of the best VPNs for ESO to improve the connection in case you need that.
If you have questions or suggestions, feel free to mention them in the comments section below.
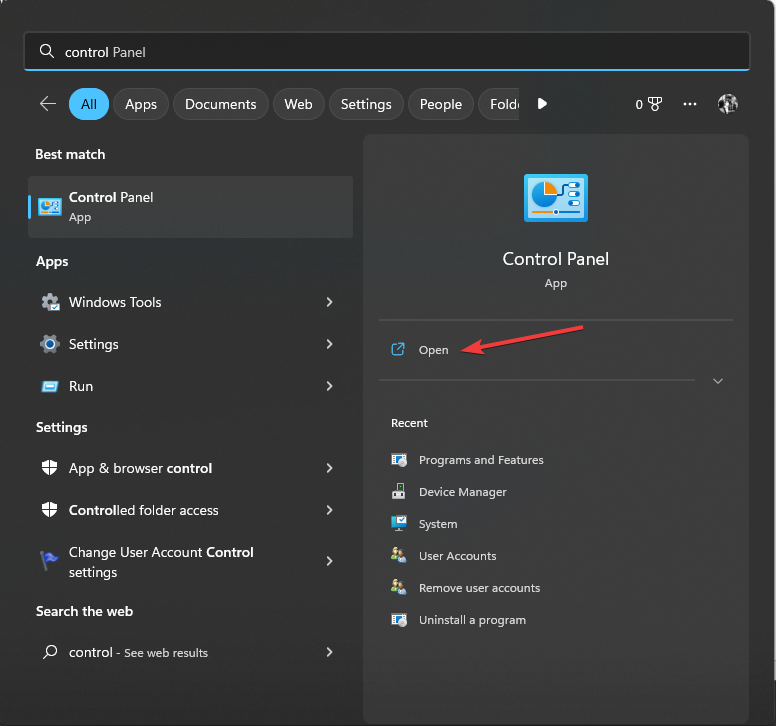
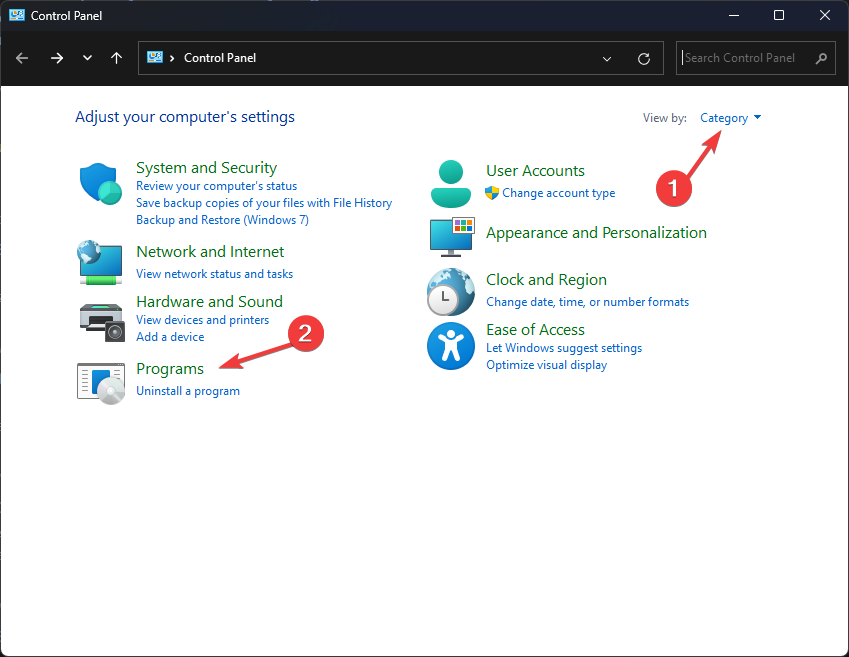
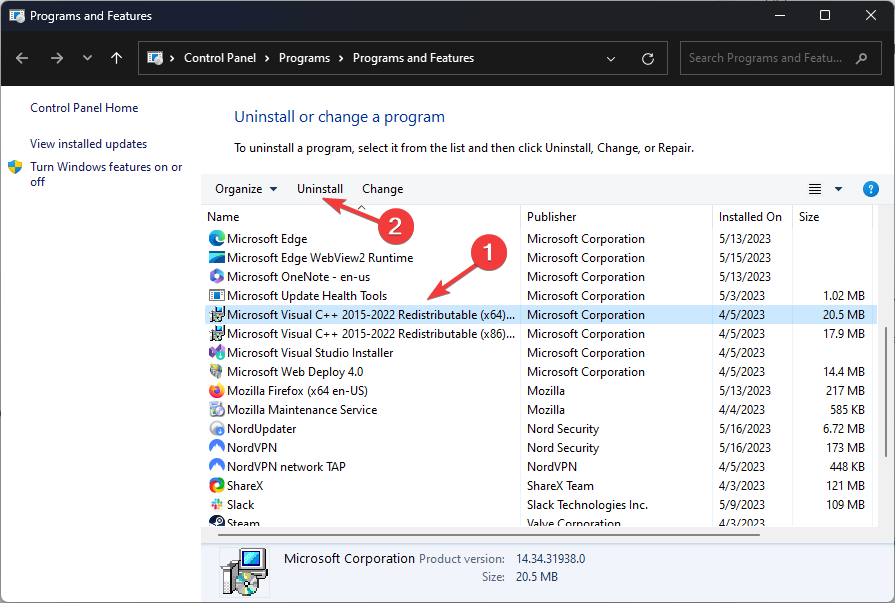

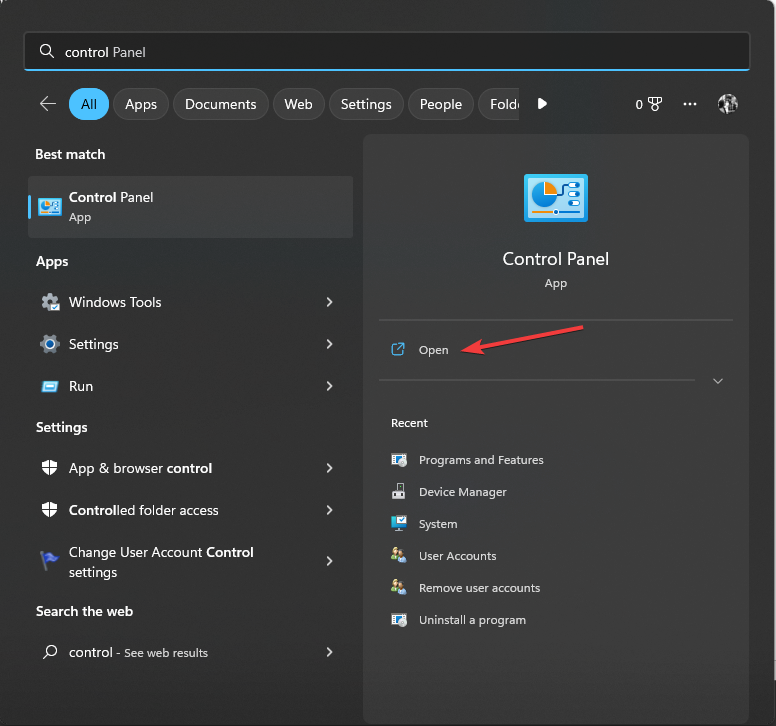
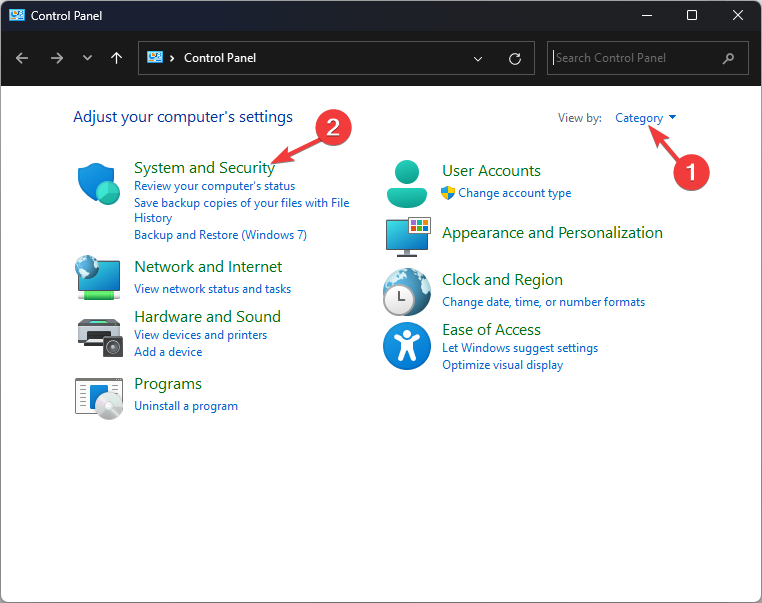
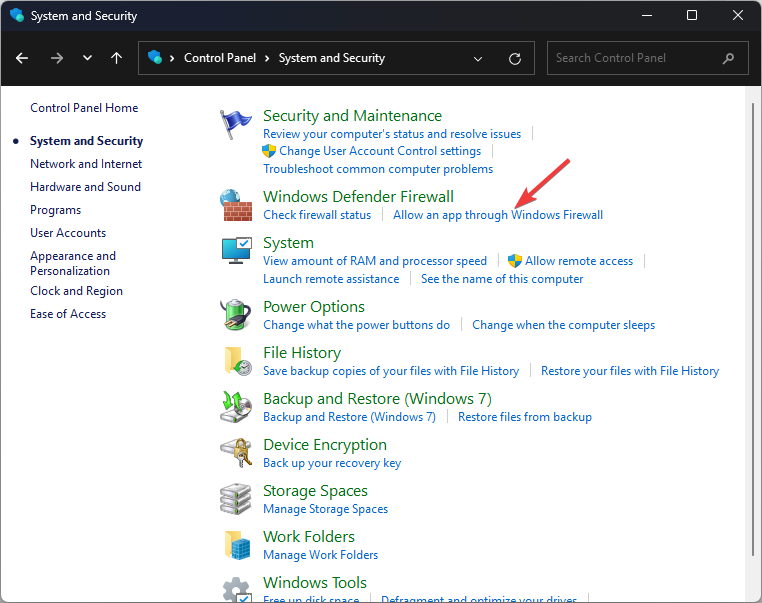

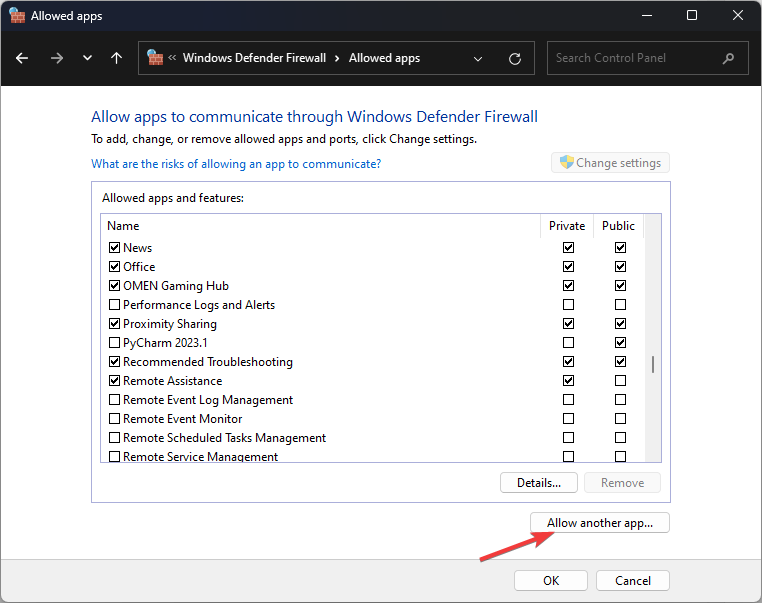
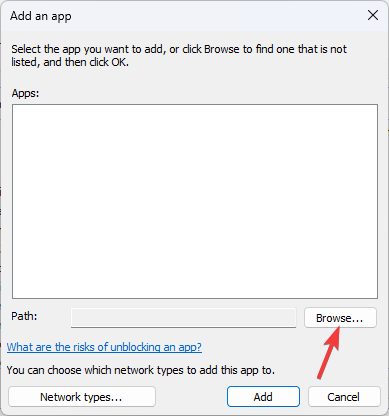
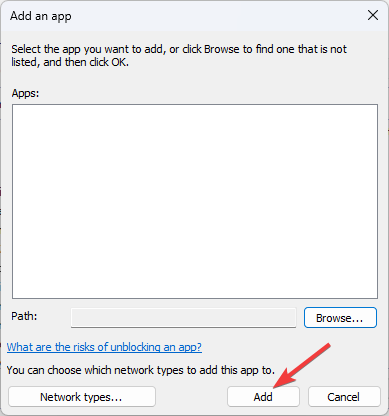
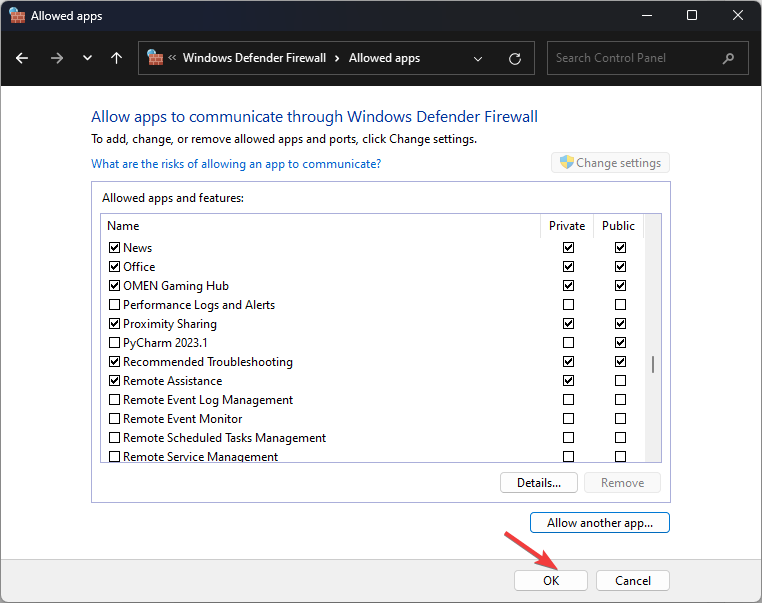
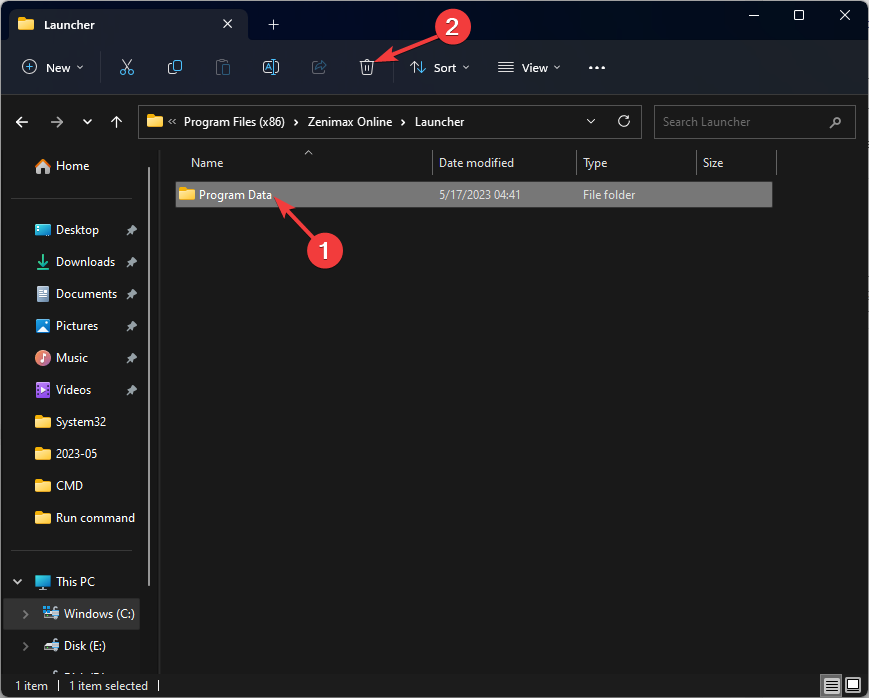
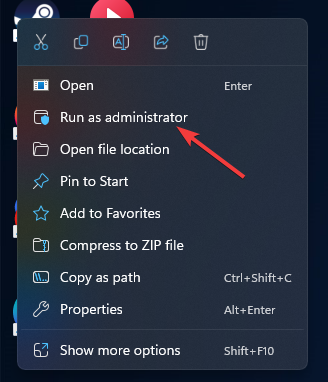
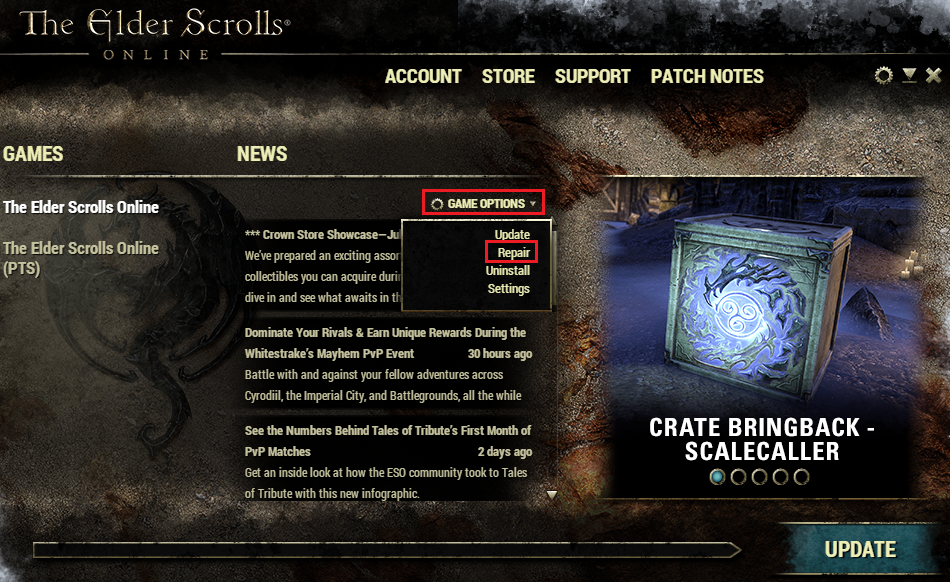
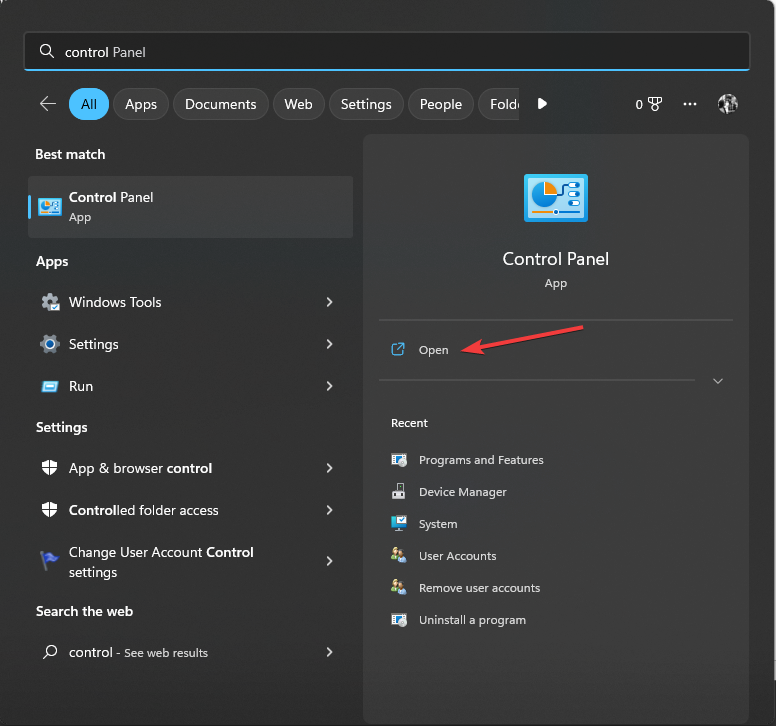

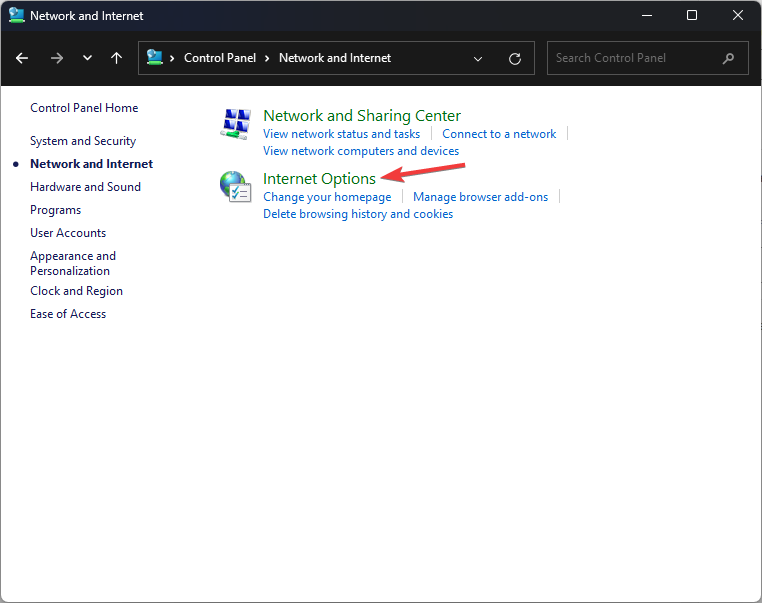
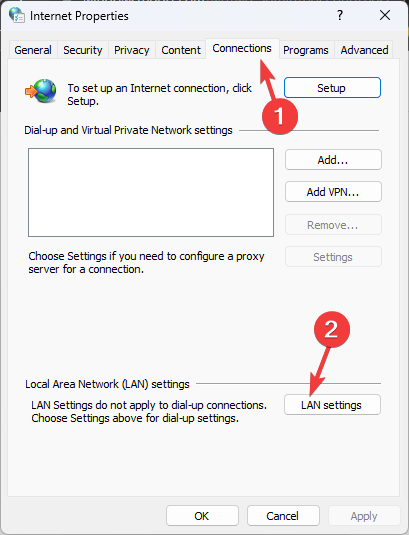
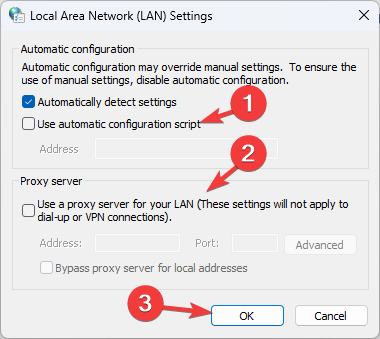
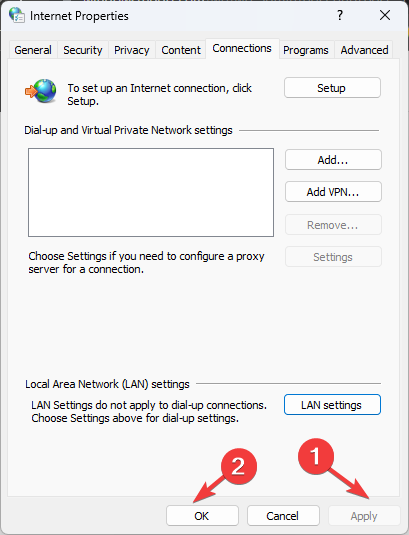
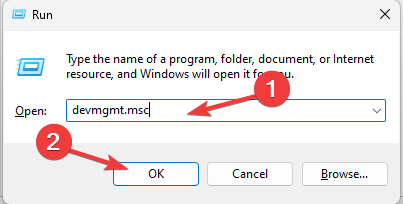
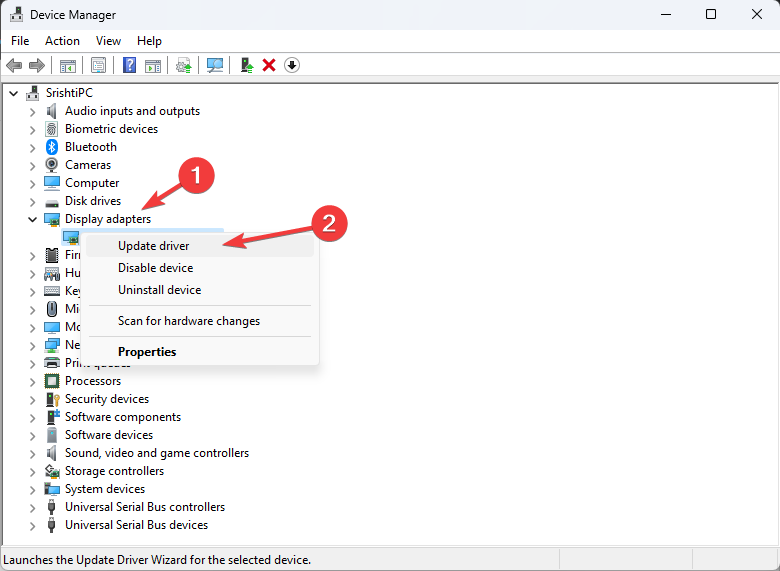
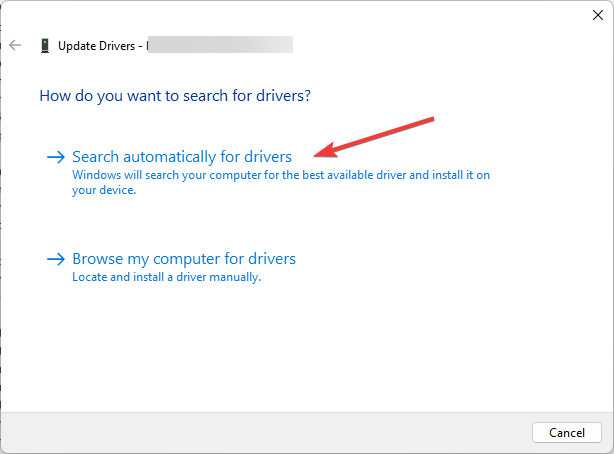








User forum
0 messages