Zoom Error Code 300: How to Fix it
Reinstall the Zoom app if need be, to solve this issue
4 min. read
Updated on
Read our disclosure page to find out how can you help Windows Report sustain the editorial team. Read more
Key notes
- Zoom error code 300 can be quite frustrating, as it prevents users from signing in or joining their Zoom meetings.
- This is mainly caused by Zoom server or network connection issues.
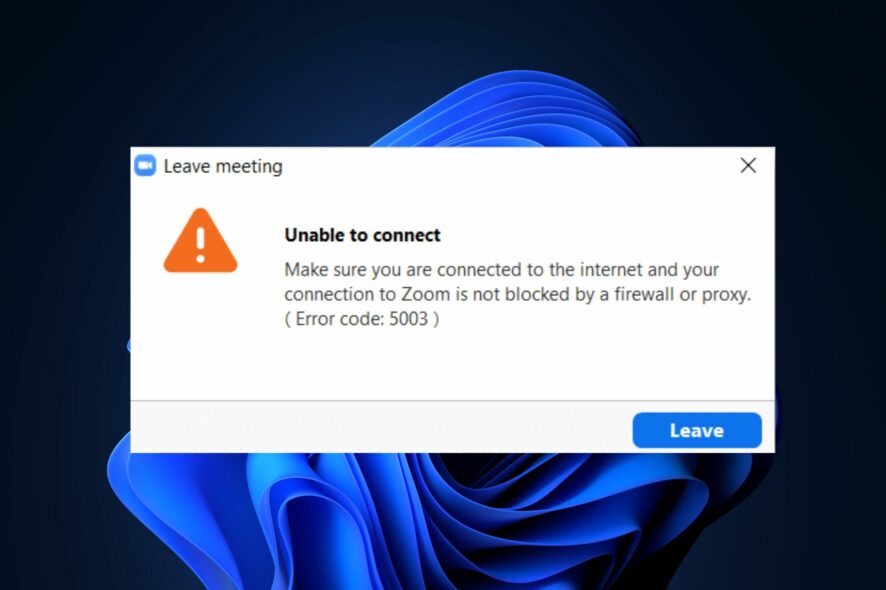
Some of our readers recently reported encountering Zoom error code 300 while attempting to sign in to their Zoom account. Other users around the world have reported similar issues in the Zoom forum.
If you have been experiencing difficulties hosting or joining a Zoom meeting due to this Zoom error code 300 issue, we have gathered some potential fixes to troubleshoot the problem in this article.
What causes the Zoom error code 300?
The Zoom error code 300 has majorly been reported to have been caused by invalid login parameters. However, there are still a few other reasons that could have triggered this error message:
- Zoom server issues – There’s a possibility that the Zoom server is under maintenance due to server downtime. This may have triggered the Zoom error code 300 message.
- Add-in interference – The Zoom app has been integrated with the Outlook add-in. Although this is a great feature, interference from the add-in may have caused the error.
- Abrupt shutdown – At other times, this error can be triggered by suspended activities on the Zoom app due to an abrupt shutdown.
- Network issues – If your network connection is not stable or fast enough, it may cause the Zoom app not to work properly.
How can I fix the Zoom error code 300?
1. Re-sync your Google & Zoom account
- Press the Start button, type Zoom in the Search box, and launch it.
- Click on the profile icon at the top-right corner of the Zoom app and click on the Sign-Out option in the menu.
- Now, quit the Zoom app and relaunch it.
- Click on the Sign-in button.
- Select the Google option and sign in using your Google credentials.
You can try to sync your account by logging into the Zoom platform and linking your Google account. Re-syncing the account should fix the issue.
2. Clear your Zoom cache and cookies
2.1 Clear Zoom cache and cookies on a Web browser (Chrome)
- Open Google Chrome. Click the three dots icon to open the menu, click More Tools, and select Clear browsing data.
- Select Cookies and other site data and Cached images and files too. Now, click on Clear data.
2.2 Clear Zoom cache and cookies on Windows
- Press the Windows + E keys to open File Explorer.
- Now, navigate to the following path:
C:/Users/Username/AppData/Roaming/Zoom - Right-click on the data folder and click on Delete.
The Zoom app loads speedily due to cached files. However, this takes up a lot of space on the computer and makes pages take longer to load. To fix the Zoom error code 300, you can delete these files using the steps provided above.
3. Reinstall the Zoom app
- Press the Windows + I keys to open Settings.
- Then, select the Apps option and click on Installed Apps.
- Locate the Zoom app, click the options icon beside it, and click on the Uninstall button.
- Then, click Uninstall again to confirm the process.
- Finally, download and install the Zoom app from the official website.
If all the fixes above do not fix the Zoom error code 300, try to reinstall the app to fix it.
You should also:
- Ensure you enter the correct login parameters.
- Check the speed of your Internet connection using the Speed test website on the web browser.
- Make sure your computer is connected to an uninterrupted power supply.
- Check the official Zoom server status website to know if the platform is functioning.
That’s it for how to fix Zoom error code 300. Hopefully, one of the fixes provided in this guide will help resolve the error code.
If the error persists, you can submit a request to Zoom Support for assistance on how to troubleshoot the issue.
Also relative to this issue is Zoom error code 100000502, you can explore our dedicated guide to fix the issue. We also have a guide dedicated to solving Zoom 3003 error – meeting host error.
If you have any questions or suggestions on how to fix this issue, do not hesitate to use the comments section below.
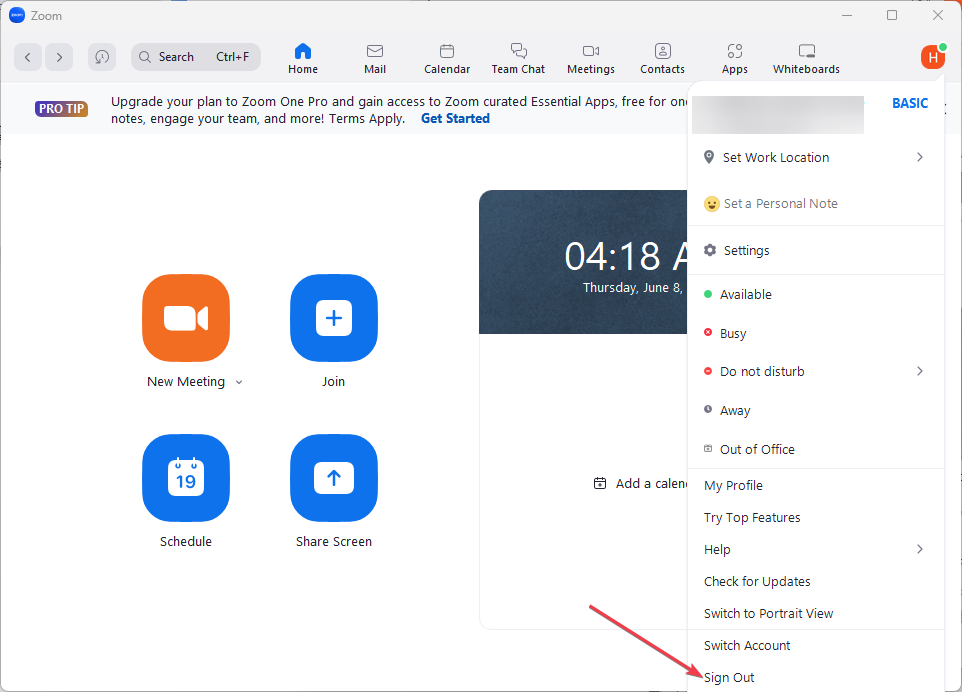
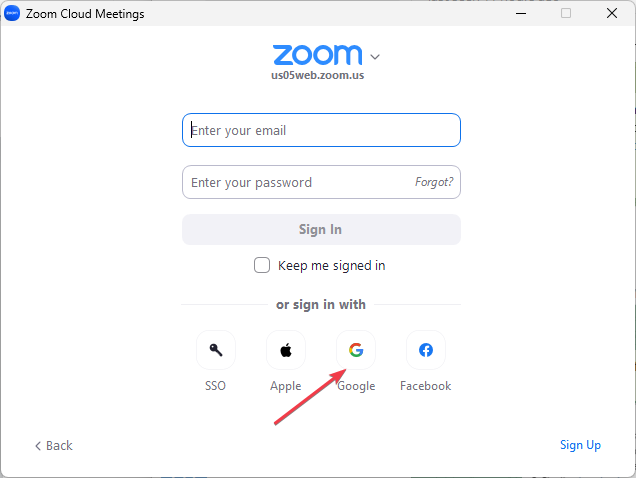
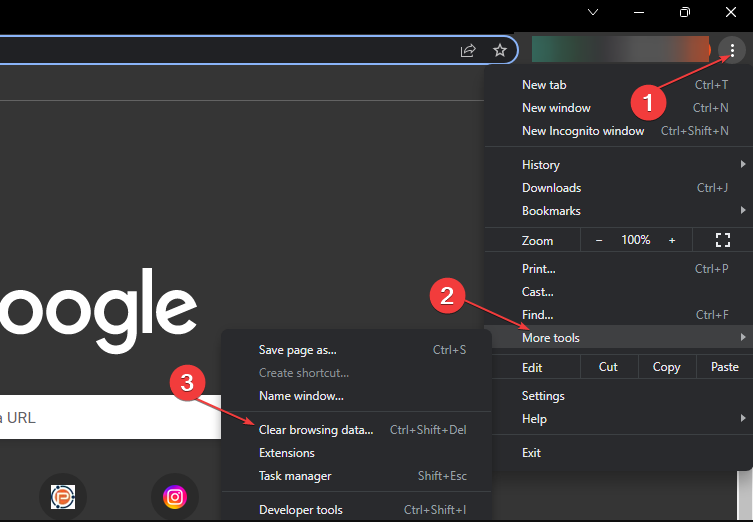
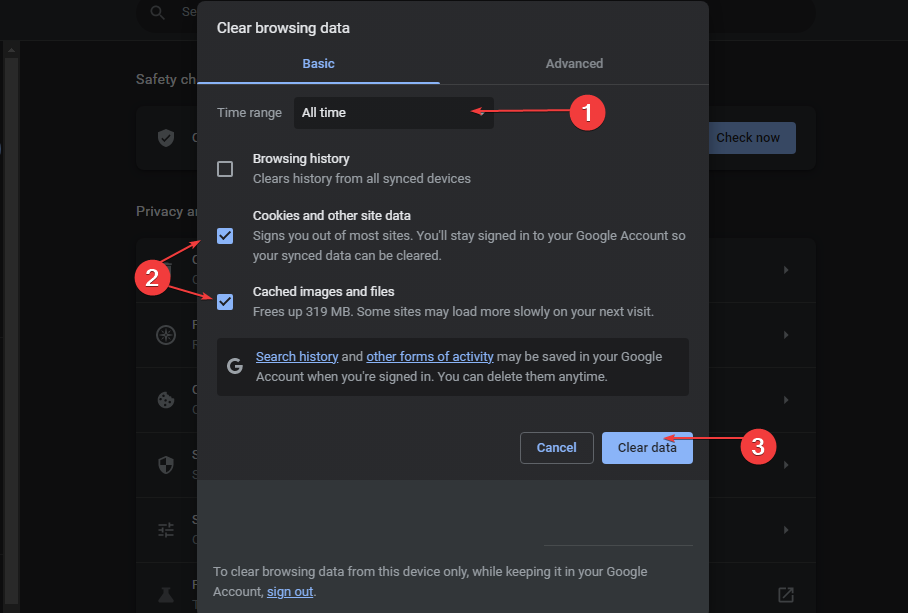
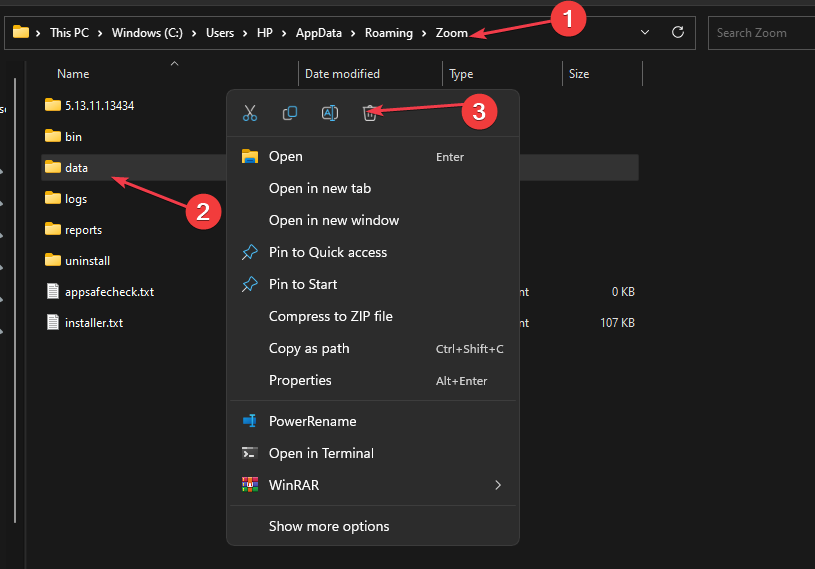
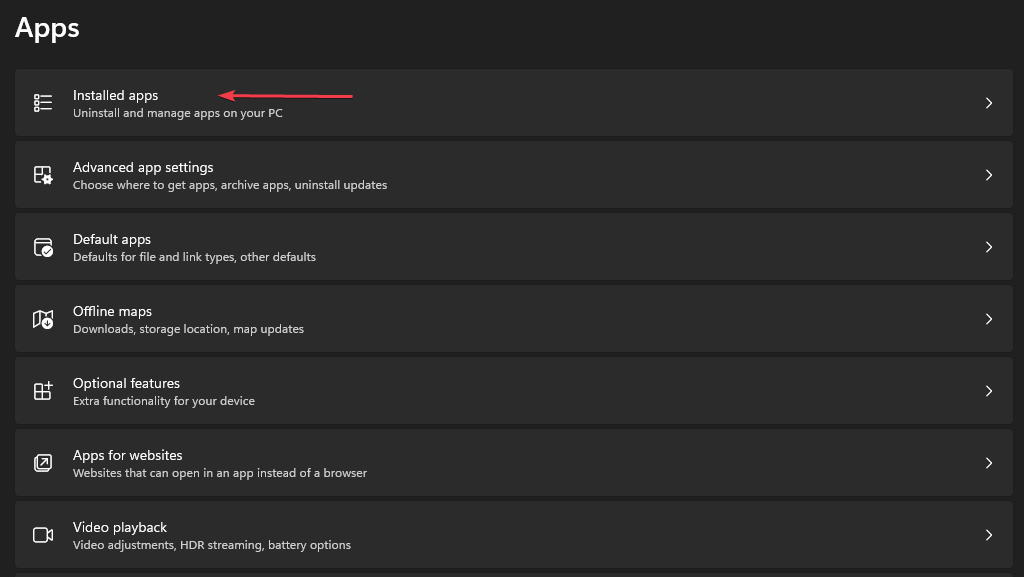
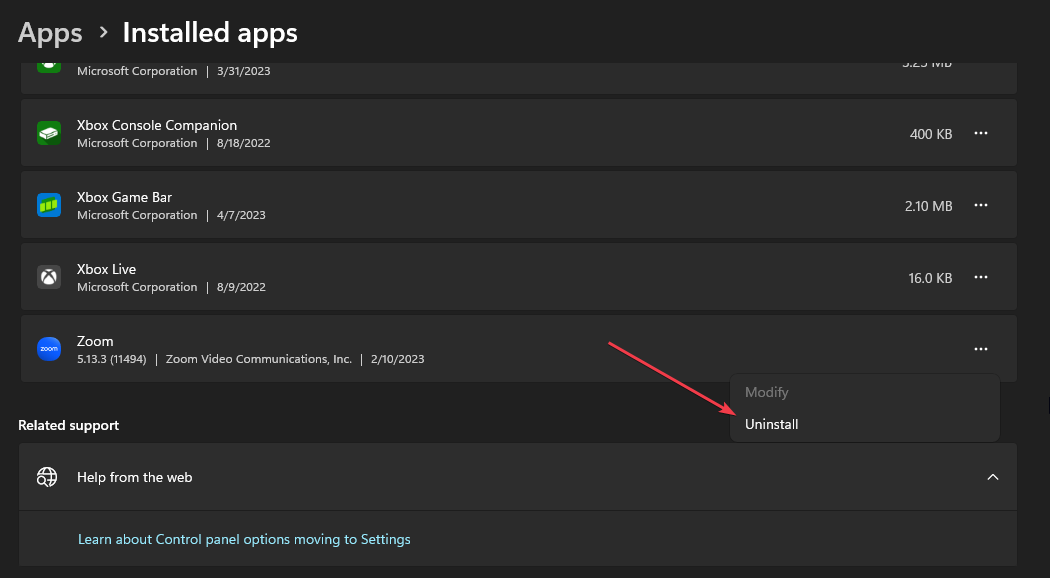








User forum
0 messages