Your Mouse Scroll Wheel Jumps? 4 Ways to Quickly Fix It
If possible, try the mouse on another PC
4 min. read
Updated on
Read our disclosure page to find out how can you help Windows Report sustain the editorial team. Read more
Key notes
- The mouse scroll wheel jumps issue could occur due to an outdated driver, hardware issues, and incompatible settings.
- To fix it, check the mouse for damage, reinstall or rollback the driver, or change its settings.
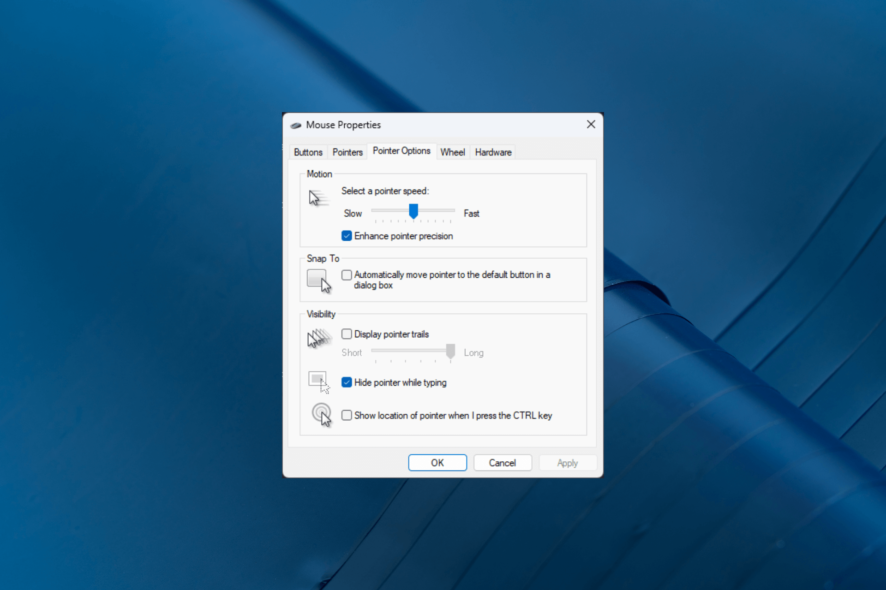
A smooth and responsive mouse scroll wheel is essential for seamless navigation and efficient browsing on your computer.
However, encountering the frustrating issue of a mouse scroll wheel that jumps or skips can disrupt your workflow and hinder your overall user experience.
In this guide, we will explore several methods to address the issue and help you regain smooth scrolling functionality on your computer, whether you’re using a wired or wireless mouse.
Why does my scroll wheel jump?
The issue of a mouse scroll wheel jumping or skipping can stem from various factors. Some common ones include:
- Accumulated dust and debris – Over time, dust and debris can accumulate around the scroll wheel, causing it to malfunction. Try cleaning the mouse.
- Misconfigured mouse settings – Improperly configured mouse settings can lead to this issue. Recheck the Acceleration settings, scrolling speed, or button assignments.
- Driver issues – Outdated or incompatible mouse drivers can cause erratic behavior, including scroll wheel jumps. Update the drivers to fix the problem.
- Hardware malfunction – A faulty mouse scroll wheel mechanism or internal components can cause it to jump or skip. Check your mouse for physical damage or defects.
- Software conflicts – Certain software applications or background processes can interfere with mouse functionality, causing scroll wheel jumps.
Now that you know the reasons, let us immediately jump into the solutions.
How do I get rid of the scroll jump?
Before engaging in advanced troubleshooting steps, you should consider performing the following checks:
- Try cleaning the scroll wheel.
- Use a different USB port if using a wireless device.
- Check your mouse for physical damage or defects.
- Replace the batteries if using a wireless mouse.
Once you have checked all this, move to the troubleshooting methods below.
1. Run the Hardware & Devices troubleshooter
- Press the Windows key, type powershell, and click Run as administrator.
- Type the following command to open the troubleshooter and hit Enter:
msdt.exe -id DeviceDiagnostic - On the Hardware and Devices window, click Advanced.
- Select Apply repairs automatically, then click Next.
- Follow the onscreen instructions to complete the process.
2. Disable the mouse scrolling features
- Press the Windows key, type control panel, and click Open.
- Select View by as Large icons, and click Mouse.
- Go to the Wheel tab and adjust the Vertical Scrolling & Horizontal Scrolling settings. If you think the scroll wheel is responding fast, you can slow it down.
- Switch to the Pointer Options tab under Visibility and remove the Hide pointer while typing.
- Click Apply, then OK to confirm the changes.
Check now if the issue persists or not. If it does, move to the following method.
3. Update the mouse driver
- Press Windows + R to open the Run box.
- Type devmgmt.msc and click OK to open the Device Manager.
- Locate Mice and other pointing devices and expand it.
- Right-click the driver and select Update driver.
- Click Search automatically for drivers.
- Follow the on-screen instructions to complete the process.
The manual process may not work every time, so it’s better to consider other ways to update PC drivers.
So, use one user-oriented tool that comes with clever technology for driver matters, installing or repairing them effectively.
4. Disable the Touchpad (applicable for laptop users)
- Press Windows + I to open the Settings app.
- Go to Bluetooth & devices, and select Touchpad.
- Under the Touchpad tab, click the toggle off to disable the touchpad.
- Remove the checkmark next to Leave touchpad on when a mouse is connected.
You can also adjust the sensitivity level to fix the problem.
So, these are the methods to fix the mouse scroll wheel jump and restore smooth scrolling functionality, enhancing your productivity and user experience.
If nothing worked for you, you might have to either get your mouse repaired or replace it with a new one.
If you are wondering why your mouse is lagging, we suggest you check out this guide to learn the solutions.
Please feel free to give us any information, tips, and your experience with the subject in the comments section below.
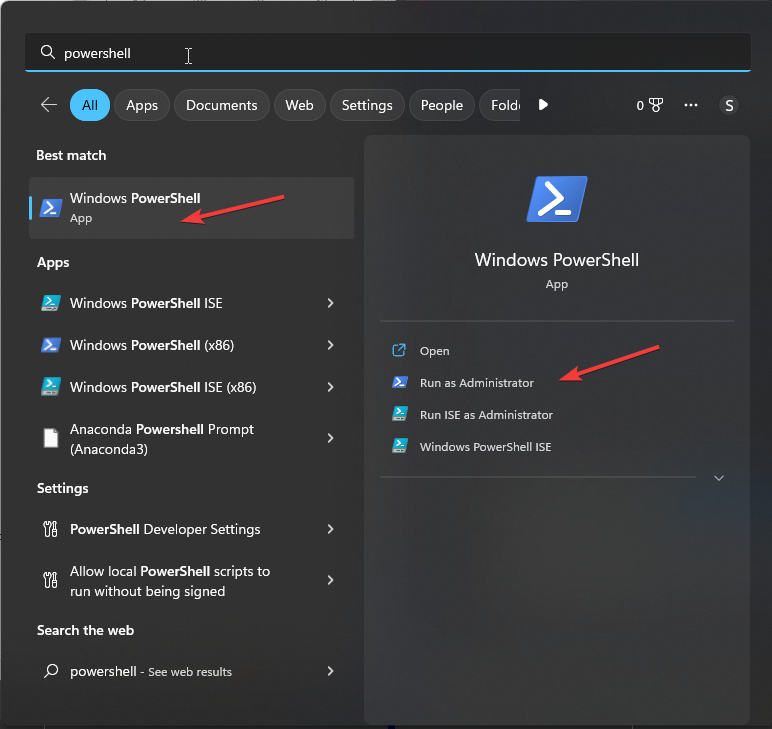

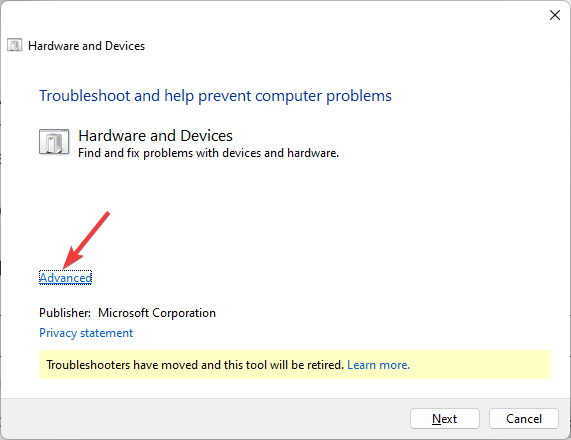



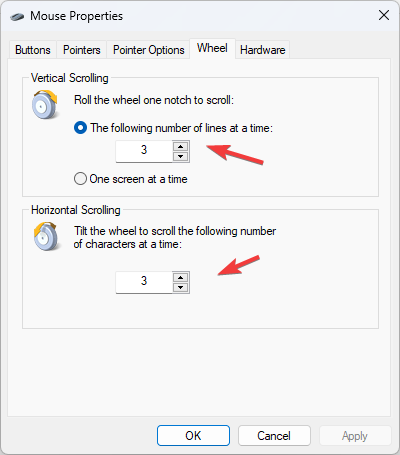
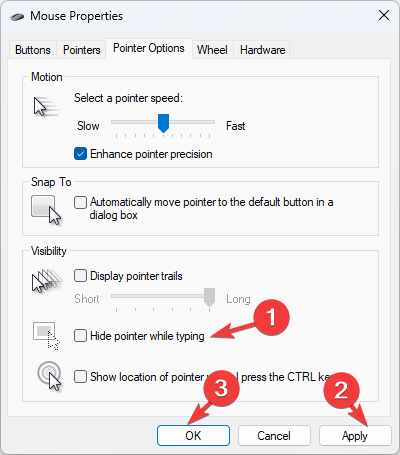
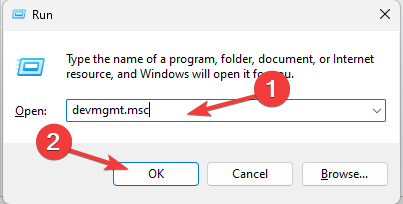
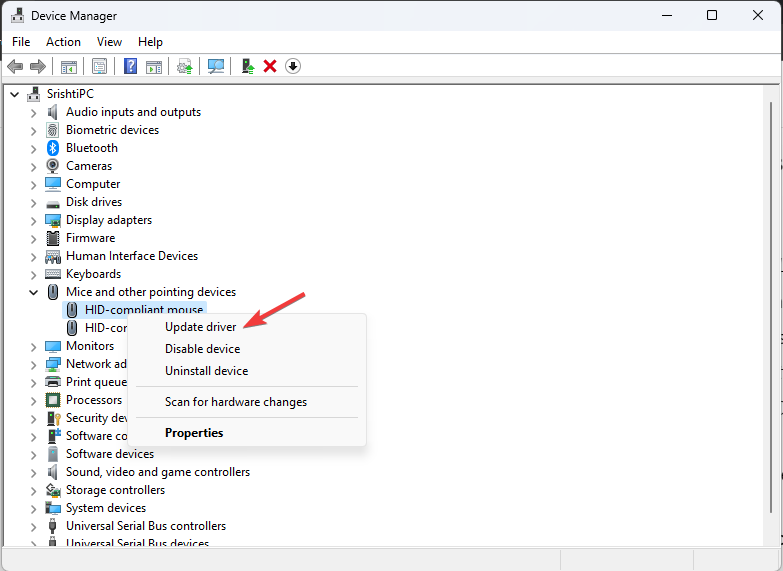

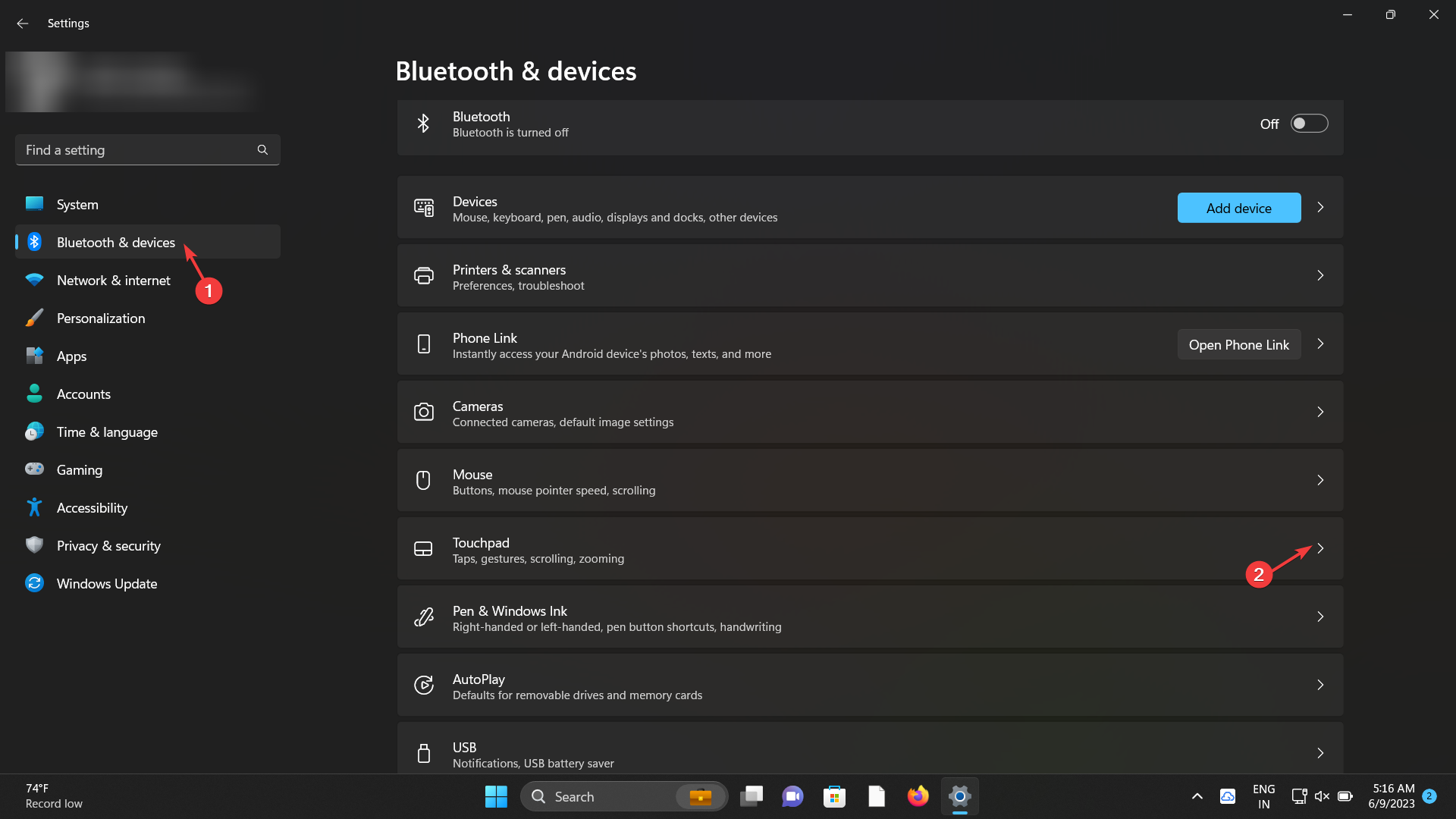
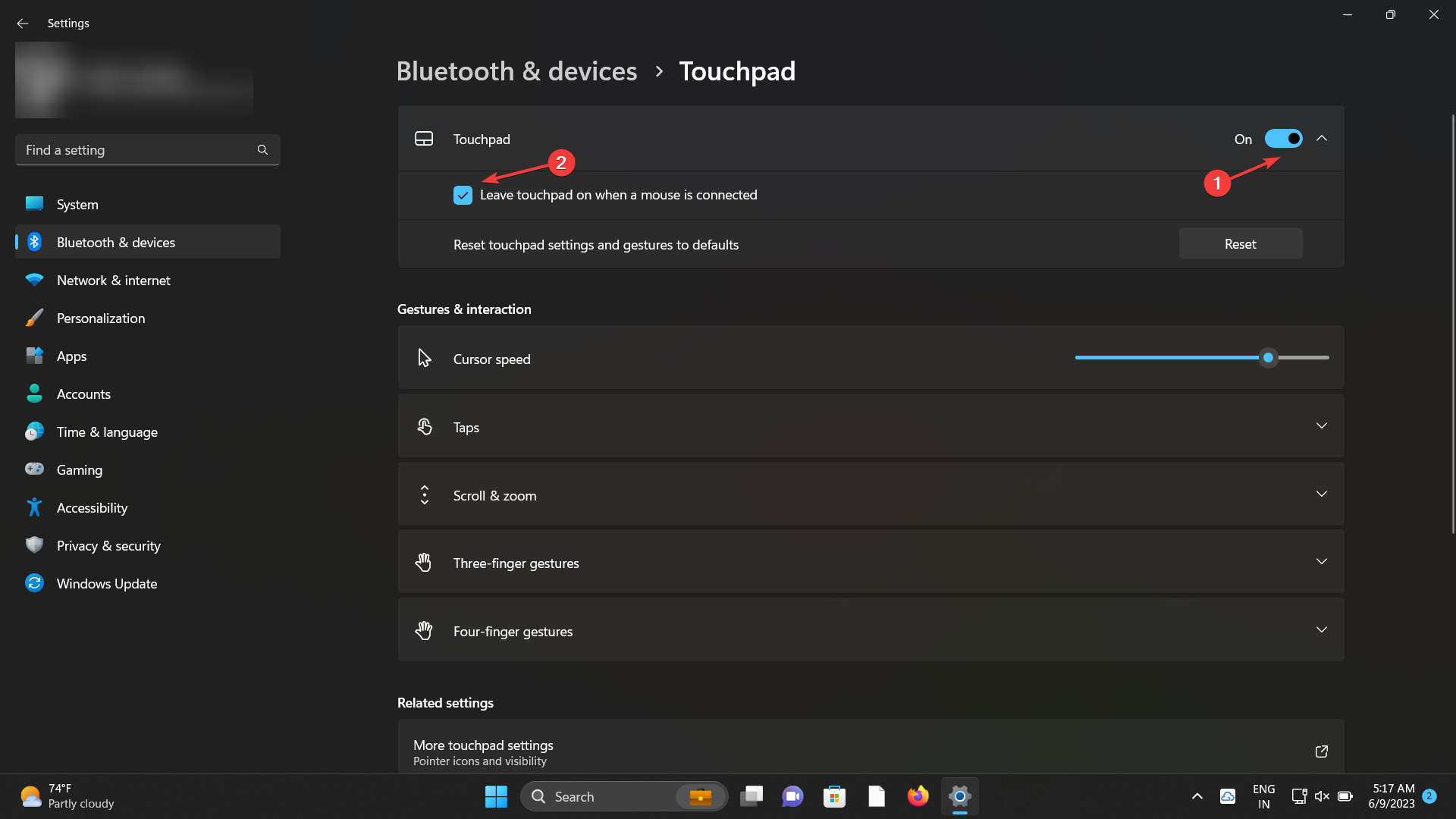








User forum
0 messages