Fix: Spotify stops playing when opening a game
A lot of users have encountered this issue.
3 min. read
Updated on
Read our disclosure page to find out how can you help Windows Report sustain the editorial team. Read more
Key notes
- Spotify might occasionally stop when playing video games.
- The thing is to keep your system and your Spotify updated.
- You should also try to use compatibility mode on your Spotify.
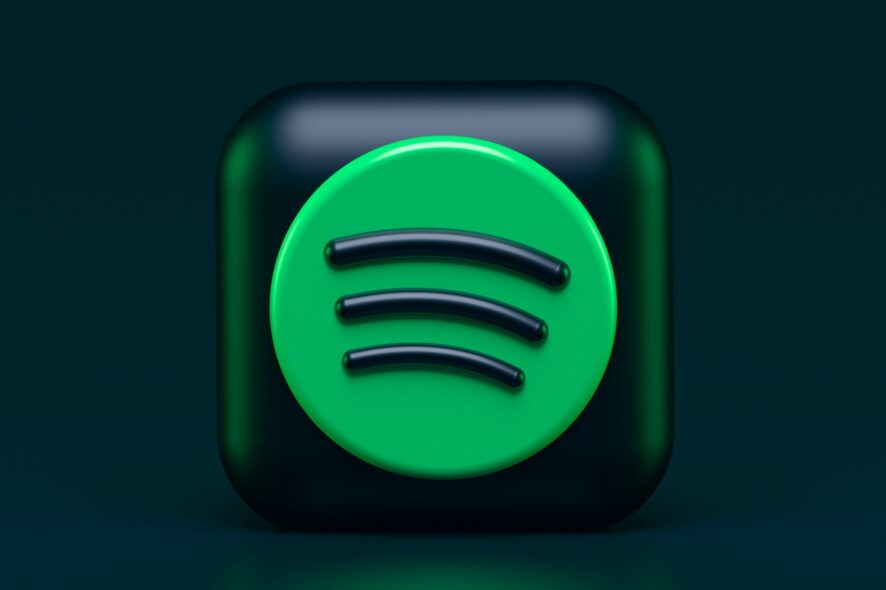
Spotify is a very useful app for when you’re working, jogging, going to the gym, and even gaming. Its repertoire includes millions of songs, audiobooks, and podcasts you can listen to aside from doing what you are already doing.
We all know that Spotify has some issues on Windows 11, but nothing too bad. The app might not open at times, or it can become laggy for some reasons, but there are solutions.
However, a lot of users have been complaining that Spotify stops playing when they’re opening and playing a video game. Some of them said that while they can hear the audio from the video game, the audio from Spotify is nowhere to be heard.
To make things even worse, nothing seemed to work. A user said they even reinstalled Windows 11, and nothing changed. And it became an annoying issue, considering the bug happened randomly.
So what do to if you’re dealing with this issue? Well, sure, you can reset your Windows, but there are some quick ways to get right with your Spotify app. Follow along as we tell you how to fix this issue.
Here’s how to fix Spotify from stopping when playing a game
First of all, there are several reasons why your Spotify stops when you’re opening and playing a game. Spotify may enter into a conflict with the game that you’re playing, especially if both apps are trying to access the audio device simultaneously.
Second, you should check your audio settings within the game to make sure that the game is not entirely controlling the audio device, in an exclusive way.
Some video games have this option turned on by default, so make sure to go to the game’s audio settings, and if you don’t find the option right away, look for advanced audio settings.
Now it’s time to see what we can do with Spotify.
Run Spotify as an administrator to make sure it keeps playing even when you open a video game
- Find your Spotify on your desktop or Search bar.
- Right-click on the icon and select Run as administrator.
This option will give Spotify permission to access any audio files and prevent any conflicts with other apps, such as the video game you’re playing.
Run Spotify in compatibility mode
- Right-click on your Spotify icon on the desktop.
- Select Properties.
- Go to the Compatibility tab.
- Once you’re here, check the box for compatibility mode, and choose a previous version of Windows.
This Spotify runs as if it were on a previous Windows version that might be more stable or compatible with both your Spotify and your game.
These solutions should help you fix Spotify while playing the video game, but it’s also good to know that you should keep your audio drivers updated to the latest version. You should also update your Spotify and your Windows, as outdated versions can also cause a lot of conflicts.
If you’re experiencing this issue, we hope these fixes will help you get it right. Be sure to let us know your opinions in the comments section below.
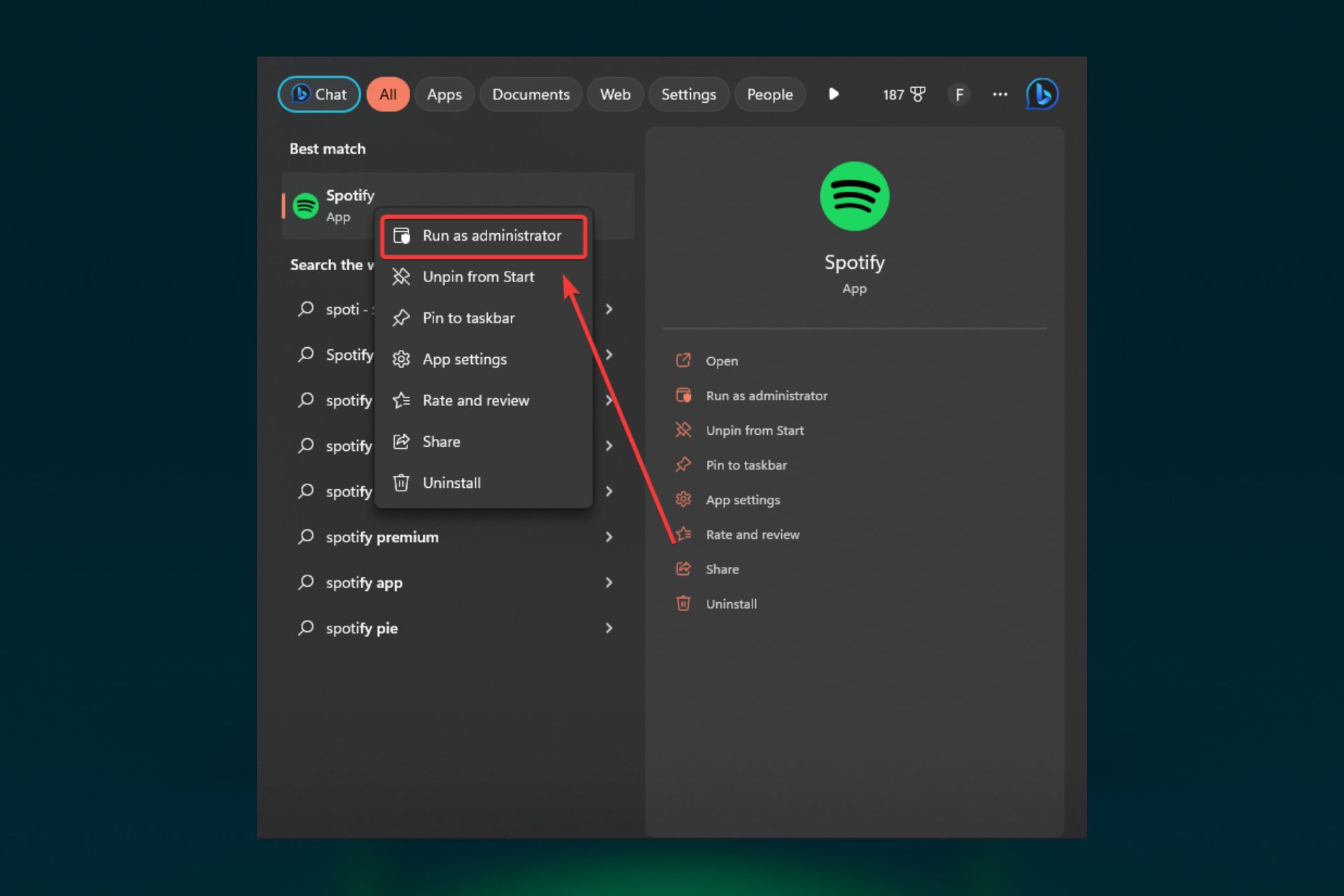
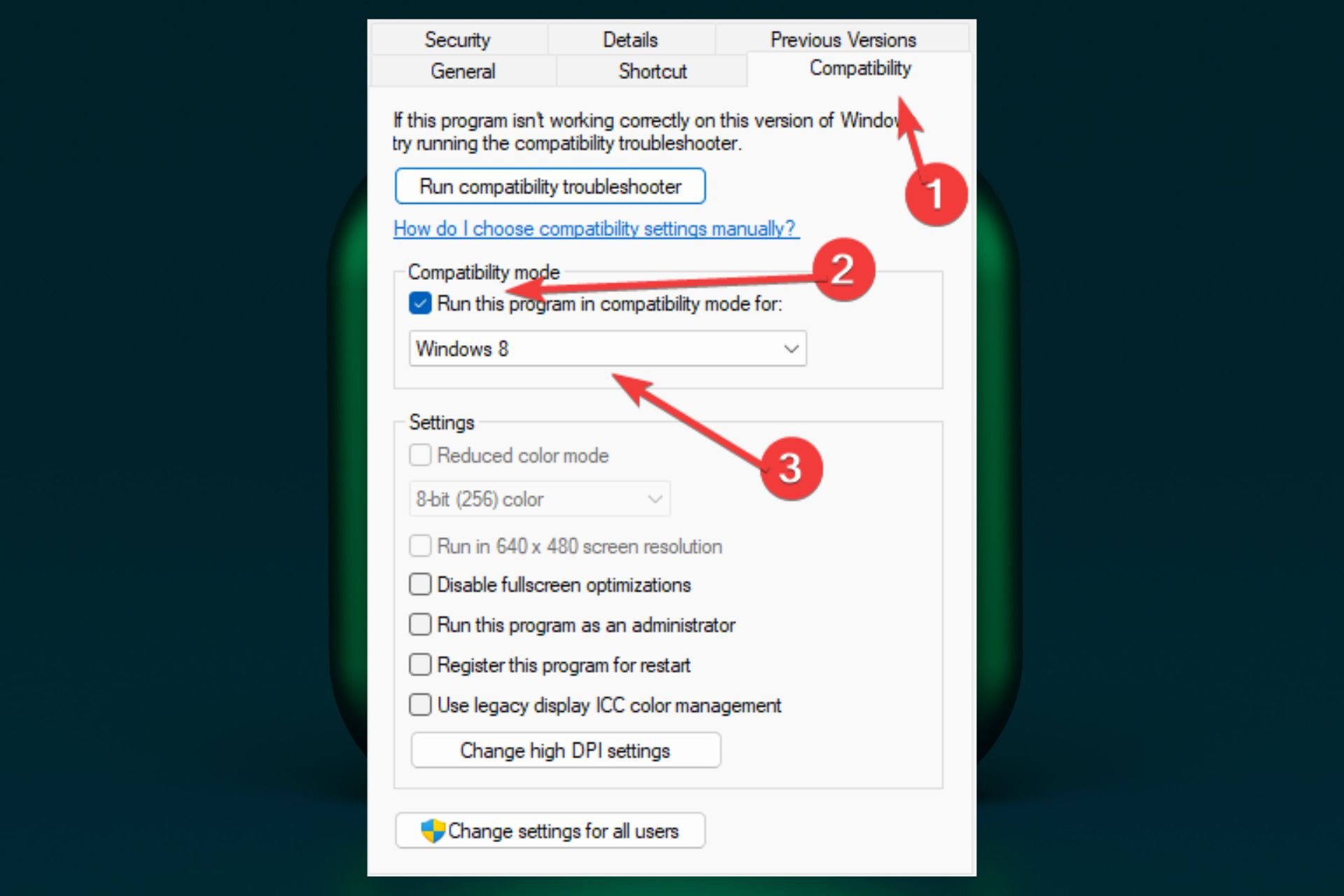








User forum
0 messages