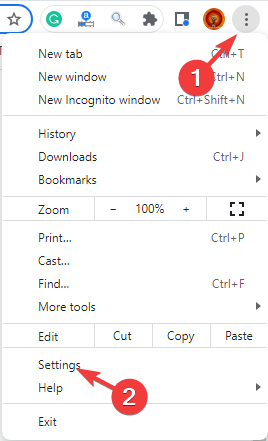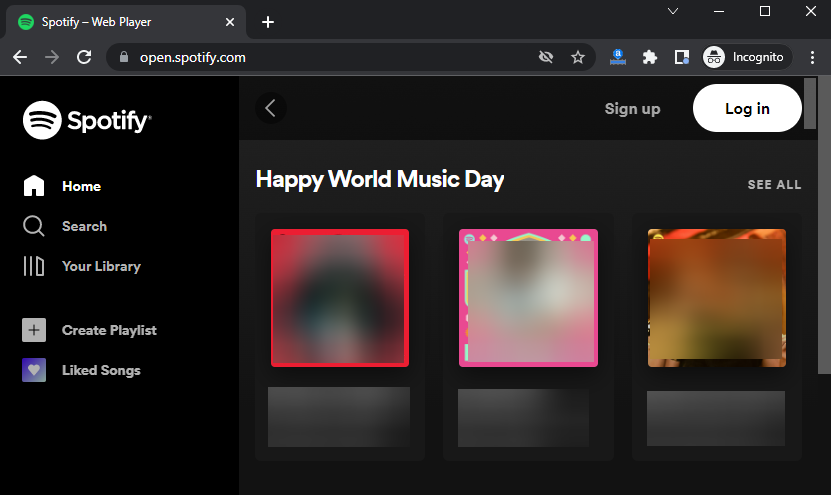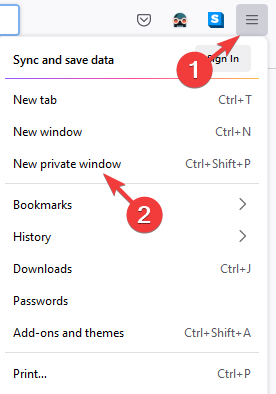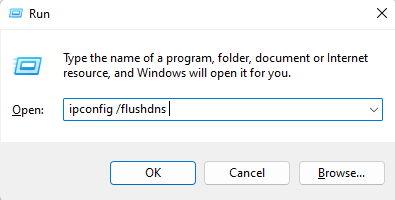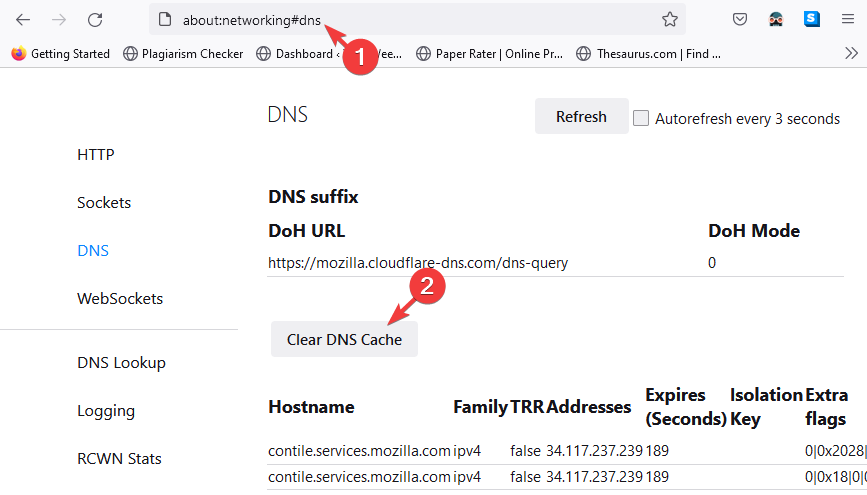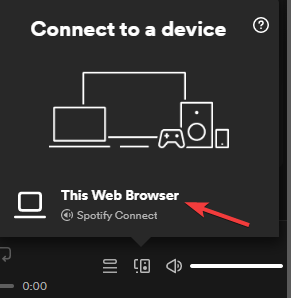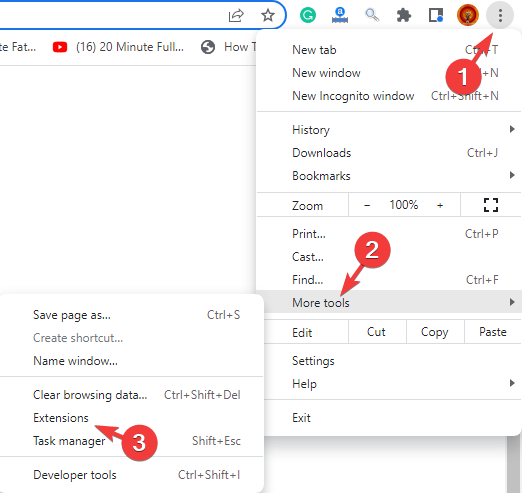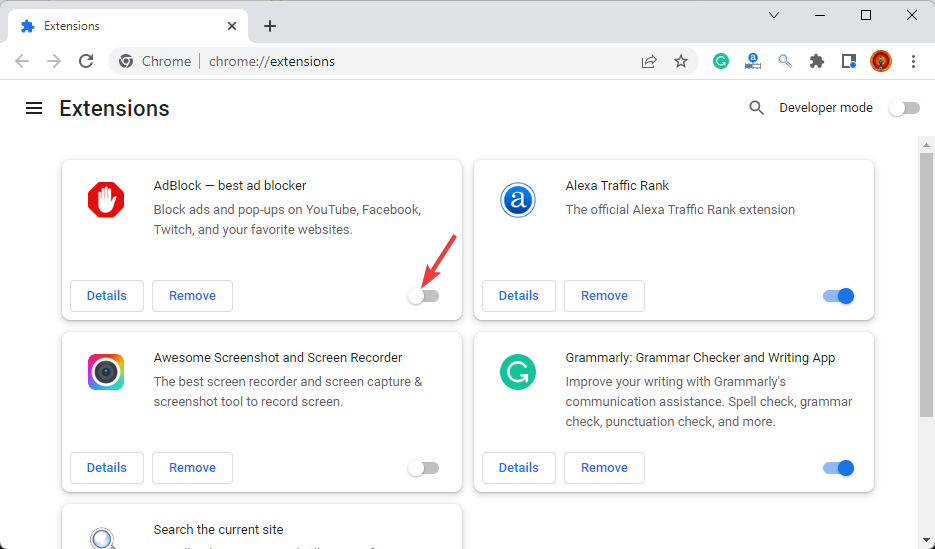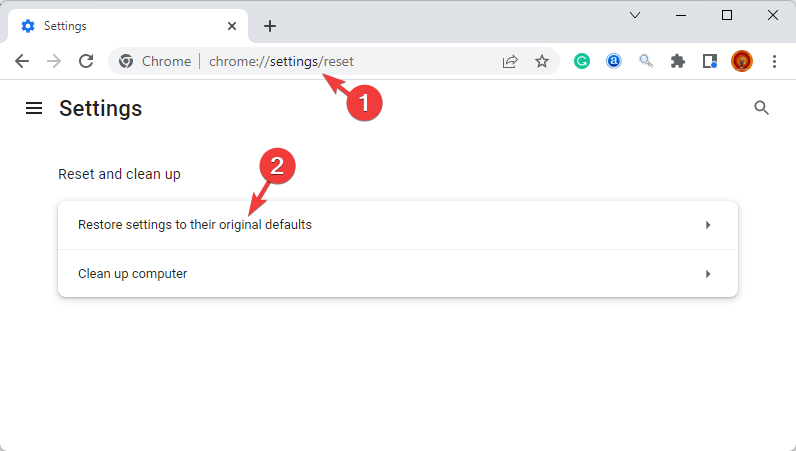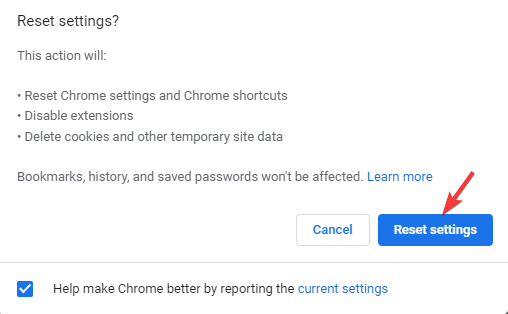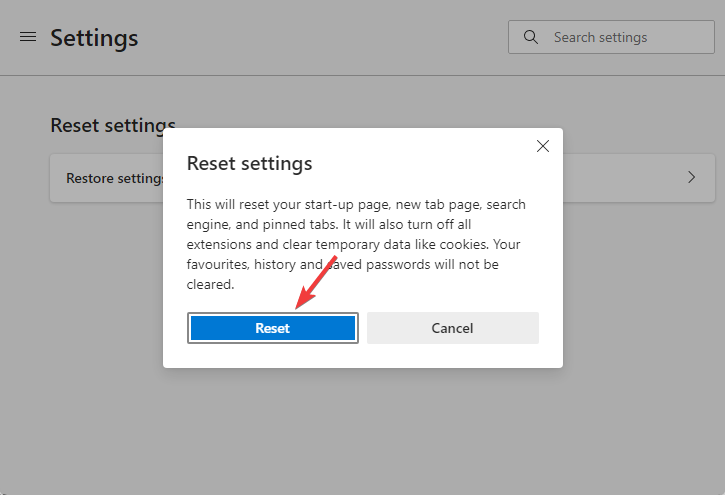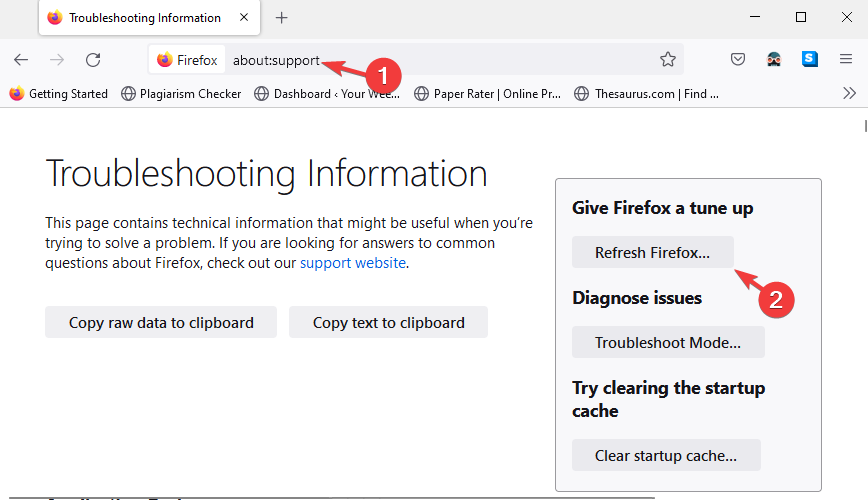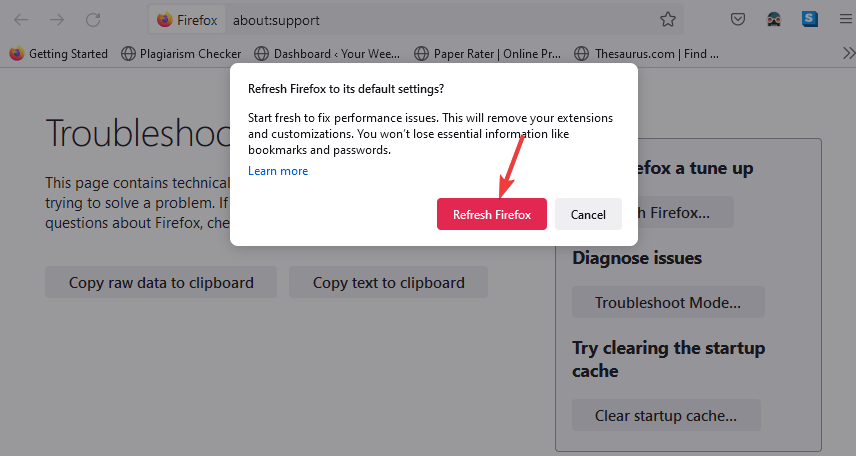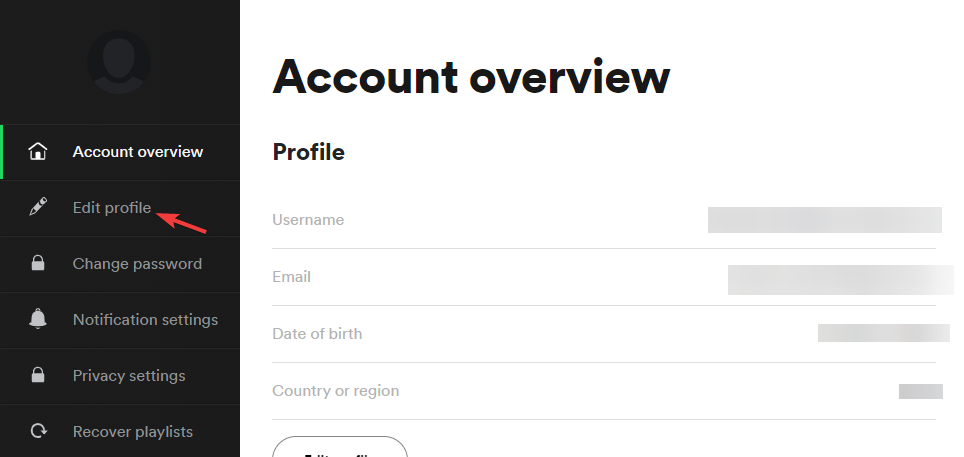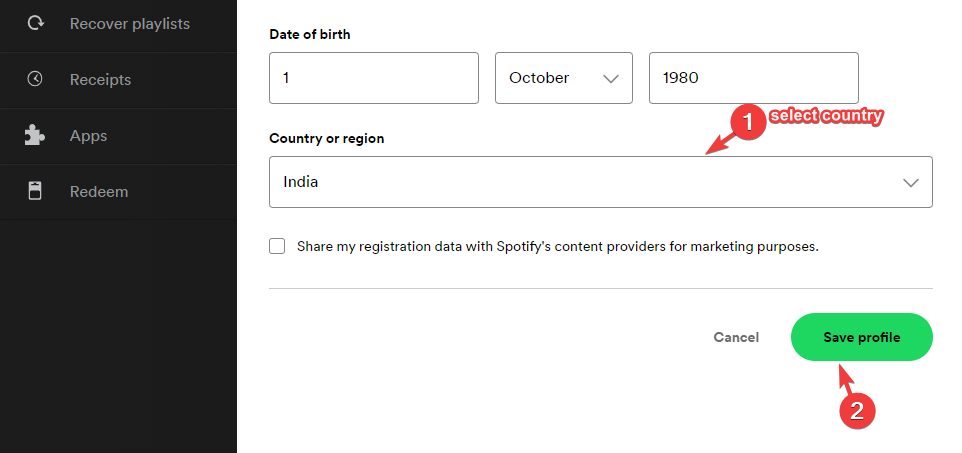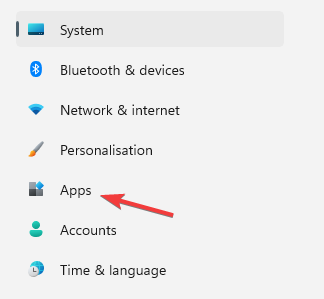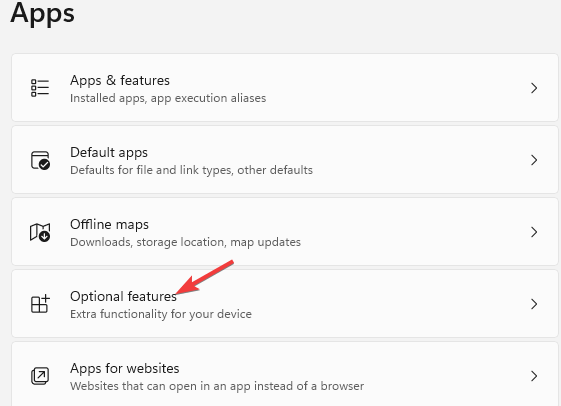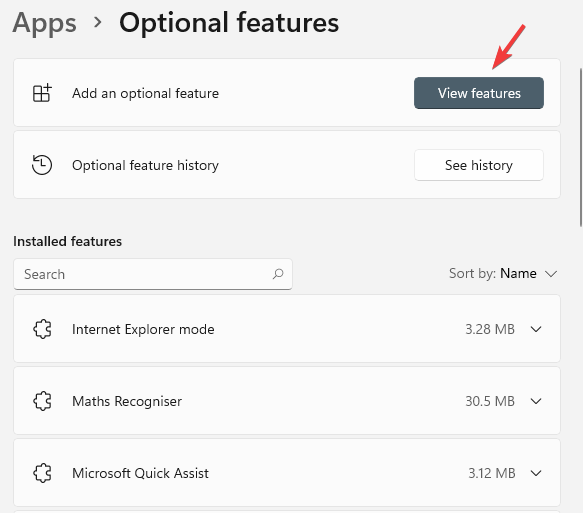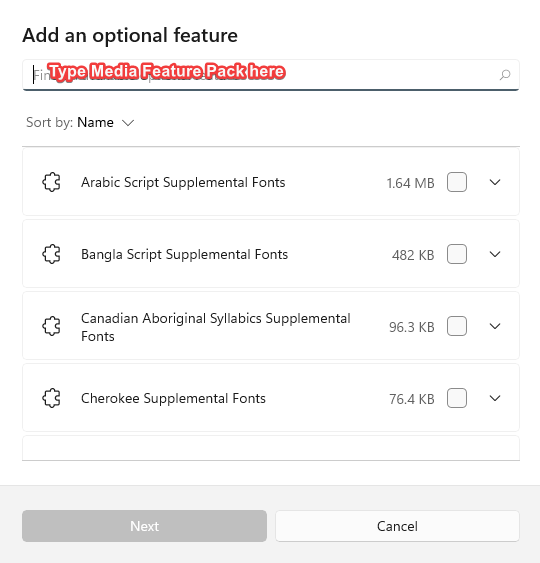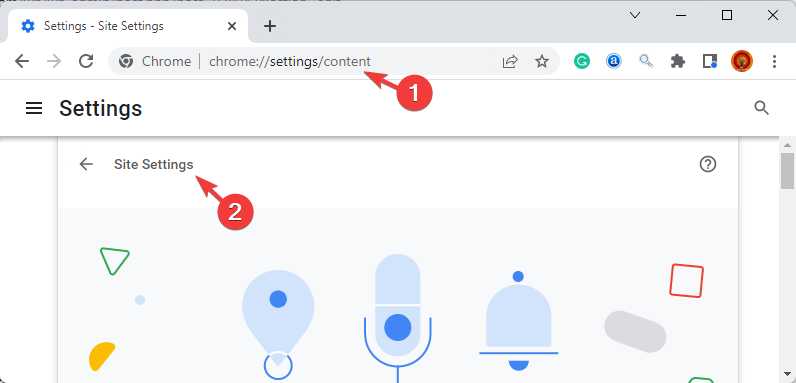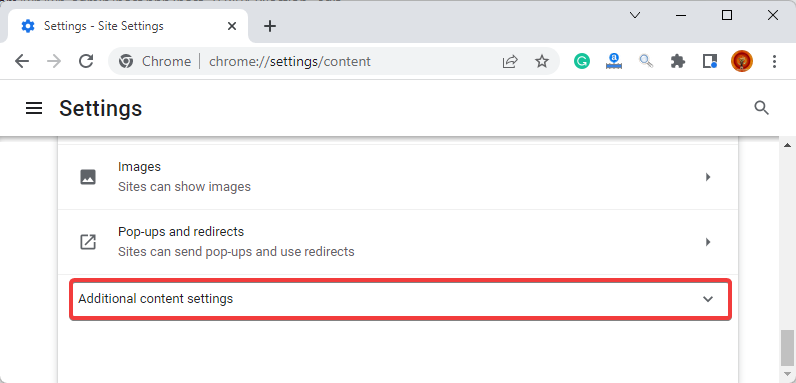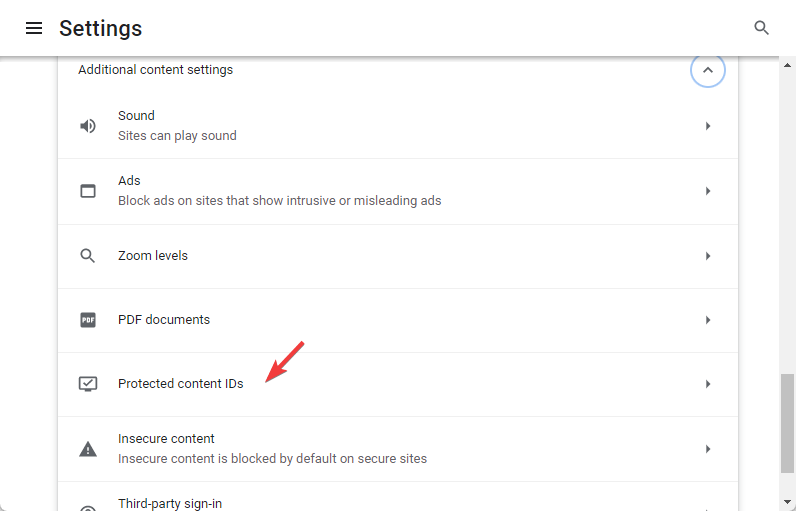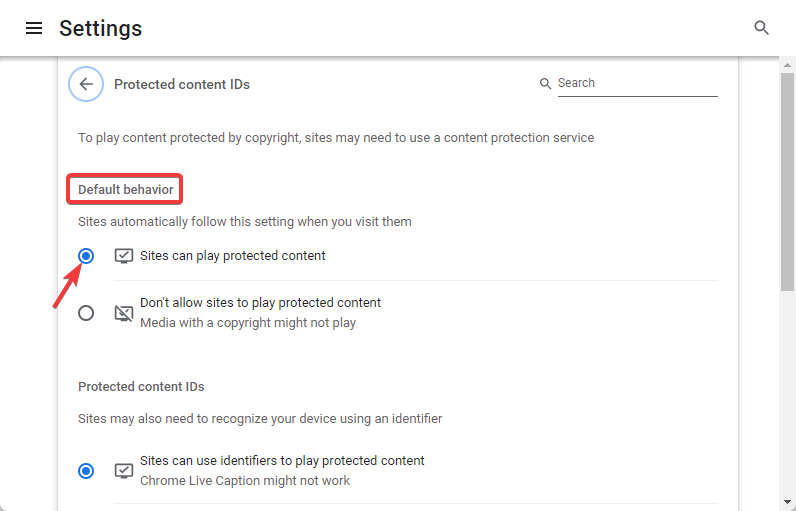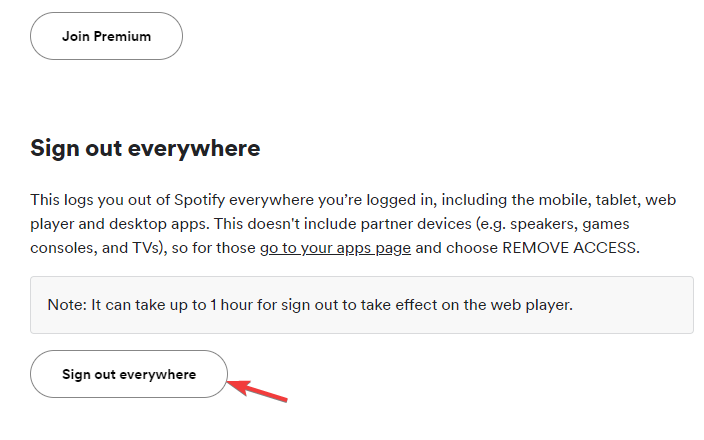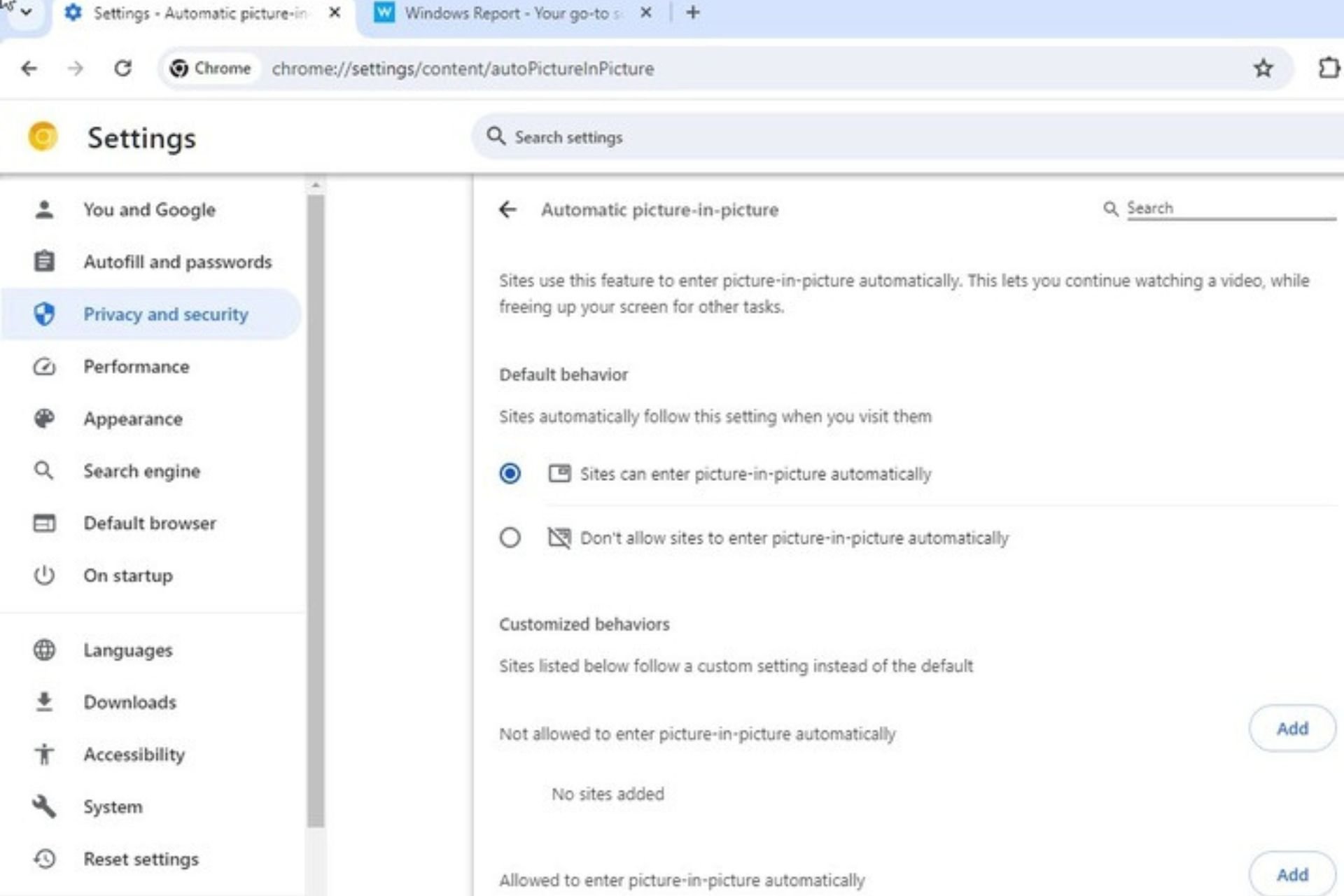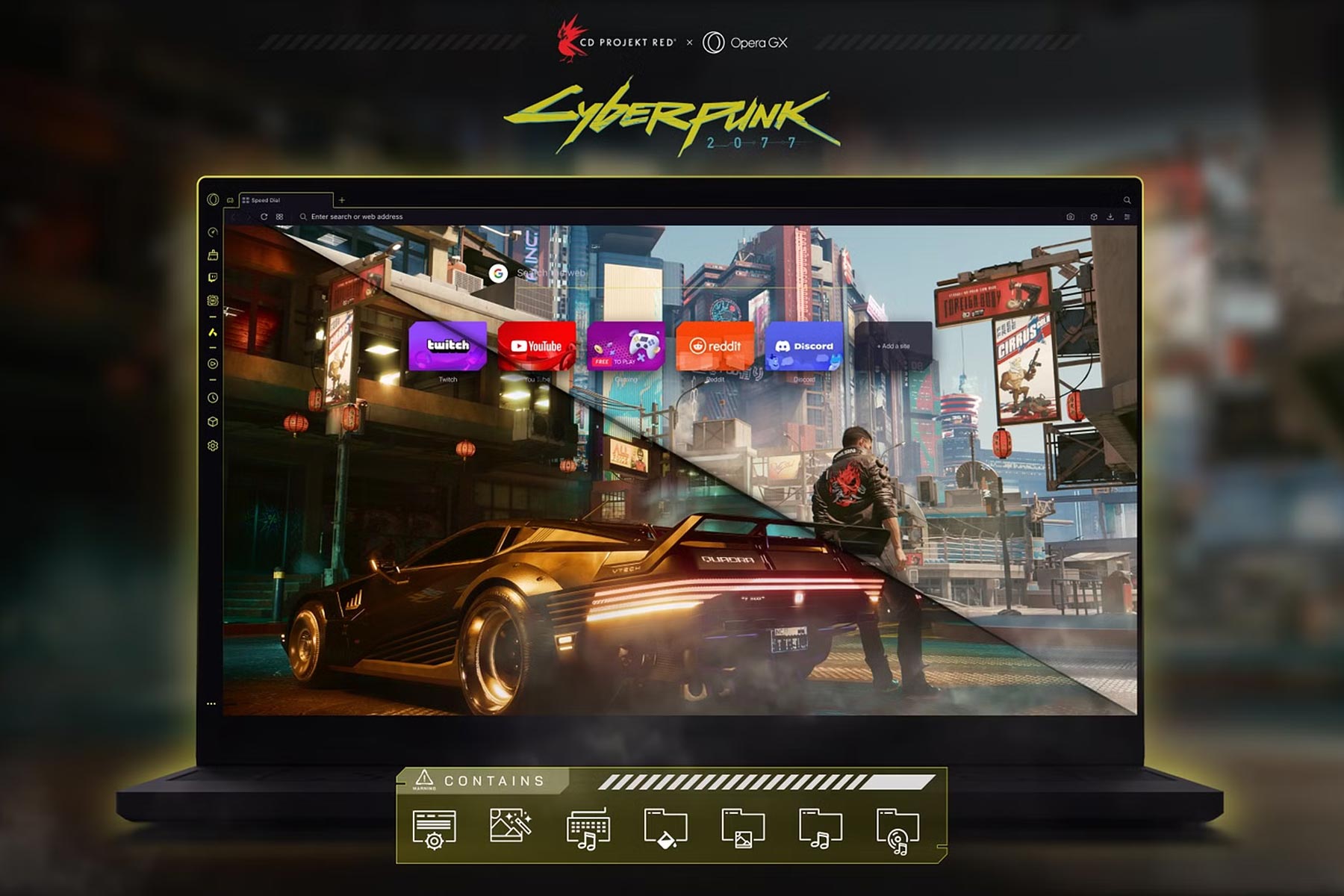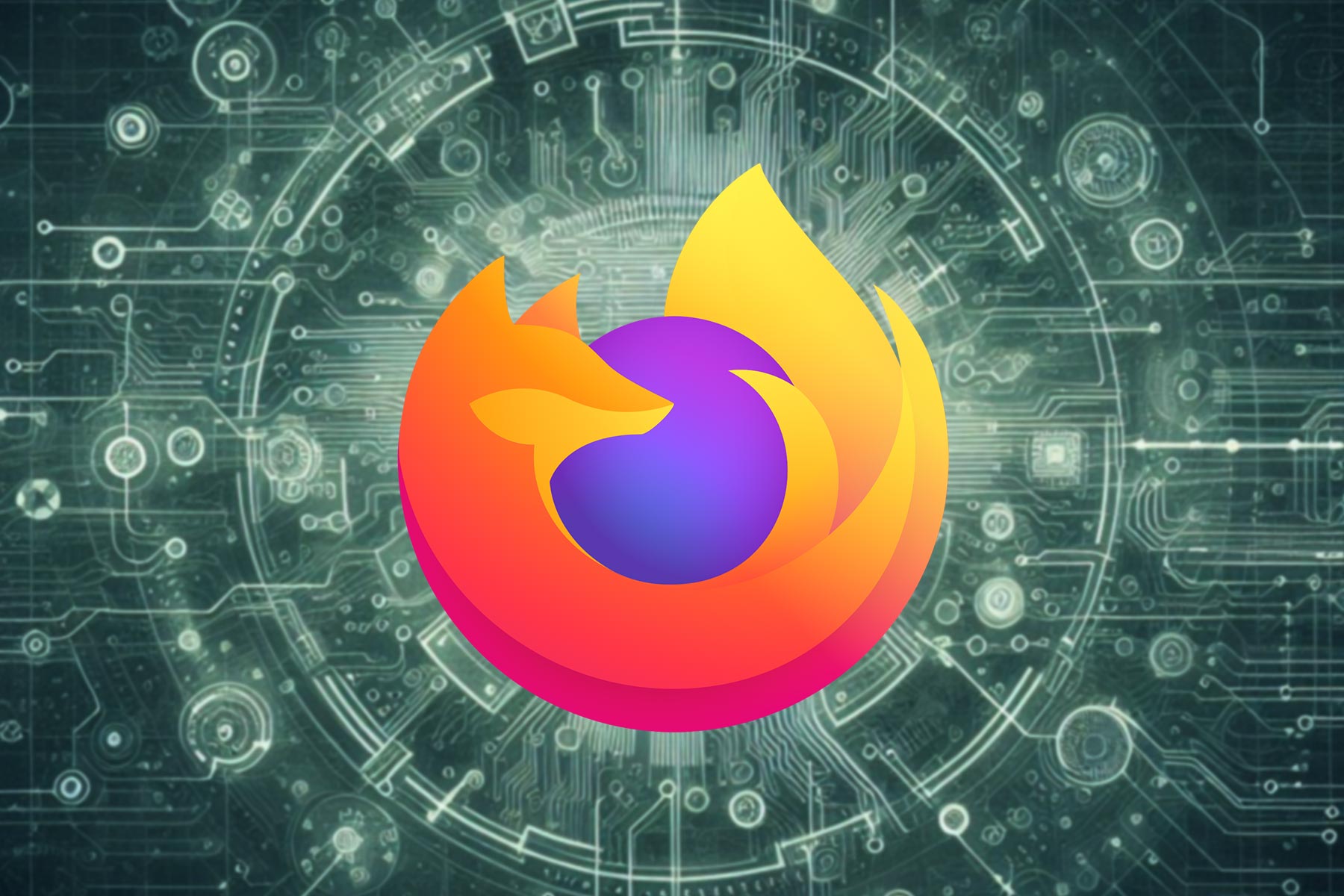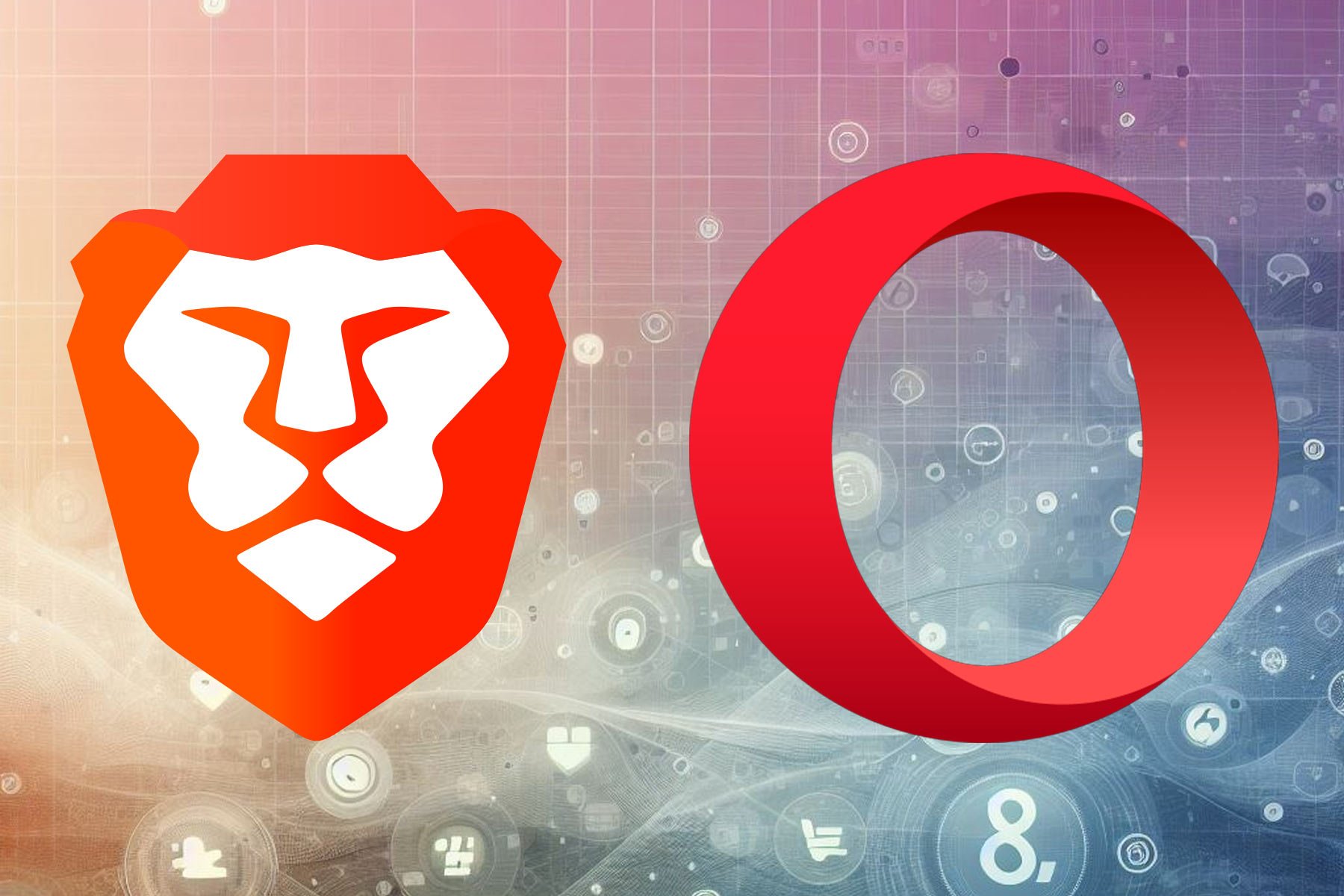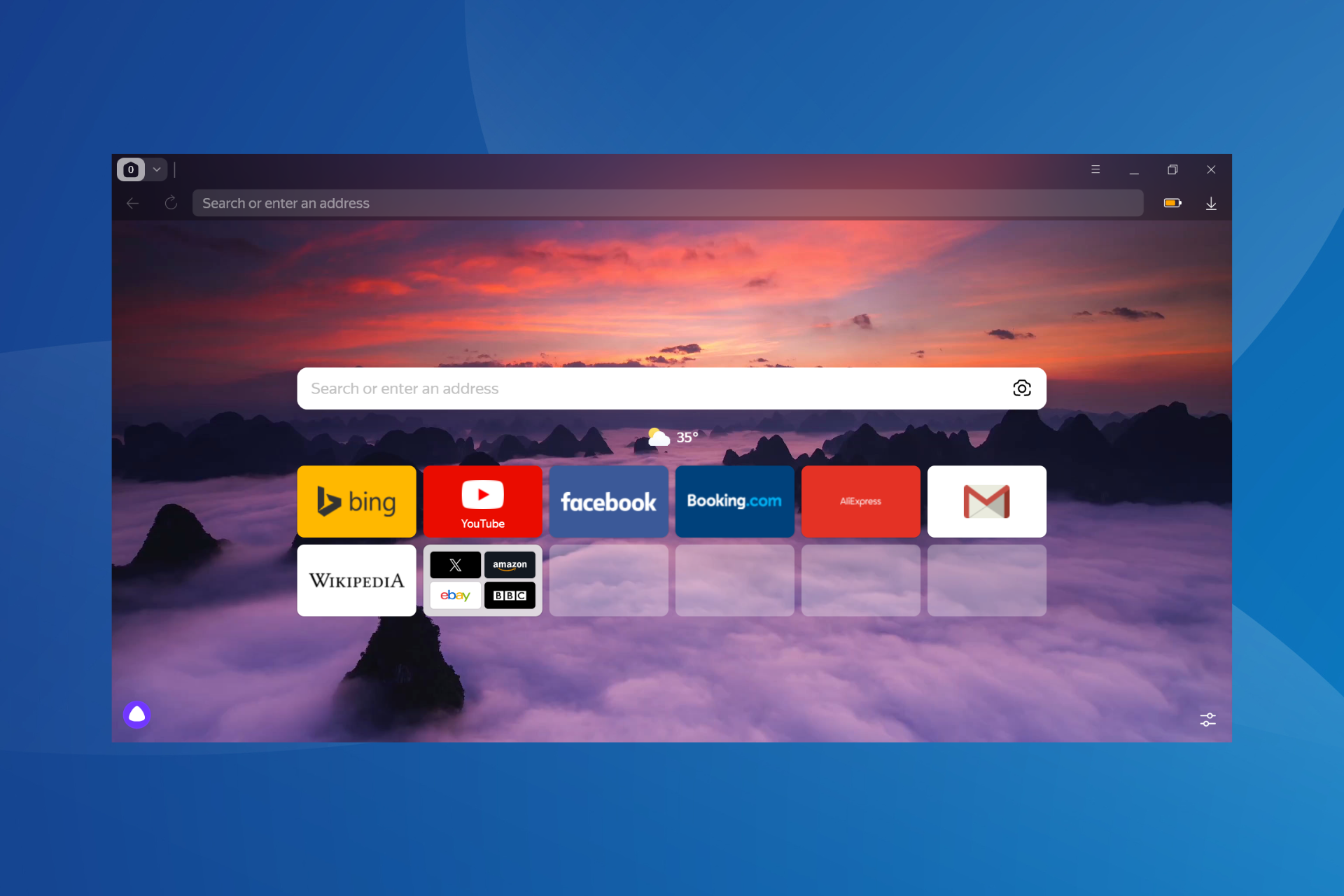6 Ways to Make Spotify Open & Work Again on Your Browser
9 min. read
Updated on
Read our disclosure page to find out how can you help Windows Report sustain the editorial team Read more
Key notes
- Spotify is available both as an app and as a web player, and the best part about the web player is that it does not need to be downloaded.
- So, you can start listening to music via any browser on your desktop and mobile phone even while you are on the go.
- However, you may sometimes come across Spotify not working on the browser issue and that's what we will talk about today.
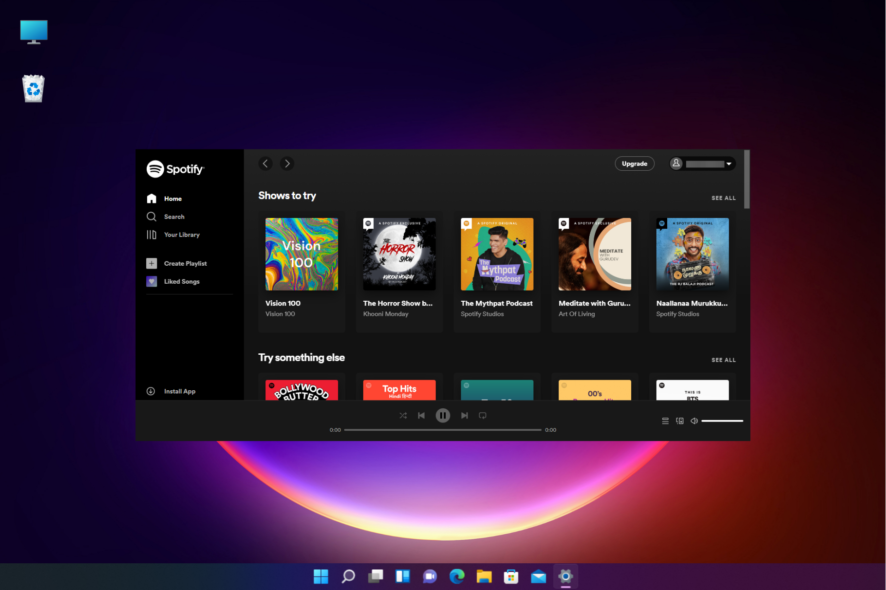
If you are trying to open the Spotify web player on your browser and it’s not working, you are not alone.
The web player is a great alternative to the app and can be used anytime, anywhere with a remarkable difference in the sound quality.
If you want to know if Spotify is better in the browser or the app, you can read our guide that can help you make your choice.
However, it can also crash anywhere, anytime, causing a lot of discomfort for the music fans.
In this post, we will cover some of the effective troubleshooting methods to fix the Spotify not working issue on your desktop or mobile phone browser.
What is wrong with the Spotify web player?
With over 400 million users across the world, Spotify is one of the most popular audio streaming services, that has been catering to music lovers since 2006.
However, due to some issues with the browser or the web player, Spotify may not work.
It could be possible that you are unable to run Spotify due to an unsupported browser, an ad-blocker, cache files, or if the playback content is not enabled in your browser.
Fortunately, we have a couple of solutions that may help you get over the issue and you continue to listen to uninterrupted music.
Does Spotify work on the browser?
Yes, Spotify can be played on a browser using its web player on both desktop and mobile phones.
To know how to enable the Spotify web player in your web browser, you can read our detailed post on our website.
How do I open Spotify in the browser?
To open the Spotify web player in a browser, simply open your browser and go to the dedicated website.
This will open the web version of Spotify. You can now log in and start enjoying your favorite audio.
But if you are wondering how to play Spotify on a mobile browser, simply visit play.Spotify.com and log in to start listening to music.
However, if the Spotify web player is not working in your browser, you can follow the below methods to troubleshoot the issue.
Quick Tip:
Try to log on to the Spotify web app using a lightweight and responsive browser. Opera One is a great option, comes with built-in VPN and AI>
You can activate the battery saver mode and hardware acceleration for better speed. If you use the free version of Spotify, you can enable Opera One’s adblocker for seamless streaming.

Opera One
Stream your favorite music seamlessly with one of the fastest browsers in the game!What can I do if Spotify is not working on my browser?
1. Open Spotify in a private window
1.1 Launch the Incognito window in Chrome
- Launch the browser, navigate to the upper right side of the browser and click on three dots.
- Click on the New Incognito window option in the menu.
- Now, in the Incognito window, open the Spotify web player.
1.2 Open the Private window in Firefox
- Launch Firefox and click on three parallel lines on the top right.
- Select the New private window option from the menu.
- You can now open Spotify in the browser.
Similarly, you can open Spotify in the private window on other browsers and the web player should be working now.
2. Flush the DNS cache
2.1 Flush the DNS cache for Windows
- Press the Win + R keys together to open the Run console.
- In the search bar, type the following command and hit Enter:
ipconfig /flushdns - This will reset the internet connectivity settings on your system.
The Spotify web player should be working fine now.
2.2 Flush the DNS cache for Chrome
- Launch Chrome and open a new tab.
- Type the following line in the address bar and hit Enter:
chrome://net-internals/#dns - Now, on the page that you see, click on the Clear host cache button on the right.
This will clear your Chrome browser’s DNS cache.
2.3 Flush the DNS cache for Firefox
- Open Firefox and in a new tab.
- Now type the following line in the address bar:
about:networking#dns - On the page that you see, click on the Clear DNS Cache button.
This will clear the DNS cache from your Firefox browser.
Once you have cleared the DNS cache from the system and the browsers, the Spotify not working in your browser issue should be fixed.
3. Choose the correct playback device in Spotify
- Launch your browser and open the Spotify web player.
- On the home page, navigate to the bottom right and click on the Connect to a device icon.
- You will see a list of playback devices if connected.
- Select your browser (This Web Browser) from the list.
Now, Spotify will start working on your web browser and play music.
4. Disable the ad-blocker in your web browser
- If you are using Chrome, launch the browser and click on the three dots on the upper right.
- Select More tools from the menu and then select Extensions.
- On the Extensions screen, navigate to the ad blocker and turn it off.
Try opening Spotify on your browser and the not working issue should be resolved.
However, if you are using any other browser like Firefox or Edge, you can refer to this guide to disable AdBlock.
5. Reset the browser
5.1 Reset Chrome
- Open Chrome, type chrome://settings/reset in the address bar, and hit Enter.
- In the Settings window, click on Restore settings to their original defaults.
- You will now see a Reset settings prompt.
- Here, click on Reset settings again to confirm the action.
Once done, check if the Spotify web player is opening now.
5.2 Reset Edge
- Open Edge, type edge://settings/reset in the address bar, and hit Enter.
- Click on Restore settings to their default value.
- In the Reset settings prompt, click on Reset to proceed.
Once the browser is reset, check if you can now open Spotify on your browser.
5.3 Reset Firefox
- Launch Firefox and navigate to about:support.
- It will take you to the Troubleshooting Information page.
- Here, on the right side, under Give Firefox a tune up, click on Refresh Firefox.
- Click Refresh Firefox again the prompt to confirm.
Once the reset process is over, try to run Spotify on the Firefox browser and check if the issue is resolved.
6. Change current location
- Open the Spotify web browser on your preferred browser and based on your location.
- For example, replace US at the end of the URL with UK.
- In the Spotify window, click on your Spotify ID at the top right and click on Account.
- As you reach Account Overview, click on Edit profile on the left.
- Now, on the right side, scroll down and select your current country and click on Save profile.
Changing the location could be useful when you are traveling and Spotify is not working.
Alternatively, you can also use another browser instead of the current one, or try another audio streaming service to continue with your music love.
Spotify browser not working on Windows 11
If your system is running on the Windows 11 N version, then you may come across the Spotify not working issue on your browser.
This is because the N version does not ship with the Media Feature Pack. Follow the below instructions to install the pack:
- Press the Win + I shortcut keys to open Windows Settings.
- Click on Apps on the left side of the Settings app.
- Now, click on Optional features on the right.
- On the next screen, go to Add an optional feature and click on View features on its right.
- In the new window, search for Media Feature Pack.
- Select it and click Next.
- Next, click on Install.
Once it’s installed, you can check if Spotify is now working.
 NOTE
NOTE
From here, download and install the pack.
Spotify browser not working on Windows 10
Whenever you enter a URL in the browser, some of the data from the site gets stored in the browser as a cache even after you exit the website.
While a part of the data is important for the website to function properly, the remaining data may lead to the Spotify web player not working on Chrome or on other browsers.
You can refer to our detailed guide on how to clear the cache on Windows 11, which also covers clearing the browser cache in Chrome and Edge.
This will also help you fix the Spotify web player not working with a black screen issue.
Spotify browser not working on Mac
While this method helps you fix the Spotify browser not working issue on Mac, it’s also effective for all browsers on Windows 10/11 as well.
Follow the below steps to enable the playback of protected content:
- If you are using Chrome, launch the browser and type the below path in the address bar, and hit Enter:
chrome://settings/content - It will take you to the site Settings page.
- Here, scroll down and expand Additional content settings.
- Now, click on Protected content IDs.
- Next, go to Default behavior and select Sites can play protected content.
Once done, relaunch Chrome, and check if the Spotify not working on your browser issue is resolved.
 NOTE
NOTE
Spotify browser not working on Android
If you are missing out on your favorite music because the Spotify browser is not working on your Android phone, you are not alone.
You can reboot the device first to check if it helps fix the issue.
Alternatively, you can also sign out from your Spotify account and sign in again to check if this helps fix the issue.
Spotify browser not working on iPhone
- Open the Spotify web app and click on the profile icon on the upper right.
- Select Account from the menu.
- Now, under Account overview, scroll down and look for Sign out everywhere.
- Click on the Sign out everywhere button. This will log you out from all devices wherever you are running Spotify.
- Sign in again to check if this helps you run Spotify again on your iPhone.
Did Spotify crash while playing on your iPhone browser? While the first thing you must check is if the internet connection is working, you can also try restarting your iPhone. If this doesn’t help, you can follow the above process.
While Spotify not working on browsers is a common issue, our solutions will help you resolve the problem effectively.
You can then continue to listen to your favorite music on your desktop or mobile phone browser in the usual manner.
Here are a few more tips to fix Spotify when something goes wrong and you see an error.
If you encounter any other issues with the Spotify app or the web version, do leave a message in the comments box below.