0x8007274d Mail Sync Error: How to Fix it
Tested and proven fixes to get your Mail app working well again
4 min. read
Updated on
Read our disclosure page to find out how can you help Windows Report sustain the editorial team. Read more
Key notes
- The Mail app sync error 0x8007274d might be due to issues with your security software.
- You can fix this error quickly by running the Windows Store Apps troubleshooter.
- Another effective solution to this problem is to reinstall the Mail app.

The Mail app helps you to manage your email accounts on your Windows PC. However, some users have been complaining the Mail app is not working properly with a sync error 0x8007274d the problem.
This error can be caused by various factors, like issues with your security software. Irrespective of the cause of the problem, the solutions in this guide will help you fix it quickly.
Why am I getting the Mail sync error 0x8007274d?
Listed below are some of the reasons for the Mail sync error 0x8007274d:
- Issues with third-party antivirus: Frequently, this issue is caused by problems with a recently installed antivirus or firewall. You can fix this by uninstalling the software.
- Problems with the Mail app: Another potential cause of this problem is glitches with the Mail and Calendar app. Reinstalling the app by running some commands should do the trick here.
- Outdated app: In some cases, this issue can be due to an outdated Mail and Calendar app. You need to update the app in Windows Store to get rid of the error.
How can I fix the Mail sync error 0x8007274d?
1. Disable/uninstall third-party antivirus/firewall
- Right-click the third-party antivirus and select the Disable option or its equivalent.
- If disabling the software does not work, press the Windows key, type control, and click the Control Panel option.
- Now, click Uninstall a program under the Programs option.
- Next, right-click the software and select the Uninstall option.
- Finally, follow the onscreen instructions to complete the process.
In most cases, the Mail sync error 0x8007274d is down to problems with your security software. The solution is to uninstall the software temporarily and check if the problem persists.
If you are unable to remove the security software with the Steps above, you can check its installation file for the uninstaller.
2. Update the Mail app
- Launch the Microsoft Store app.
- Click the Library option in the left pane.
- Now, click the Get updates button.
- Finally, click the Update button before the Mail and Calendar option and wait for the process to complete.
At times, the 0x8007274d error might just be down to an outdated app. The solution to this is to update the app to the latest version.
3. Run the Windows Store Apps troubleshooter
- Press the Windows key + I and select Troubleshoot in the right pane.
- Click the Other troubleshooters option.
- Finally, click the Run button before the Windows Store Apps option and follow the onscreen instructions.
Some users have found this error 0x8007274d to be due to glitches with the Windows Store. Running the Windows Store Apps troubleshooter should help get rid of the glitches.
4. Change the sync settings
- Launch the Mail app and log in to your email account.
- Click the Settings icon in the bottom left corner of the Mail app.
- Now, select the Manage accounts option under Settings.
- Next, choose your email account.
- Select Change mailbox sync settings.
- Finally, check the boxes under Sync options.
If you still can’t fix the Mail sync error 0x8007274d, it might be because of problems with your sync settings. You need to change the settings to solve the problem.
5. Reinstall the Mail app
- Press the Windows key, type powershell, and select Run as administrator under Windows PowerShell.
- Now, type the command below and hit Enter to run it:
Get-appxprovisionedpackage –online | where-object {$_.packagename –like “*windowscommunicationsapps*”} | remove-appxprovisionedpackage –online - Finally, visit the Windows Store to reinstall the Mail and Calendar app.
If the solutions above prove abortive in fixing the Mail sync error 0x8007274d, you need to uninstall the Mail app. After removing the software, you can search for it on Microsoft Store and reinstall it.
We have now reached the end of this detailed guide on fixing the 0x8007274d error. With the information in this guide, you should now be able to solve the problem for good.
If you are facing other issues like Mail app error 0x80048830, check our comprehensive guide to fix it for good.
Feel free to let us know the solution that helped you fix this issue in the comments below.
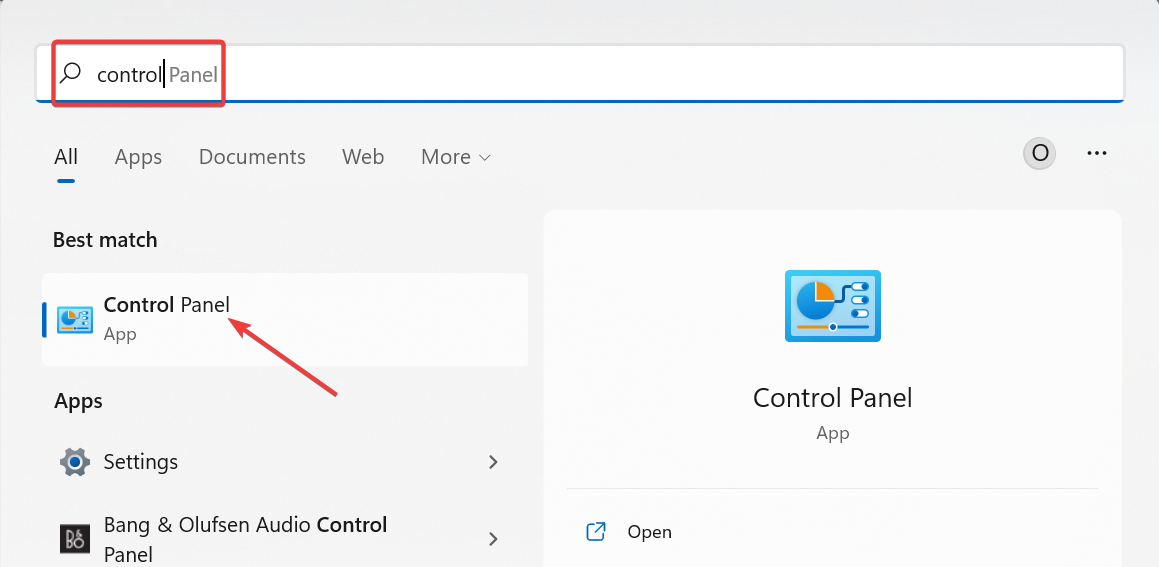
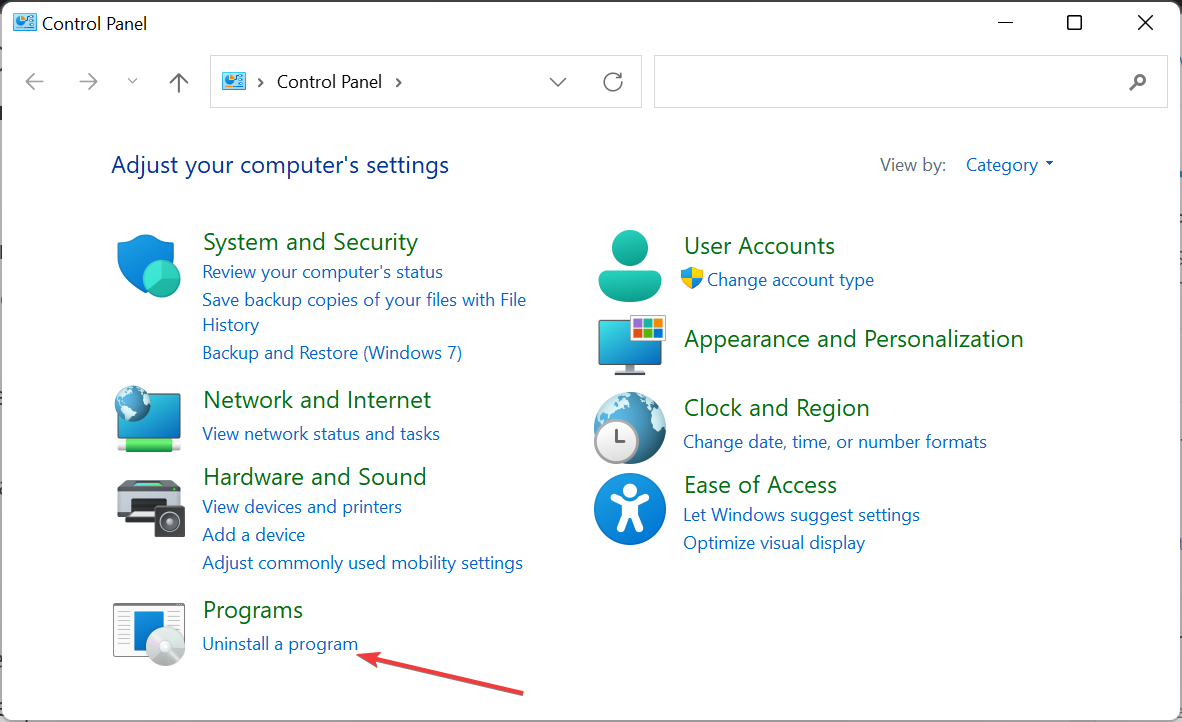
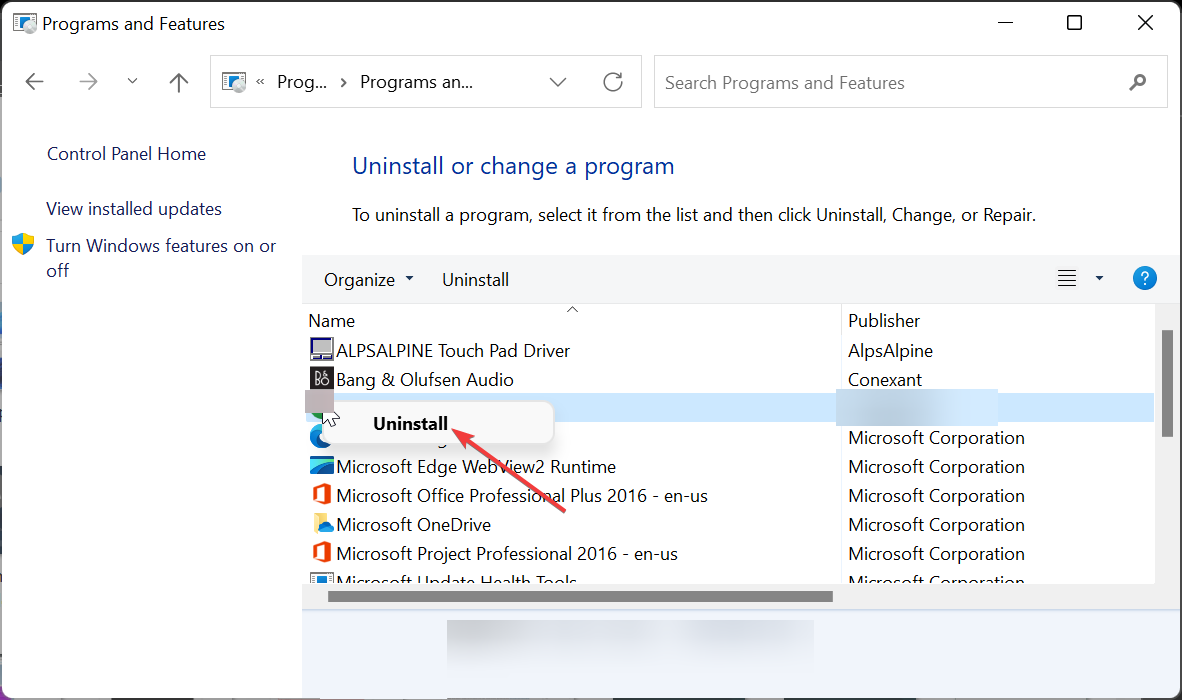
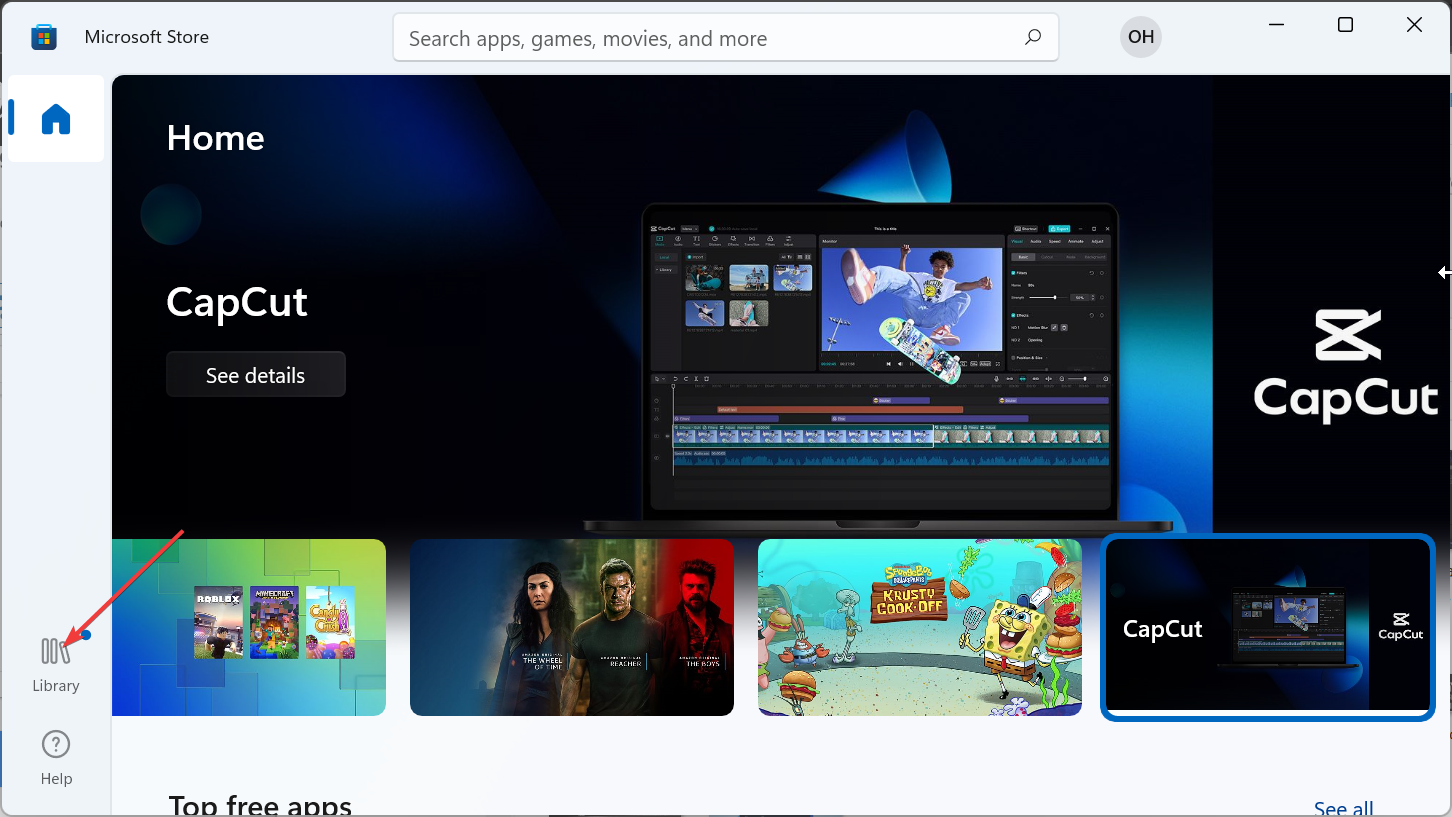
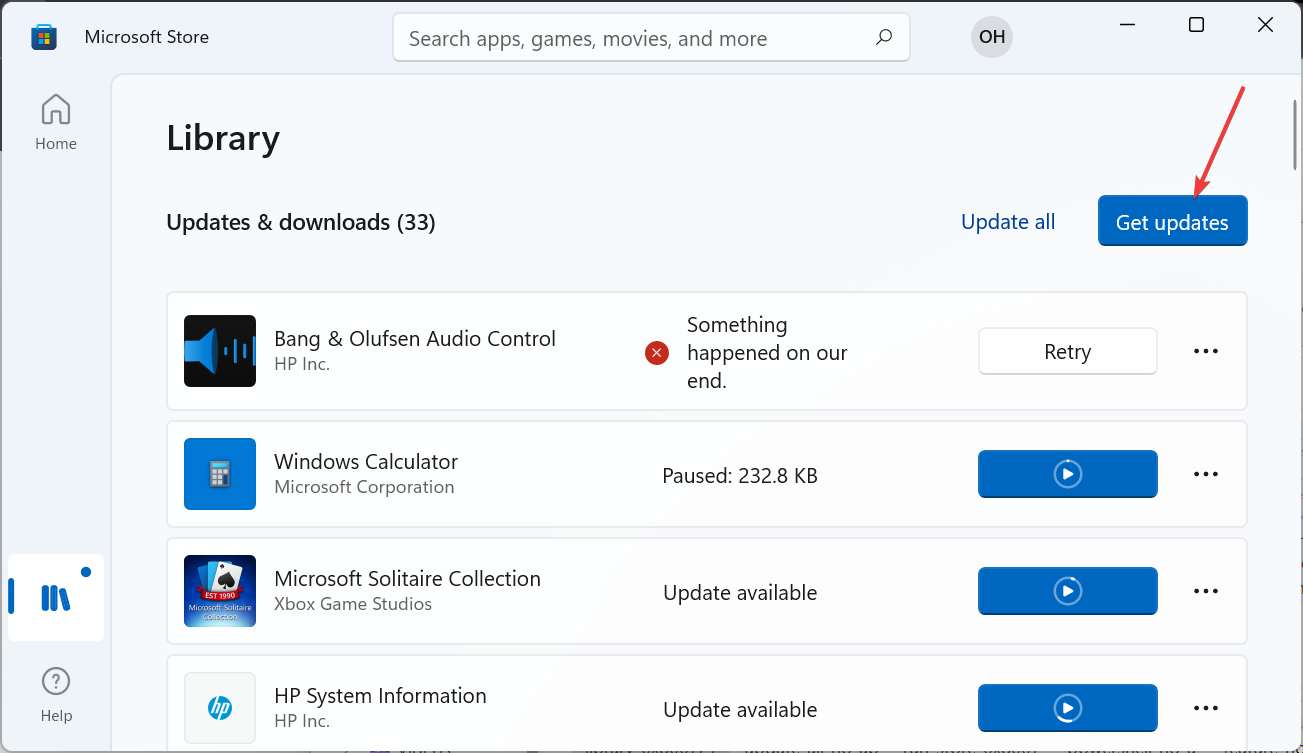
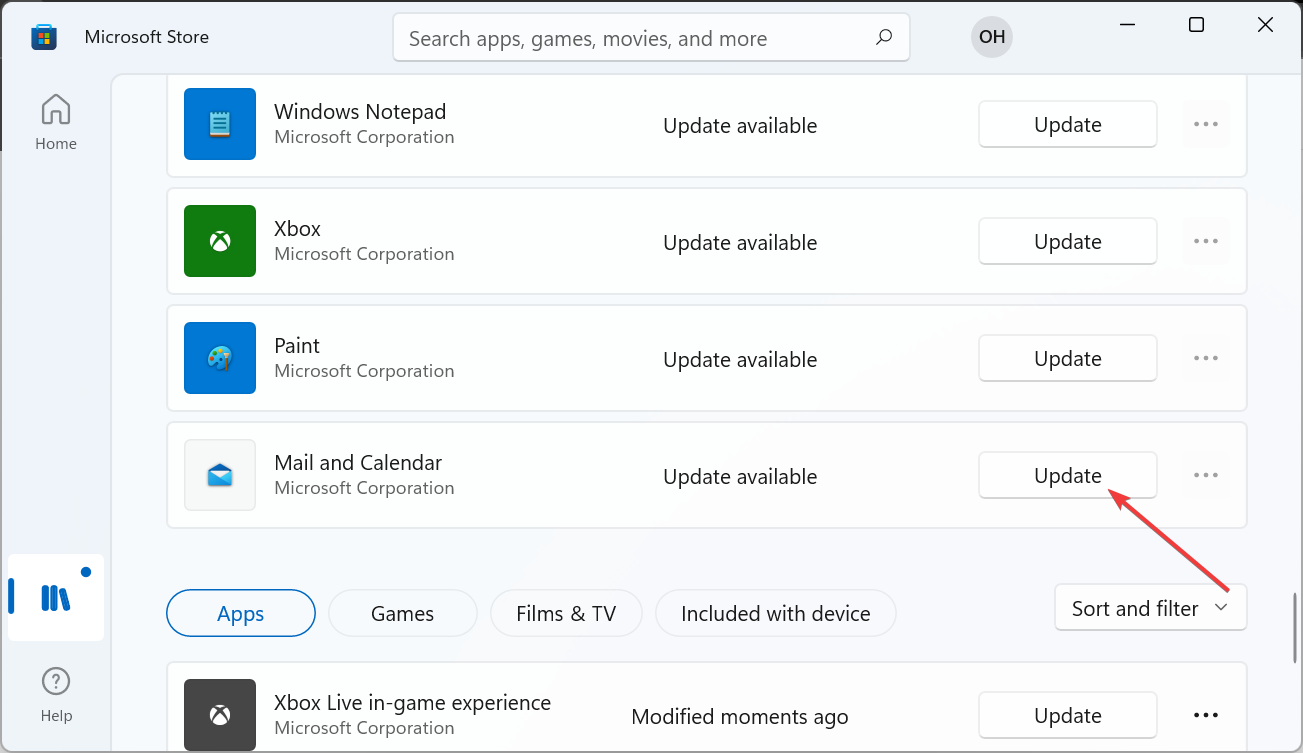
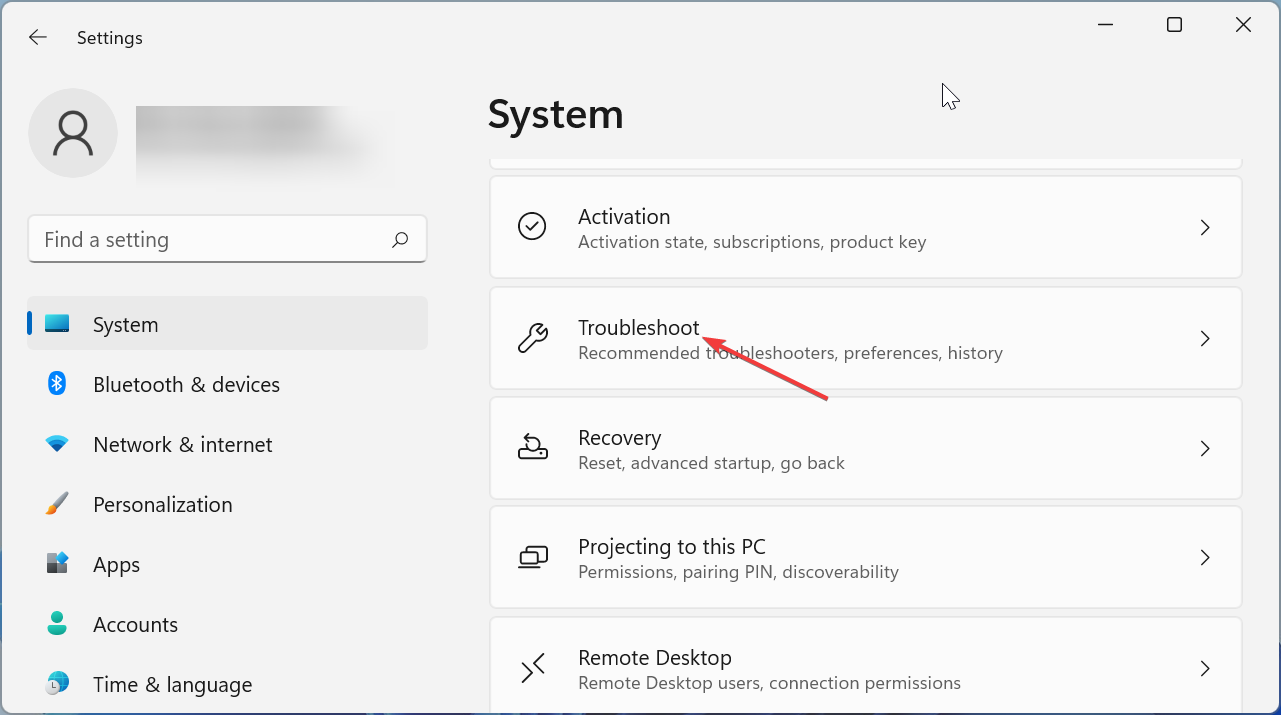
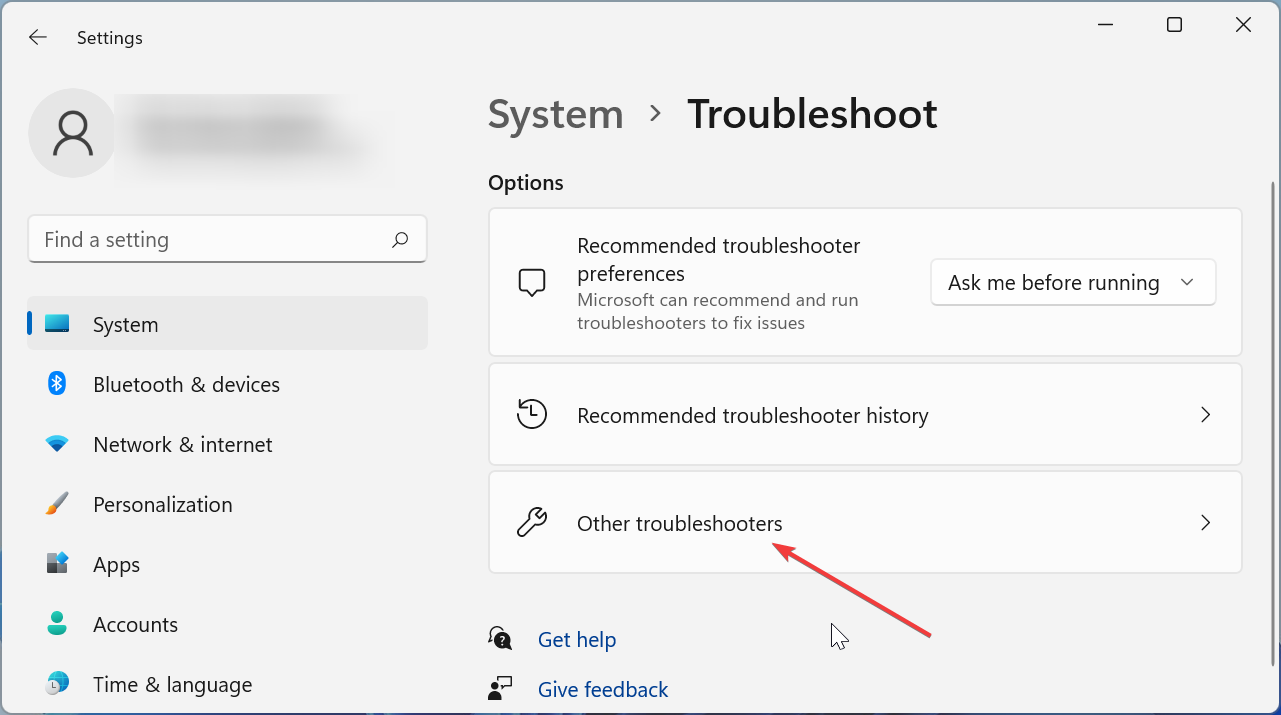
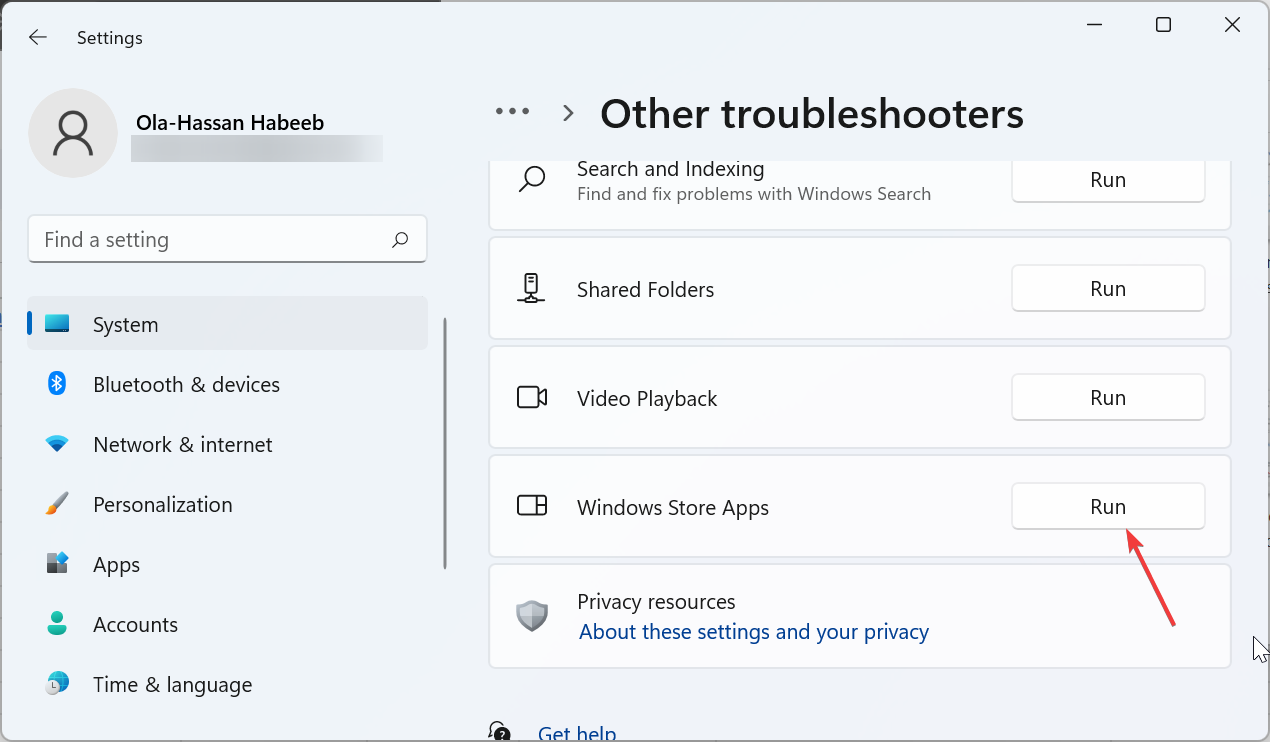
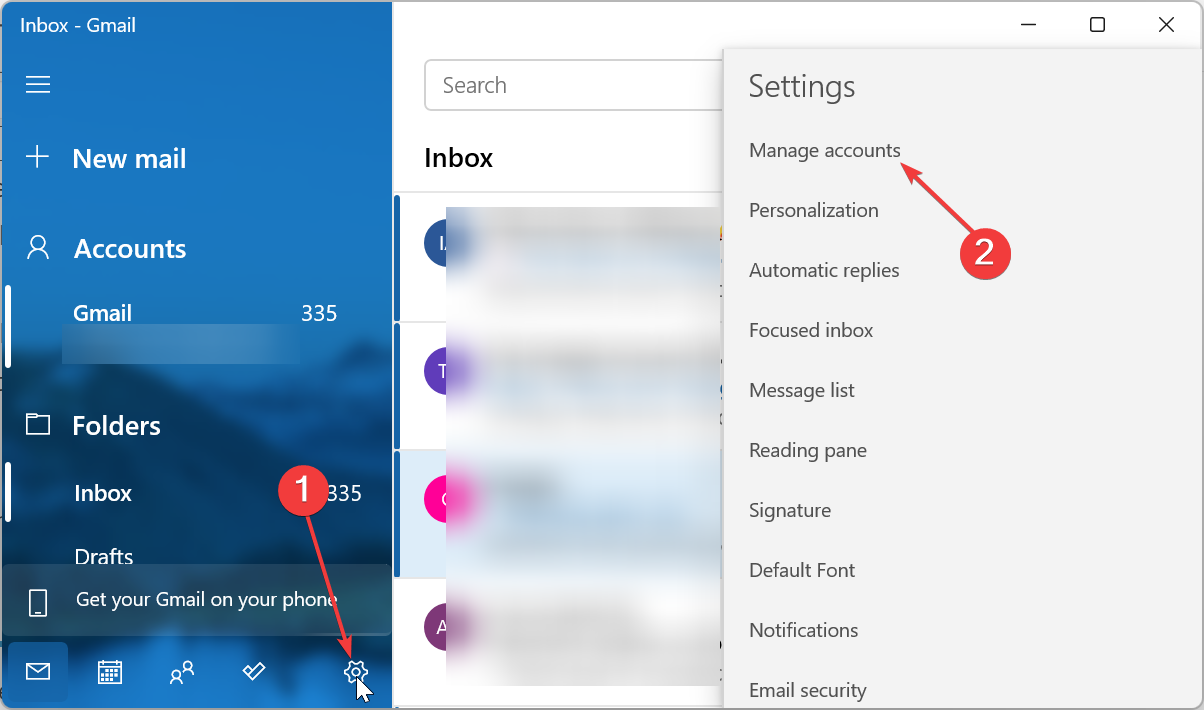
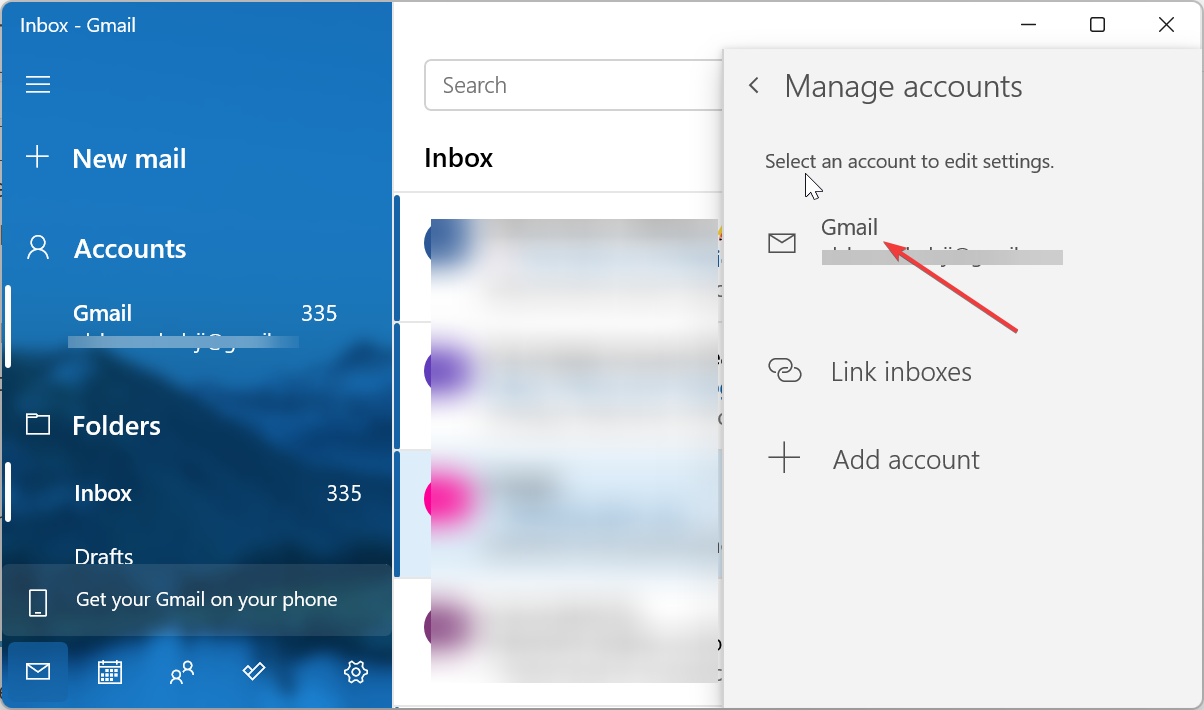
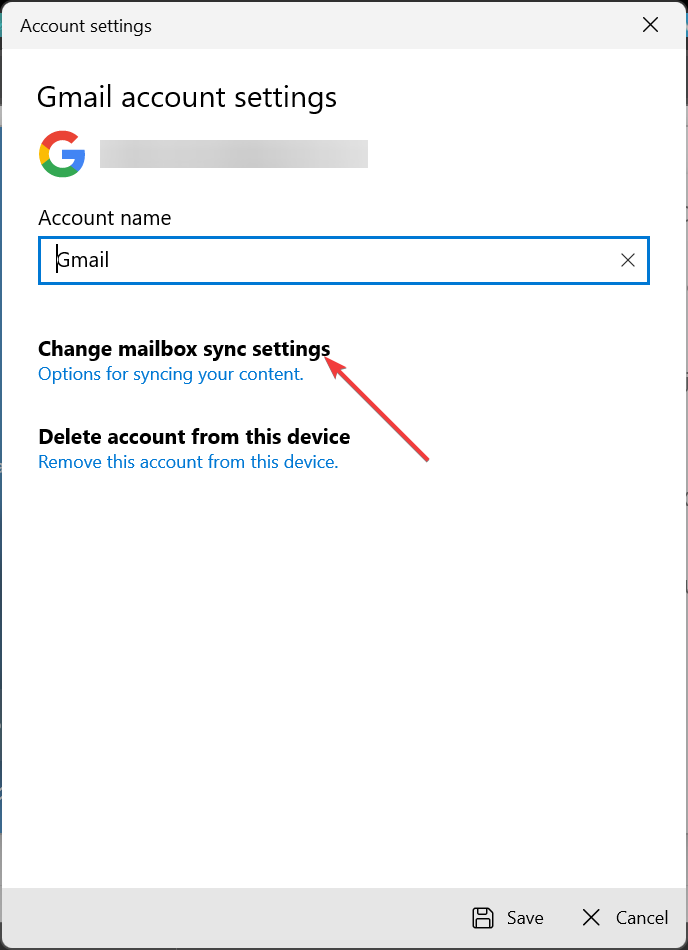
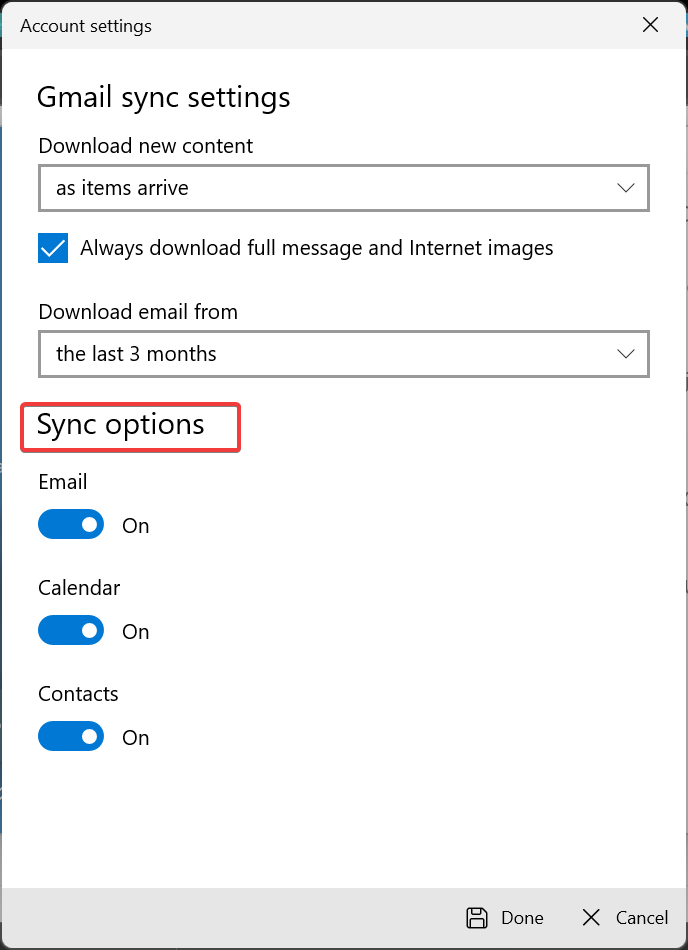
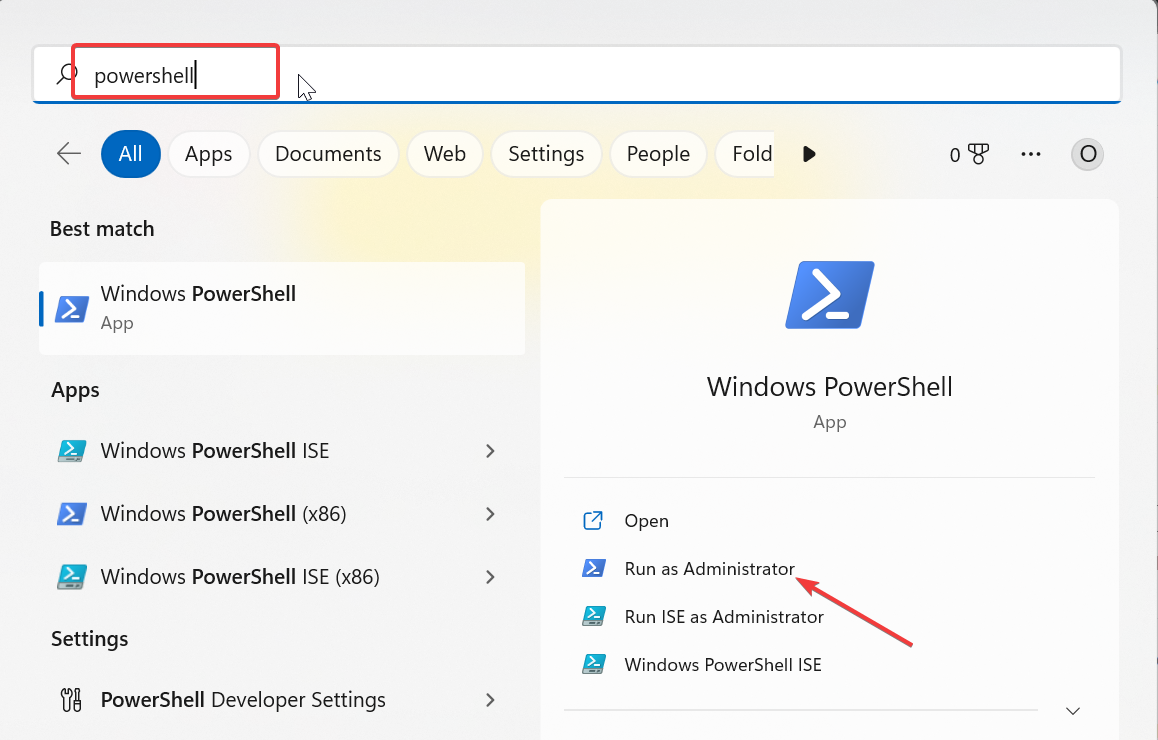
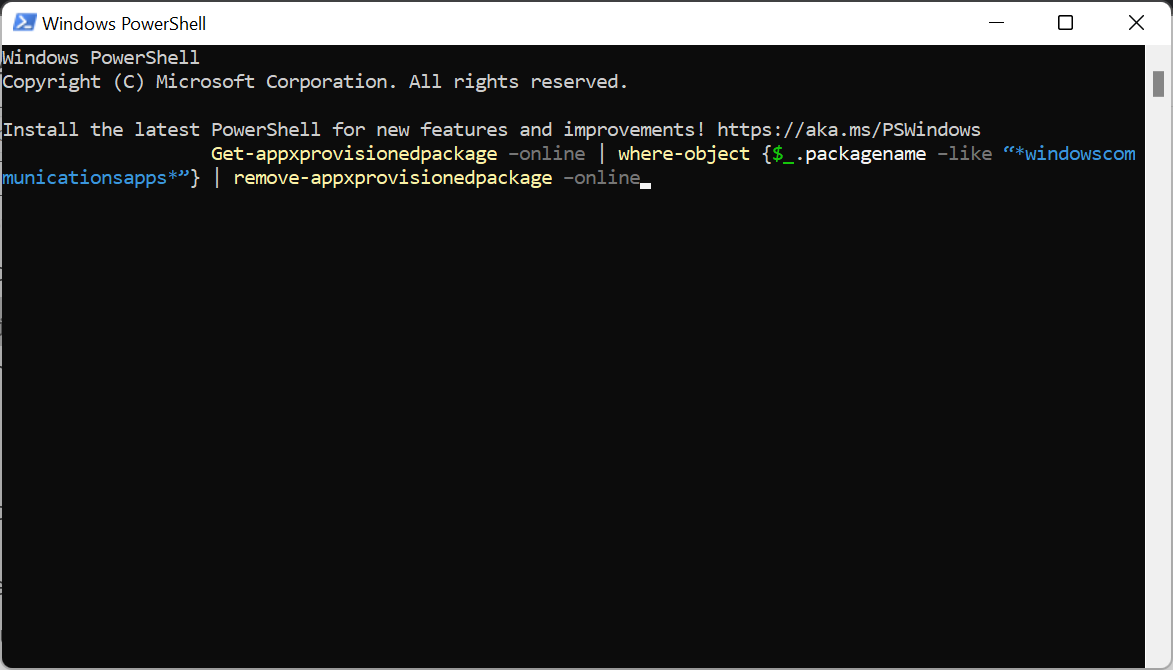








User forum
0 messages