Uninstall Apps on Windows 11: 4 Different Ways to do it
Learn how to get rid of the apps you no longer use
4 min. read
Updated on
Read our disclosure page to find out how can you help Windows Report sustain the editorial team. Read more
Key notes
- Users are always looking for ways to improve their device performance and learning how to uninstall apps in Windows 11 is a great place to start.
- The OS lets you uninstall most of its default programs although knowing the difference between what’s essential and what not is important.
- You can uninstall apps using the OS’s control panel, its settings, or with a specific program for Windows 11.
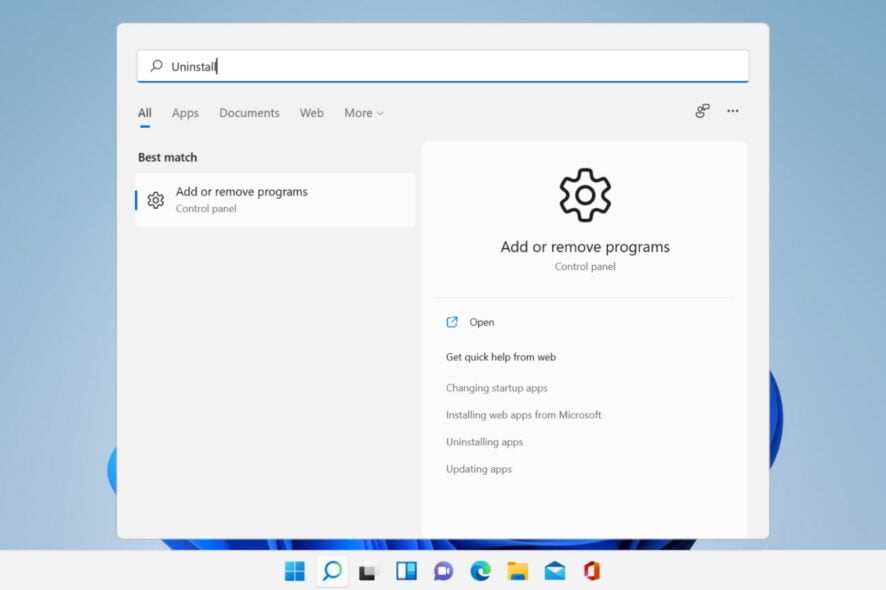
Microsoft’s Windows 11 has brought its users some really cool new features and major performance improvements, although it does demands a lot of space to install and run properly.
And even if you’ve met the upgrade conditions, additional storage space might be required to download updates and enable specific features.
So, if you need to free up some space or if you want to improve your overall computer’s performance, you might consider uninstalling apps you no longer use.
What apps and programs can I uninstall?
Chances are you need to free up some space but you don’t know where to begin and what to uninstall.
You can start with removing cleanup apps such as CCleaner or MyCleanPC that can be found on anyone’s computer.
Most of these programs don’t go all the way to the Registry to clean residual files and neither one of them improves your PC’s performance whatsoever.
If you absolutely need all your existing apps and programs, try uninstalling the games you’re no longer playing.
They usually take up a lot more space on your device, so uninstalling only one of them might make a big difference.
You can also take a look at the junk you’ve accumulated in your browser and toolbars and clear them out. Some of the add-ons and extensions might not even be available anymore.
And to identify which programs you can’t uninstall, you can quickly see that the uninstall button is missing for a number of Windows apps.
Now, the new OS does offer some build-in uninstaller tools that you can use and today we’ll go through them all.
How can I uninstall apps in Windows 11?
1. Use the Start Menu
- Click on the Search icon and look for the app you want to remove.
- Right-click on it and select Uninstall.
2. Use Settings
1. Press the Windows key to open the search box on your taskbar.
2. Type Settings in the box.
3. Click on the first result to open the Settings menu.
4. Navigate to the Apps section on the left pane.
5. Now you will be able to see a list of all the apps and programs that are installed on your PC.
6. Choose the app you want to remove and click on the three dots next to it.
7. A menu with options will open. You will be able to choose between Modify and Uninstall.
8. Select Uninstall.
9. Wait for the removal process to complete. This can take a few moments.
Uninstalling apps and programs via Settings is one of the easiest possible methods. What you need to do is navigate to the Apps & Features center, and manually choose which apps you want to remove from your device.
3. Via Control Panel
3.1. Open Control Panel from Start
- Click on Start, type in control panel and launch it.
- Go to Programs.
- Under Programs and Features, click on Uninstall a program.
- Right-click the program you want to remove, and select Uninstall.
3.2. Open Control Panel using the Run box
- Press Windows + R keys to open the Run box.
- Type appwiz.cpl and click on OK.
- As in the previous solution, go to the program you want to remove, right-click on it and select Uninstall.
4. Use Power Shell
- Click on the Search icon, type power shell and click on Run as administrator to launch it.
- Enter the following command line to remove all apps at once:
Get-AppxPackage -AllUsers | Remove-AppxPackage - Wait for the process to finish and restart you PC.
Using this command will remove all of Windows default apps at once. Do this only if you are certain you don’t need any of the OS’s default apps.
Find out how to remove apps from a single user account, yet keep in mind that you can also remove a certain app from all users, or reinstall Windows built-in apps if you need them.
How can I make my PC faster?
Uninstalling programs is one of the best ways to make your PC faster, but keeping it updated is also important. Verify regularly if your OS has any updates available and install all of them.
You should also upgrade or limit your RAM usage. It is important to know that the more RAM you have, the more processes your computer can perform at the same time.
Try closing the tabs you do not use on your browser and delete the big files you don’t need from your computer, such as videos or photos.
Even more, removing apps using any of the above options doesn’t actually ensure a clean uninstall as programs can leave old registry entries and residual files behind, which can make your PC work harder. Worse still, some apps may fail to uninstall using any of these methods.
To avoid this from happening and to surely clean up your computer of unwanted apps, we recommend you use IOBit.
Expert in computer health and removal solutions, this third-party program can delete all junk files leaving you with a cleaner and faster PC.
Use these tricks and learn how to make Windows 11 faster and more responsive in just a few steps.
We hope that this guide helped you clean up your device and improve its performance. If you have any questions or suggestions, just head over to the comment section below.
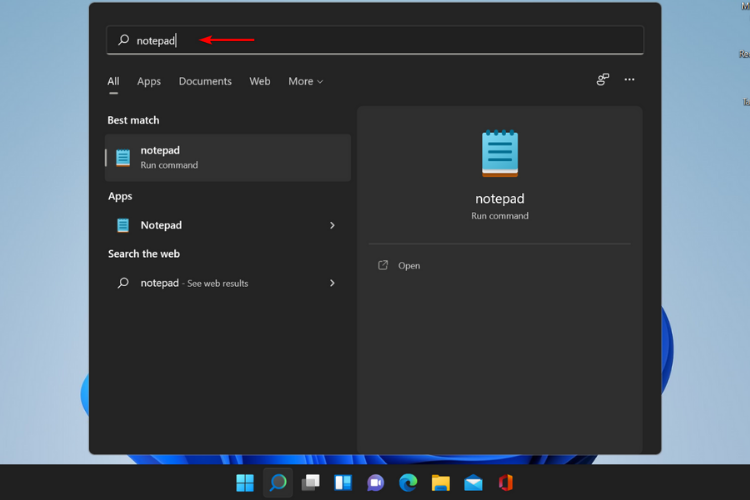
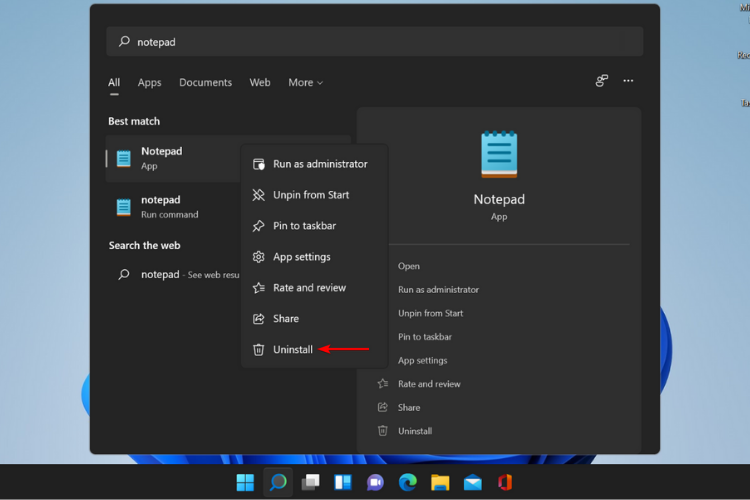
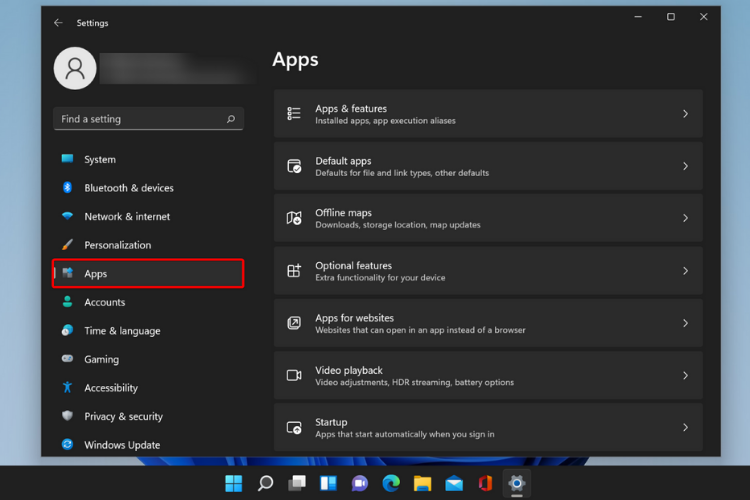
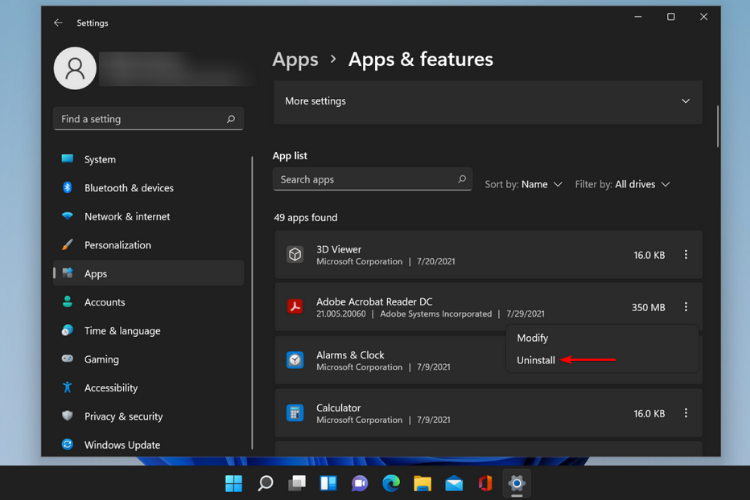

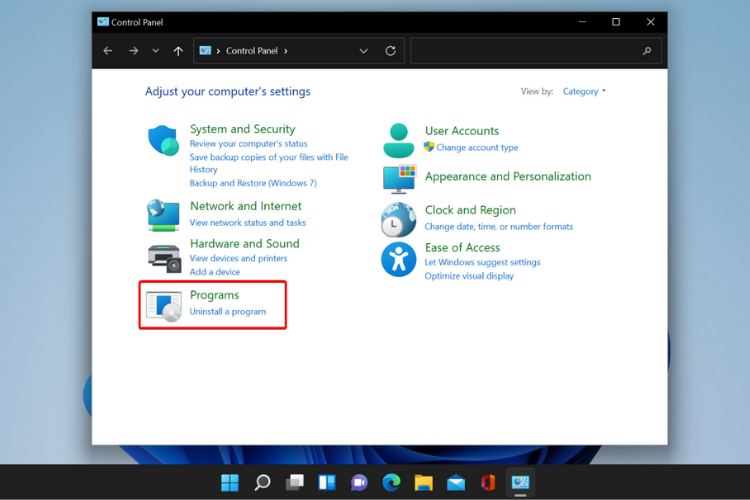
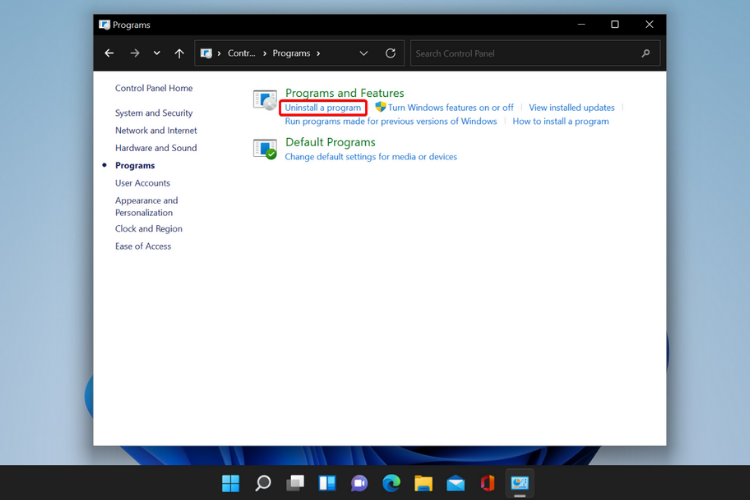
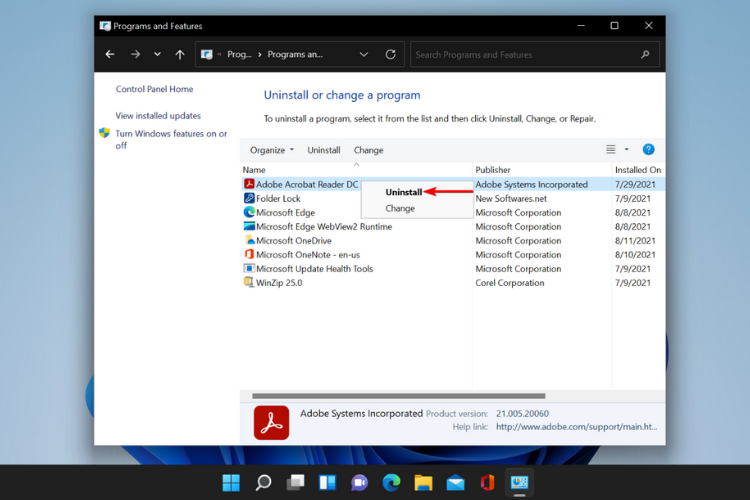


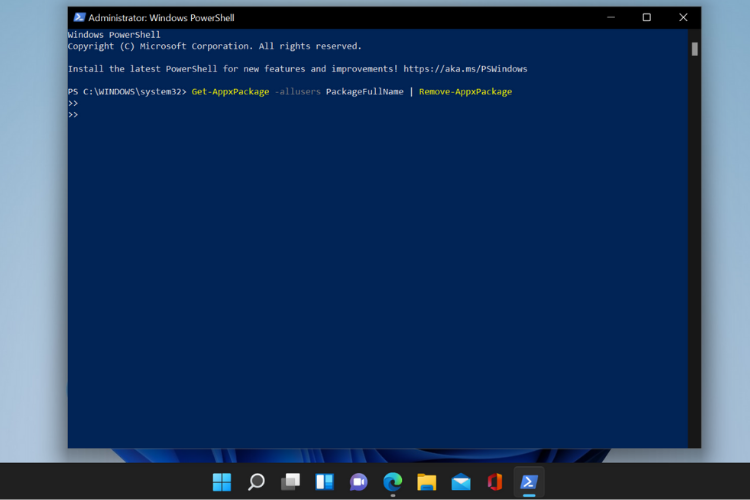








User forum
0 messages