6 Ways to Safely Exit Safe Mode on Windows 10
The quickest way is to restart your PC
4 min. read
Updated on
Read our disclosure page to find out how can you help Windows Report sustain the editorial team. Read more
Key notes
- To safely exit Safe Mode on Windows 10, you can use Command Prompt, Settings, System Configuration tool or Control Panel.
- You can also press F8 during boot or press Shift and click Restart option to come out of Safe Mode.
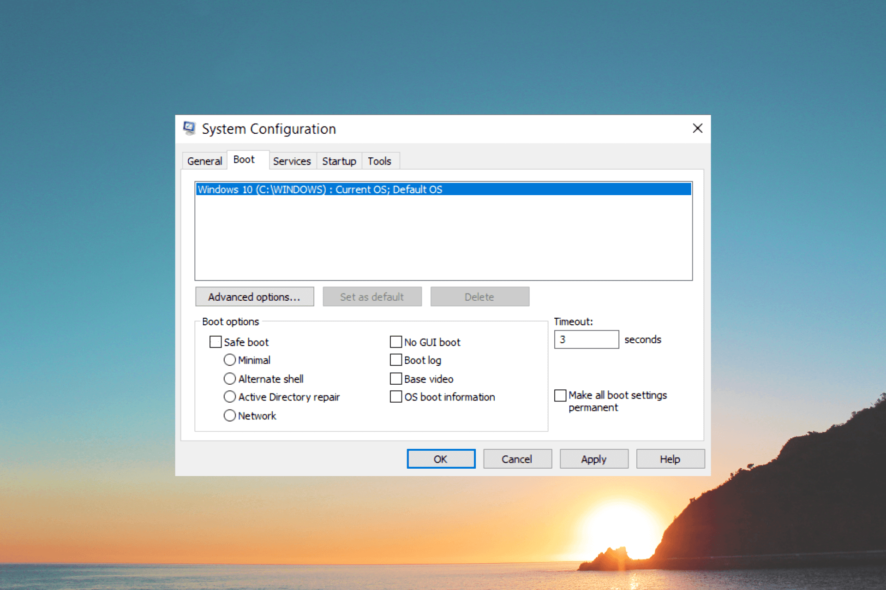
Stuck in Safe Mode on your Windows 10 computer and looking for a way out? Don’t worry; this guide can help!
We’ll walk you through the various methods with step-by-step instructions to safely exit Safe Mode and restore your Windows 10 computer to its regular functioning.
How can I safely exit Safe Mode on Windows 10?
Before engaging in advanced troubleshooting steps, you should consider performing the following checks:
- Try restarting your computer; sometimes, this could load your PC in normal mode
- Back up your important data.
Once done, move to the solutions mentioned below.
1. Use the System Configuration tool
- Press Windows + R to open the Run console.
- Type msconfig and click OK to open the System Configuration window.
- Navigate to the Boot tab, locate Boot options, and remove the checkmark next to Safe Boot.
- Click Apply, then OK.
- Select Restart to start your computer normally.
2. Use a key combination
- Press the Windows key to open the Start menu and click on the Power button.
- While holding the Shift key on your keyboard, click on Restart. This will initiate a restart of your computer into the Advanced Startup Options menu.
- Your computer will boot into the Choose an Option screen and select Troubleshoot.
- In the Troubleshoot menu, choose Advanced options.
- Select Startup Settings from the Advanced options menu.
- Click on the Restart button to reboot your PC.
- Upon restart, you will see a list of startup options. Press the number key corresponding to Start Windows Normally or Exit Safe Mode to boot into normal mode.
- If you can’t find this option, press F10 to get more options.
3. Use the Command Prompt
- Press the Windows key, type cmd, and click Run as administrator.
- Copy & paste the following command to safely exit Safe Mode and hit Enter:
bcdedit /deletevalue {current} safeboot - Once the command executes successfully, close the Command Prompt window.
- Now restart your PC, and it should boot into normal mode instead of Safe Mode.
4. Use the Settings app
- Press Windows + I to open the Settings app.
- Click on Update & Security.
- In the left pane, select Recovery.
- Under the Advanced startup section, click on the Restart now button. This will restart your computer in the Advanced Startup Options menu.
- Your computer will boot into the Choose an Option screen and select Troubleshoot.
- In the Troubleshoot menu, choose Advanced options.
- Select Startup Settings from the Advanced options menu.
- Click on the Restart button to restart your computer.
- Once your computer is up, you will see a list of startup options. Press the number key corresponding to Exit Safe Mode, and your computer will now restart in normal mode.
5. Use the designated key during boot
- If your system still supports it, you can try pressing the F8 key repeatedly during startup until the Advanced Boot Options menu appears.
- Your computer will boot into the Choose an Option screen and select Troubleshoot.
- In the Troubleshoot menu, choose Advanced options.
- Select Startup Settings from the Advanced options menu.
- Click on the Restart button to restart your computer.
- Once your computer is up, you will see a list of startup options. Press the number key corresponding to Exit Safe Mode, and your computer will now restart in normal mode.
6. Use the Windows Recovery Environment
- Restart your computer. As it restarts, press and hold the Power button until the computer turns off.
- Press the Power button again to turn on your computer.
- As soon as the manufacturer logo appears, press and hold the power button again to force the computer to turn off. Repeat steps 2 and 3 two more times.
- On the third restart, Windows will enter the Windows Recovery Environment (WinRE).
- In WinRE, choose Troubleshoot.
- On the next page, select Advanced options.
- Select Startup Settings from the Advanced options menu.
- Click Restart.
- Upon restart, you will see a list of startup options. Press the number key corresponding to Disable safe mode to boot into normal mode.
So, these are the methods to exit Safe Mode safely on Windows 10 and turn your computer back on in normal mode.
If you are facing other issues like Safe Mode not working on your Windows PC, we recommend you check out this guide to find quick solutions.
Please feel free to give us any information, tips, and your experience with the subject in the comments section below.

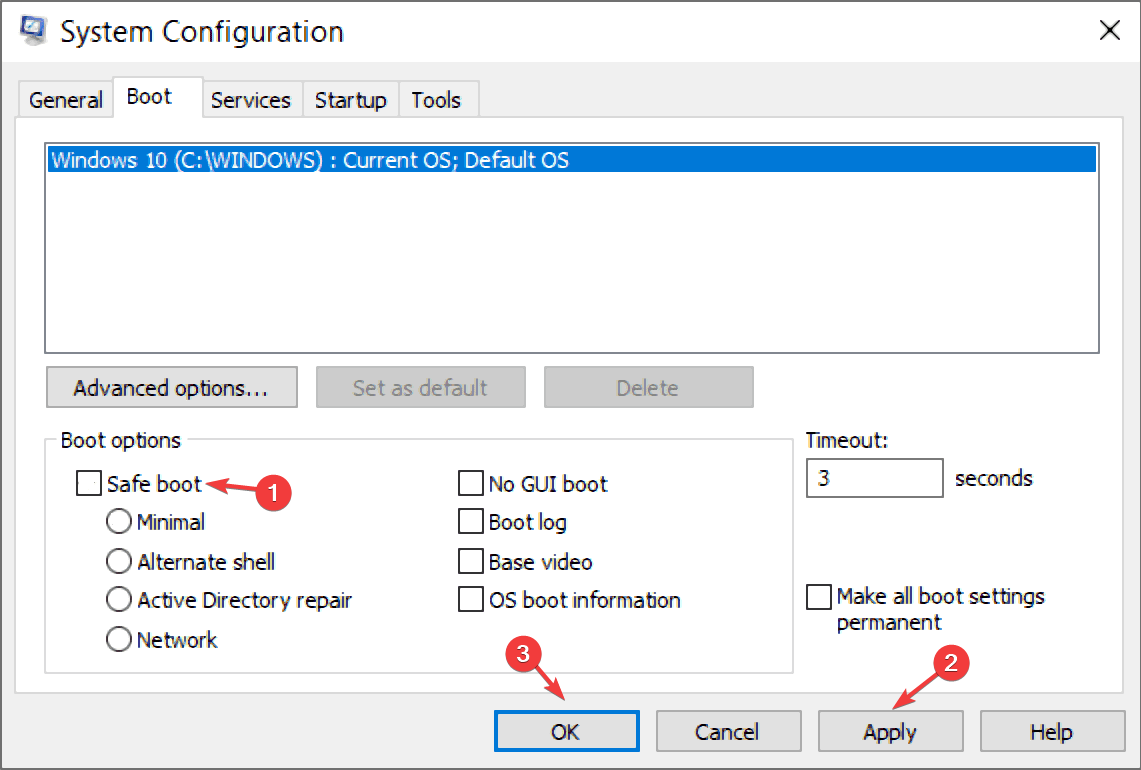

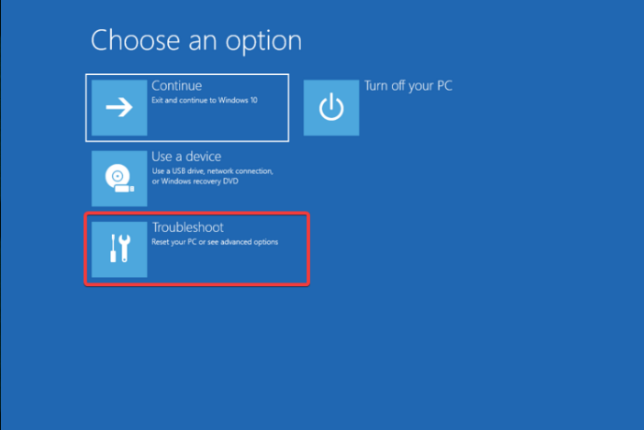



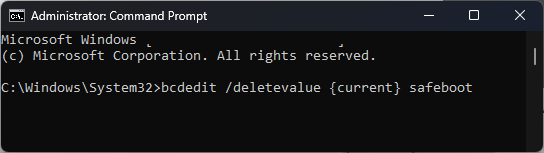
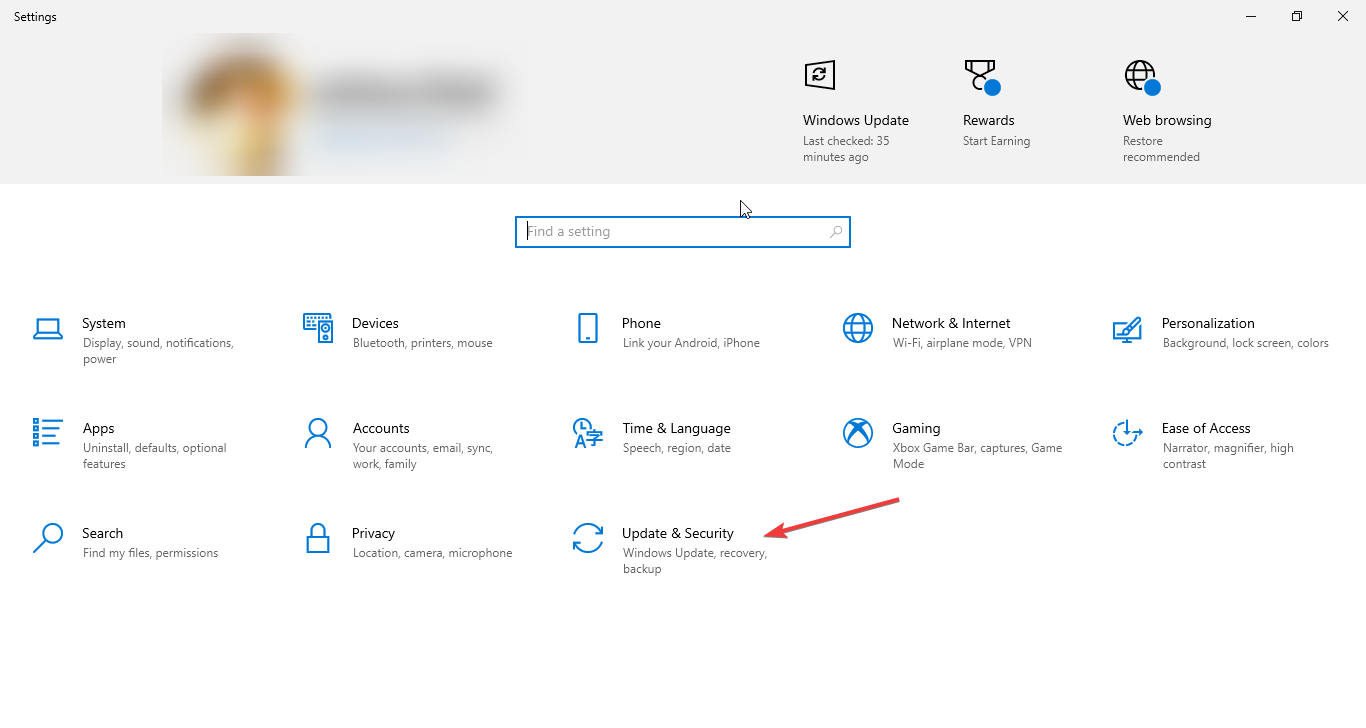









User forum
0 messages