Discord Opens at Startup? 3 Ways to Stop it
Turn off Discord from startup apps using the Task Manager
2 min. read
Updated on
Read our disclosure page to find out how can you help Windows Report sustain the editorial team. Read more
Key notes
- Discord starting on startup has positive and negative sides, as it can make your PC boot slowly or help you hop on the app easily.
- It is beneficial to stop Discord from opening at startup to prevent it from using more system resources.
- You can stop Discord opening at startup via Windows Settings, Task Manager, or the app itself.

Many users have reported issues with the Discord app auto start when computers load to the desktop. It affects the system’s performance, and some users don’t want it. Thus, we will discuss ways to stop Discord from opening on startup.
Alternatively, we have a detailed guide about how to fix Discord not opening on the Windows operating system.
Why does Discord open automatically when I start my computer?
- This is the default behavior for Discord.
- Its settings are configured so it starts along with your PC.
- It’s set to start automatically in the Task Manager or Settings app.
How do I stop Discord from opening on startup?
1. Via Discord settings
- Launch the Discord app and click the gear icon at the bottom.
- Click on App settings and navigate to Windows Settings.
- Toggle off the Open Discord switch, close the app, and restart your PC to check if the error is solved.
The Open Discord option is an in-built feature that gives you control over Discord launch at startup. After making this changes, you’ll be able to stop Discord from opening on startup.
2. Via the Task Manager
- Left-click the Windows icon, type Task Manager, and press Enter to open it.
- Click the Startup tab. Navigate to Discord or Update.exe, right-click on it, and select Disable from the pop-up menu.
- Then, close the Task Manager Windows and restart your computer.
The Windows Task Manager manages the activities of all apps on your PC and app startups. Check our guide about fixing Task Manager not responding on Windows PCs.
3. Use the Windows Settings
- Right-click the Windows icon and select Settings from the list of options.
- Click on the Apps category and select Startup from the left side pane.
- Navigate to Discord from the list and toggle off the switch to auto startup.
Windows Settings can be the last resort to stop Discord from opening on startup. We have a guide about ways to fix Windows Settings that won’t open on your computer.
In addition, check our detailed guide about fixing Discord messages that fail to load error messages on your computer.
Also, you can read about how to fix Discord Soundboard not showing and how to enable it.
If you have any questions or suggestions regarding this article, kindly drop them in the comments section.
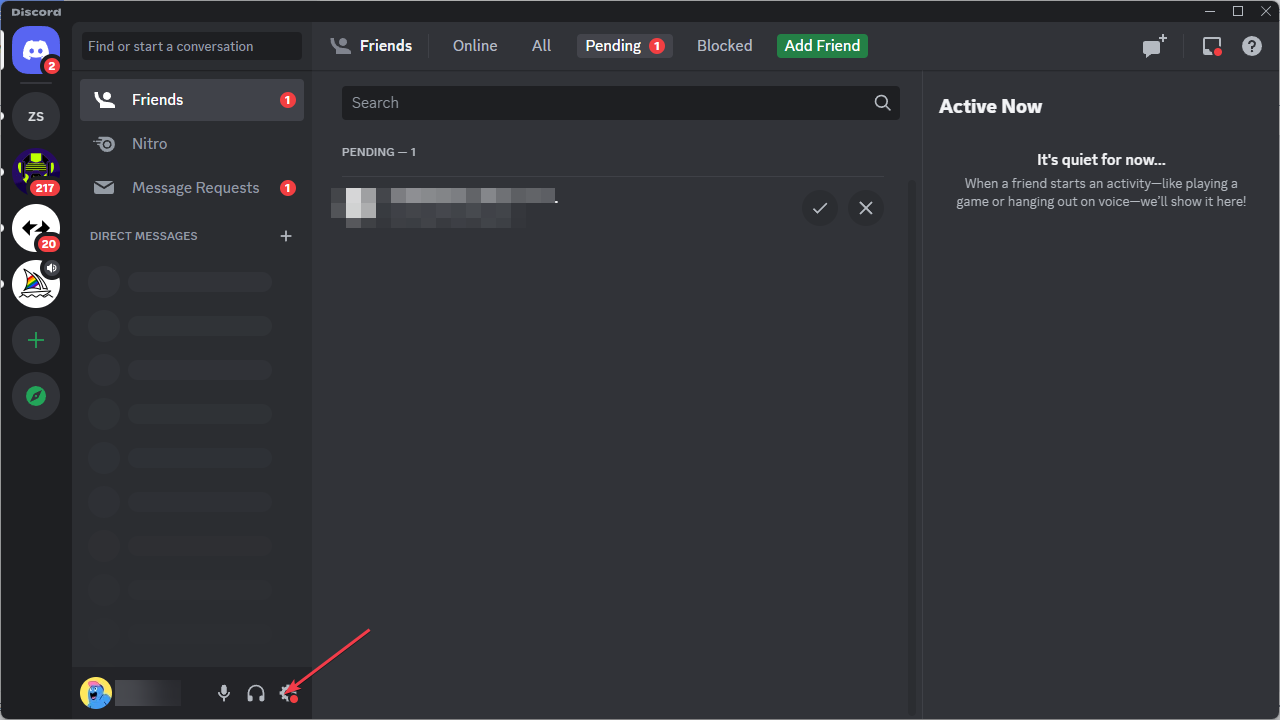
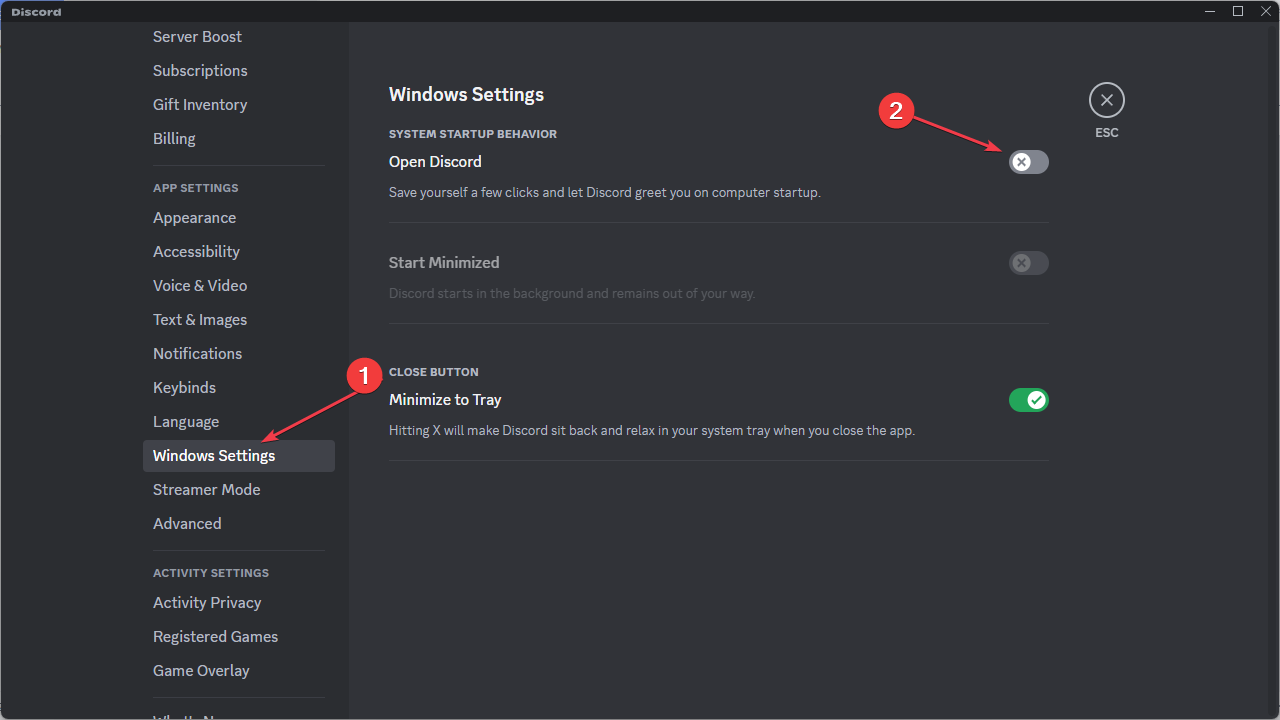
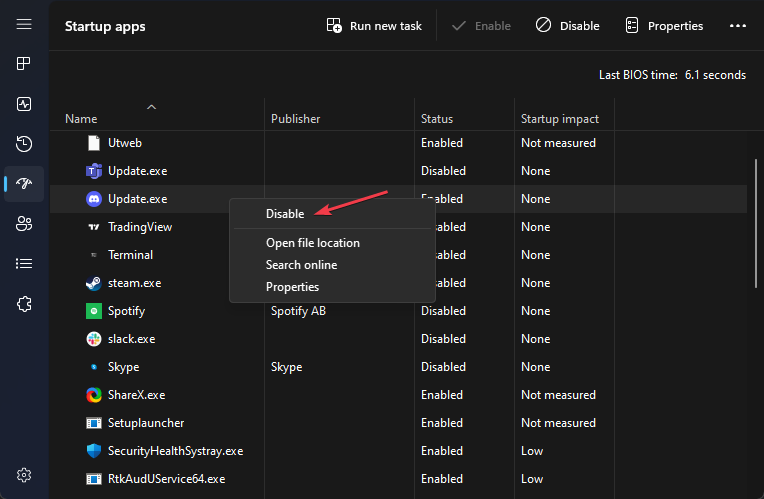

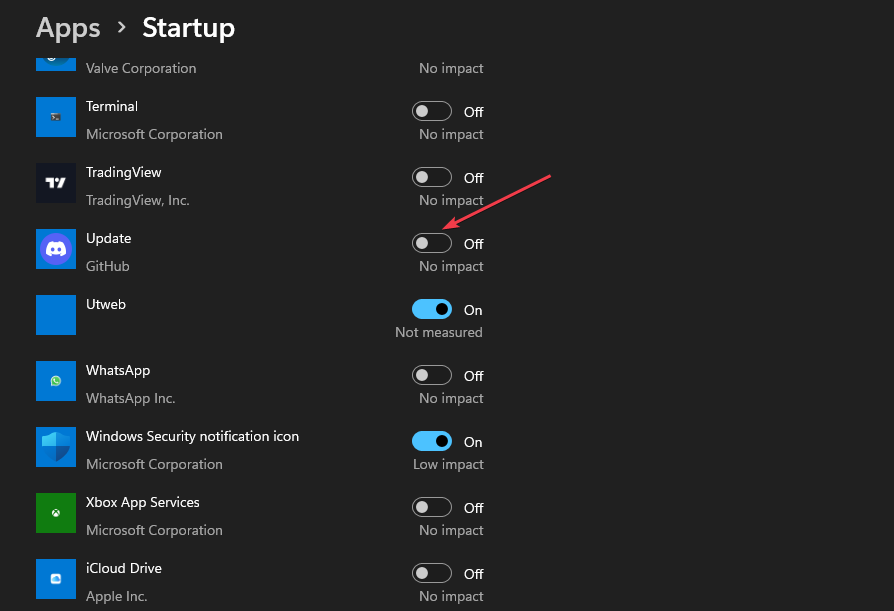








User forum
0 messages