Discord is Not Opening: How to Force it to Start
If Discord won't open, the issue is likely file corruption
5 min. read
Updated on
Read our disclosure page to find out how can you help Windows Report sustain the editorial team Read more
![FIX: Discord won’t open in Windows 10 [EASY GUIDE]](https://cdn.windowsreport.com/wp-content/uploads/2021/12/e2JF0ijOiU-1-886x590.jpg)
If Discord is not opening, you won’t be able to chat with your friends and make calls, which is a problem for gaming sessions.
Not being able to communicate is a significant setback, but luckily, there are a couple of methods that you can use to fix this problem, so keep on reading to learn more.
Why is my Discord not opening?
- Windows issues, such as missing updates or proxy problems, can sometimes interfere with Discord.
- Incorrect date and time will prevent the application from running correctly.
- Problems with corrupted files and cache can be why Discord is not opening on PC.
What can I do if Discord is not opening?
1. Update your system
- Press the Windows + I keys to open Windows Settings.
- Navigate to Update & Security.
- Remain on the Windows Update page, look at the right window pane, and click on Check for updates.
- Wait a few seconds, and you will be notified if any updates are found.
If Discord won’t open on your desktop computer or laptop, it might be down to an outdated operating system. Ensure to restart your PC after the update before opening the app again.
2. Make sure that Discord isn’t down
- Visit Discord’s status page.
- Check if there’s an outage with a service.
- If there is, you need to wait for Discord developers to fix it.
3. Configure Windows date and time
- Right-click on the Date and time in the lower-right of your screen.
- Click on Adjust date/time.
- Make sure you turn on the Set time automatically option.
- Restart your PC.
Besides, if you’re running Windows 11 version on your PC and Discord won’t open, you can still use this solution similarly by right-clicking on the date and time widget on the right side of your screen.
In case you need more in-depth instructions and screenshots showing the exact steps, you can check our guide on changing time on Windows 11.
4. Try the Discord web version
- Navigate to Discord’s official page and choose to Open Discord in your browser.
- Now, enter your username, agree with Discord’s terms and conditions, then hit the Enter key.
- Agree with the captcha notification.
- After that, the Windows 10 Discord app should work correctly.
If the Discord app won’t open on your PC, you should try to use the web version on your browser. This is because the problem might be with glitches in the app. It could also help you fix issues like File cannot be empty; read this guide to learn more.
5. Kill the Discord task
5.1 Use CMD
- Press the Windows + R keys.
- Type cmd and then click OK.
- In the cmd window that appears, type:
taskkill /F /IM discord.exe - After the process finishes, relaunch Discord.
5.2 Use Task Manager
- Press Ctrl + Alt + Del key.
- Then, select Task Manager.
- In the Task Manager, find Discord.
- Click on it, then choose End Task.
- Relaunch Discord.
6.3 Use Task Manager on Windows 11
- Type in Task Manager in the Search bar and press Enter.
- Find all the Discord processes in the list.
- Right-click on Discord and press End task.
- Make sure there are no other Discord active processes in the list.
- Close Task Manager and open the Discord app again.
 NOTE
NOTE
6. Clear AppData and LocalAppData
- Close Discord using the solution above.
- Use the following keyboard shortcut: Windows + R keys, then type %appdata%.
- Then hit the Enter key.
- In the new window that appears, find the Discord folder and delete it.
- Relaunch Discord.
 NOTE
NOTE
7. Check your Proxies
- Hit the Windows key, type Control Panel, then open the first result.
- Click on Network and Internet.
- Select Internet Options.
- An Internet Proprieties window should appear.
- Click on the Connections tab.
- Under the Local Area Network (LAN) settings section, click on LAN Settings.
- Under the Proxy server section, uncheck Use a proxy server for your LAN.
- Click OK, and then Apply.
- Relaunch Discord.
In many instances, Discord won’t open (grey screen) / stuck on a grey screen because of VPNs. So, if you are using a proxy or a VPN, this may be the case of your apps not opening. Now the problem should be gone.
8. Uninstall and reinstall Discord
- Hit the Windows key, type Control Panel, then open it.
- In the Control Panel, click on Programs.
- Now, navigate to Programs and Features.
- Locate Discord from the list of installed apps. Select the app and click on Uninstall.
- Click on OK.
- Once uninstalled, reboot the computer.
- After the restart, go to the Discord download page and get the latest version available.
- Run the installer and follow the on-screen instructions to install the app.
Reinstalling the Discord app is a universal fix for other issues like Discord Fatal Javascript error; read this guide to learn more.
What will happen if I clear the cache on Discord?
- Stored data such as image or video thumbnails will be removed when clearing the cache.
- Sometimes, your account will be removed, but you can log back in to resolve that.
- Even though your cache is removed, you can still access your previous messages.
The Discord won’t open issue can be frustrating, as it stops you from getting across to your community. But with the solutions in this guide, you should get back on track quickly.
Sadly, this isn’t the only issue, many reported that Discord keeps freezing and that Discord search isn’t working.
If you are facing other issues like Discord Audio keeps cutting, then you won’t be able to hear anyone on Discord until you resolve it.
Many also reported that Discord opens links in the wrong browser, but we tackled a minor issue in a separate guide. Additionally, if you’re having problems with Discord videos not playing, we can help you out.
We also have a new guide on what to do Discord keybind is not working in the game, so you might want to check it out.
Don’t forget to leave any other questions in the comments section below.































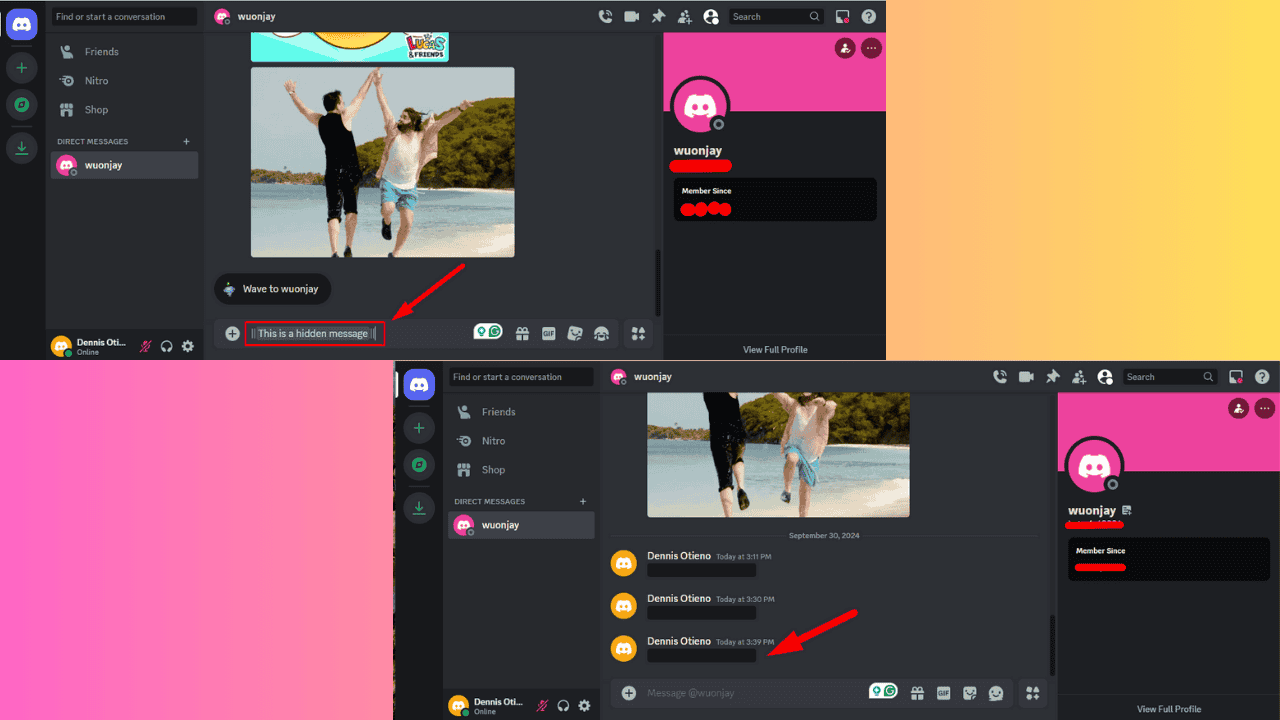
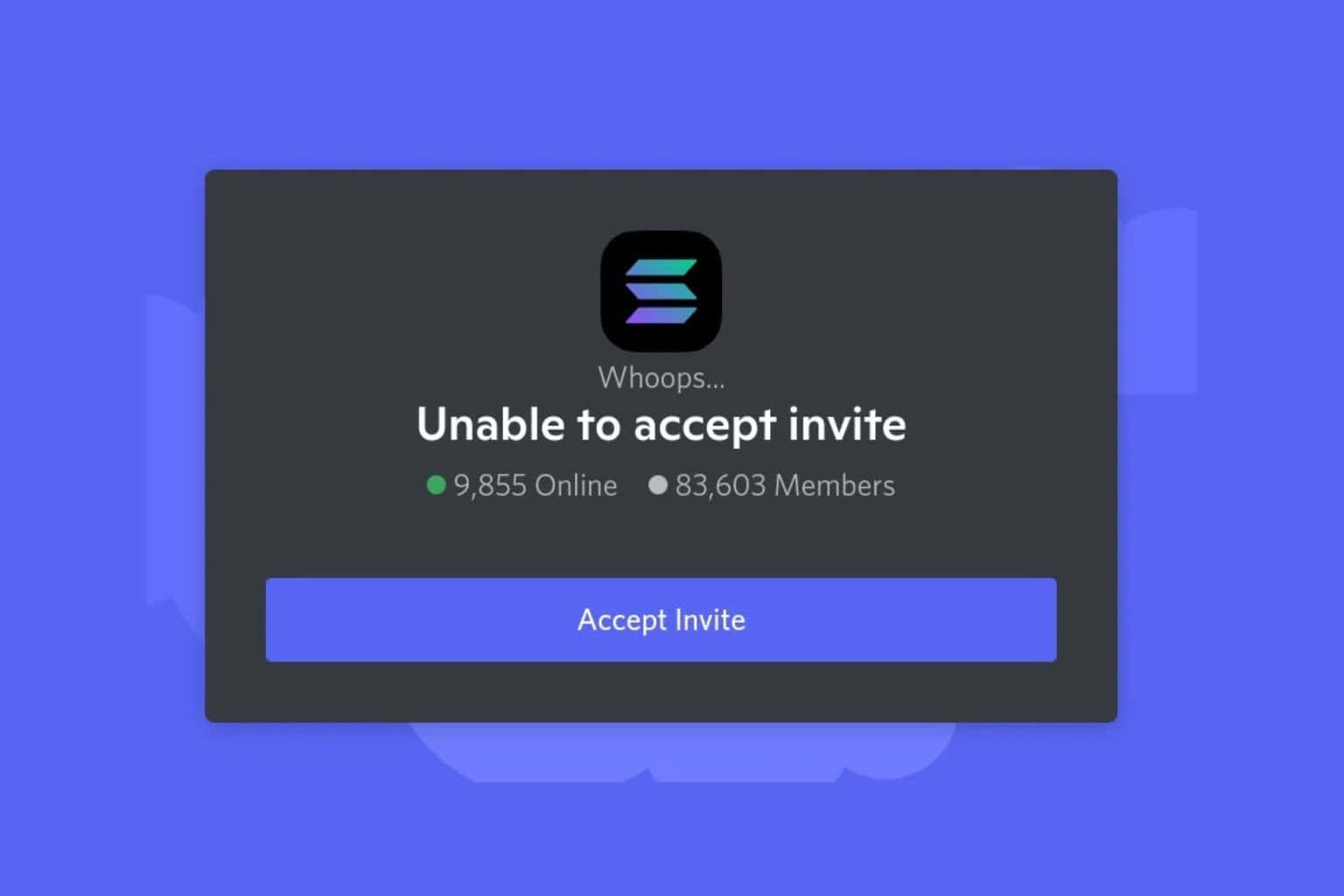
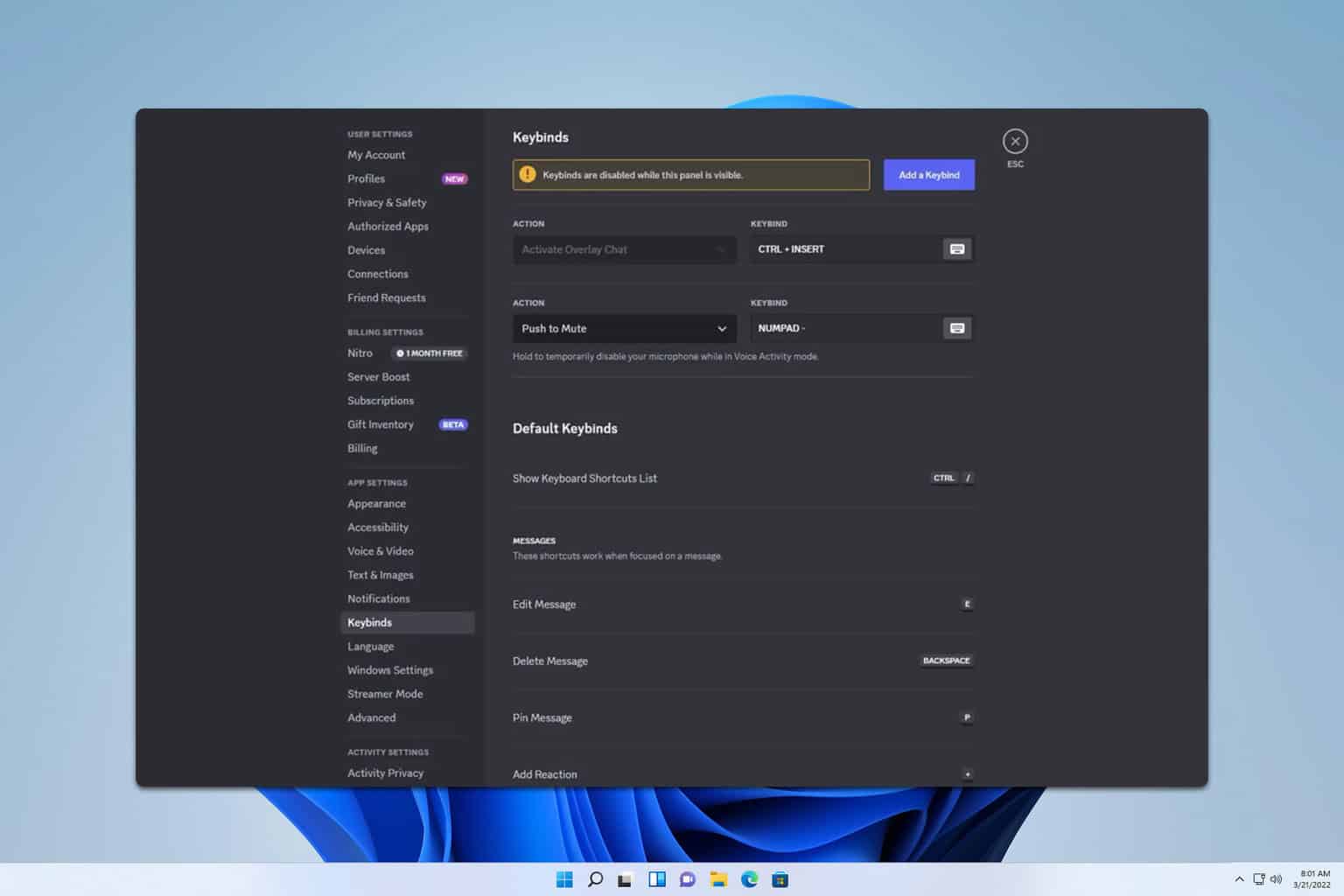
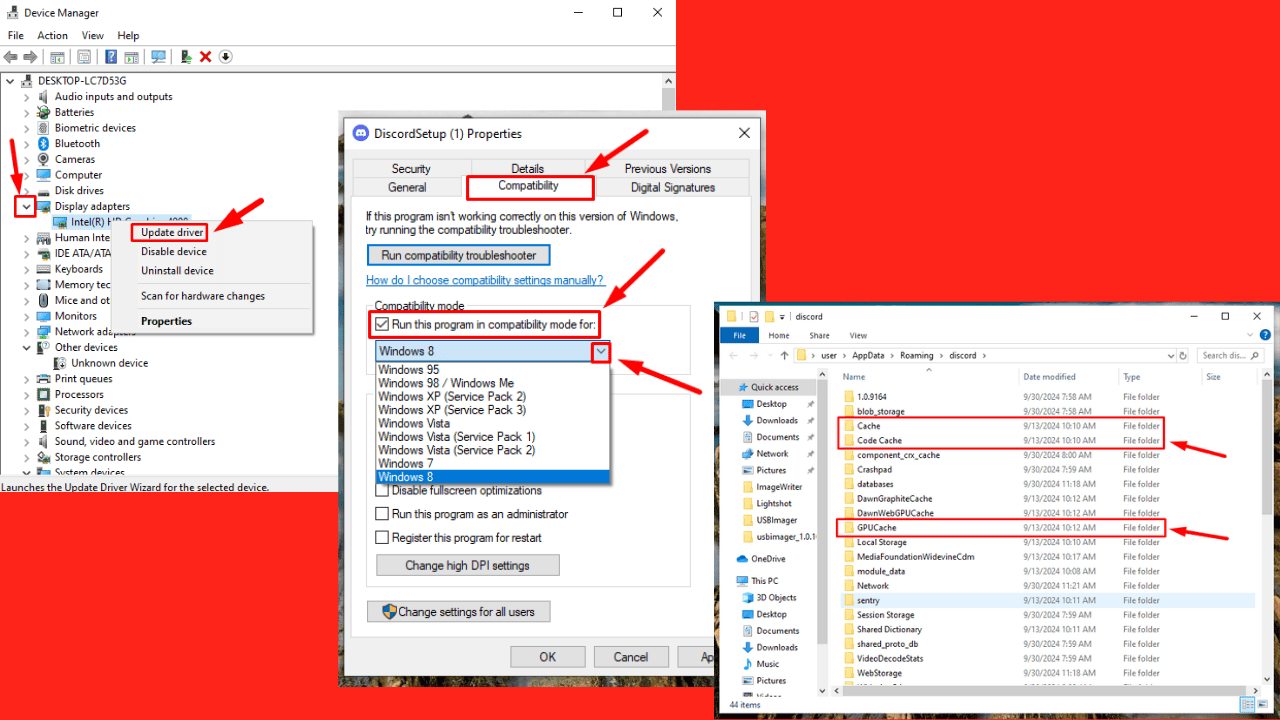
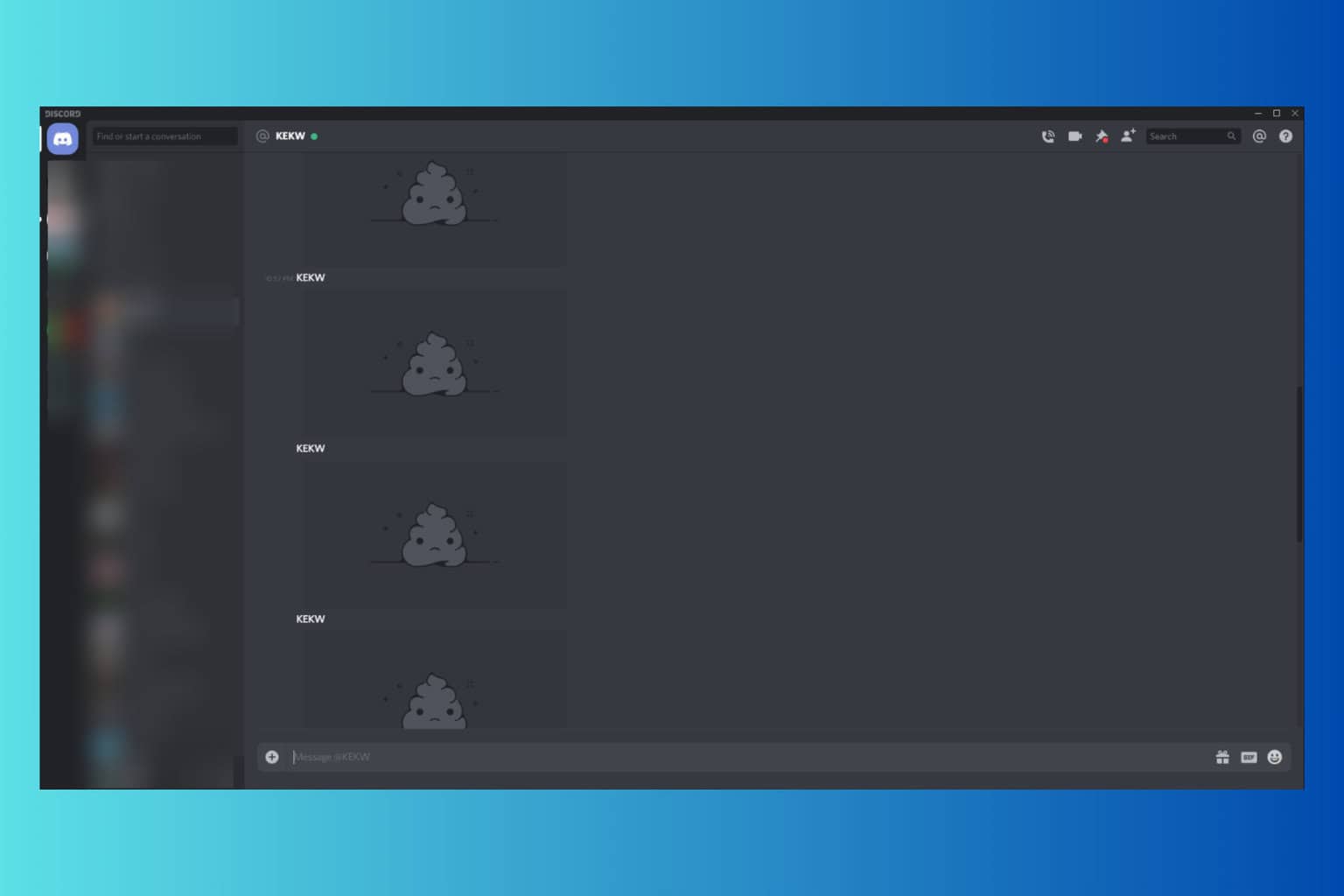
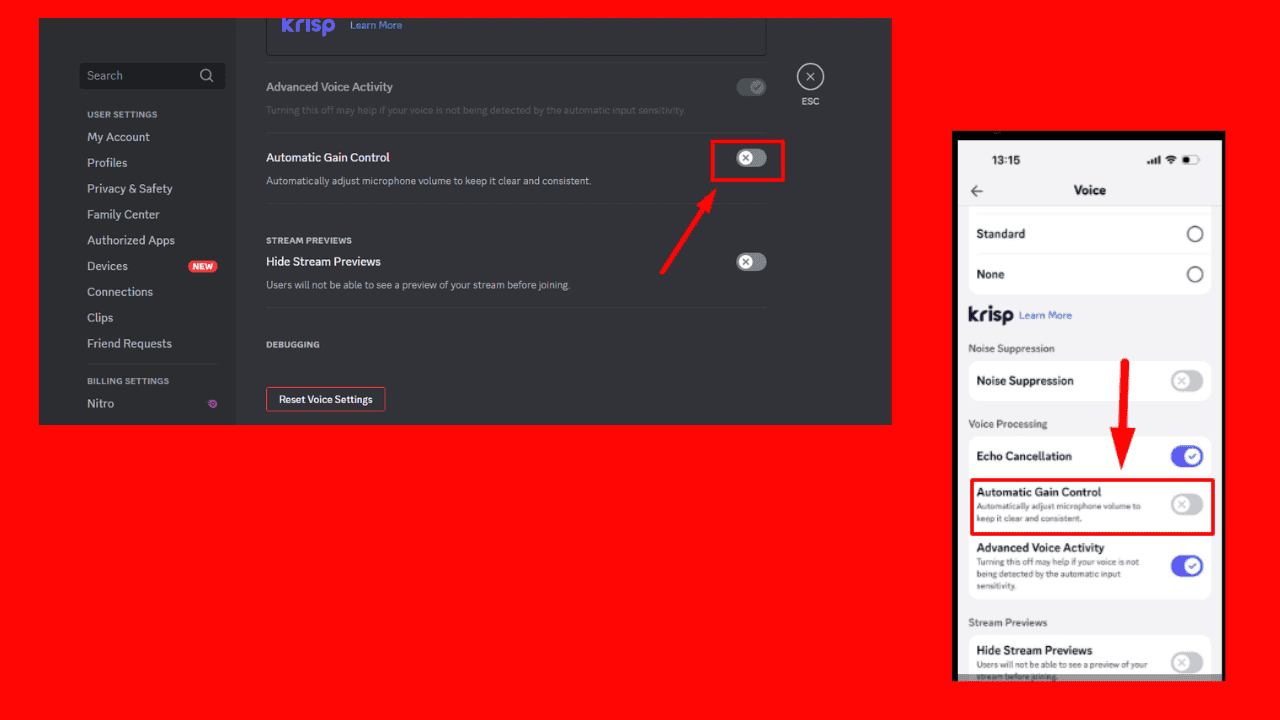
User forum
10 messages