Epson Scan 2 Not Enough Memory Error: How to Fix It
We recommend reducing the scan resolution
2 min. read
Updated on
Read our disclosure page to find out how can you help Windows Report sustain the editorial team. Read more
Key notes
- Epson Scan 2 is a popular software application that allows you to scan documents and images on your computer.
- You may get a memory insufficient error if the scan resolution is too big, or if you have inadequate PC memory.
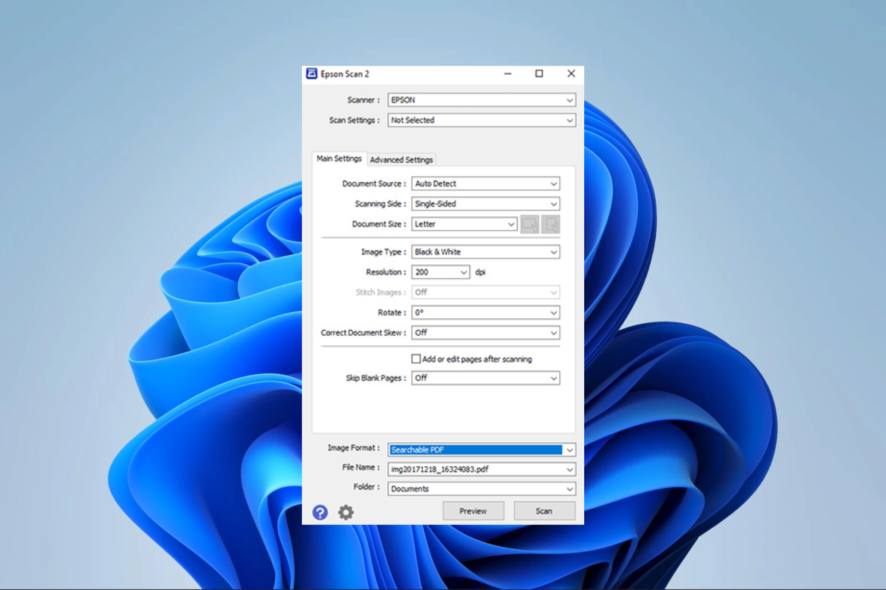
If you use the Epson scanner, you may have encountered its not enough memory error when using the Epson Scan 2 application. A few of our readers complained about this, and we will bring some practical solutions in this guide.
You may consider using alternative scanner software for Windows devices as a workaround rather than continue troubleshooting the current one.
Why does Epson Scan 2 say memory is not enough?
You may get this error for any of the following reasons:
- The scanner is scanning a very large image.
- You do not have enough free memory on your computer.
- There is a problem with the scanner driver. We have a comprehensive guide on updating drivers on Windows 11 devices if you need to.
What do I do if Epson Scan 2 does not have enough memory?
Before going into the core solutions, try these workarounds:
- Ensure you are using the latest version of Epson Scan 2.
- Disable any unnecessary programs that are running in the background.
- Scan the image in multiple parts.
- Free up some memory by terminating other applications or using a memory cleanser.
- Restart your computer.
You may proceed to more detailed fixes below if the above tips do not help.
1. Reduce the resolution of the scan
- Restart the scan.
- Click on the resolution dropdown and select a lower value.
- Click Scan and verify it fixes the Epson Scan 2 memory problem.
2. Update Epson Scan 2
- Press Windows + R to open the Run dialog.
- Type appwiz.cpl and hit Enter.
- Click Epson Scan 2 and select Uninstall.
- Follow the wizard to complete the uninstallation, then download and install a new copy.
As a long shot, you may also reinstall the driver, but the solutions above should suffice. First, the goal should be to free as much space as possible before retrying the scan.
You may check out our other extensive guide if your Windows 11 device can not detect the scanner.
In conclusion, reach out to us in the comment section and let us know which solutions worked best for you. If you have additional fixes, we also love to hear them.
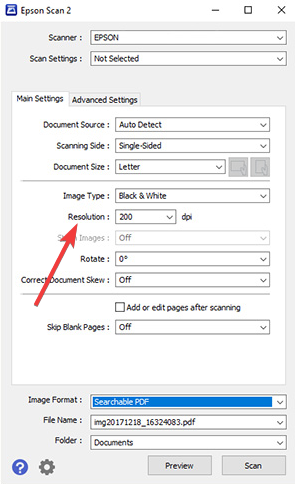

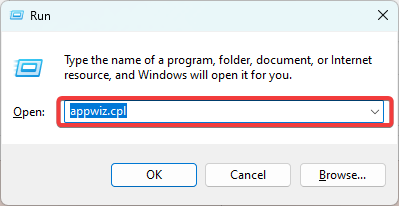
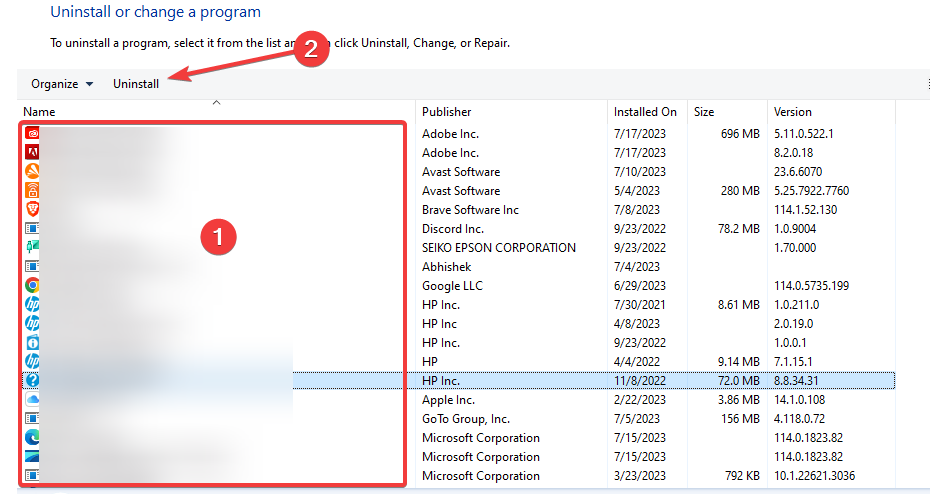








User forum
0 messages