Minecraft Won't Allow to Play Multiplayer? Here's What to Do
Check the Minecraft server status
5 min. read
Updated on
Read our disclosure page to find out how can you help Windows Report sustain the editorial team. Read more
Key notes
- The Minecraft won’t allow you to play multiplayer error can occur if you don’t have the subscription, using a child account, or something is wrong with servers.
- To fix it, you need to sign in to the right account, check the Minecraft server status, or tweak Xbox profile settings.
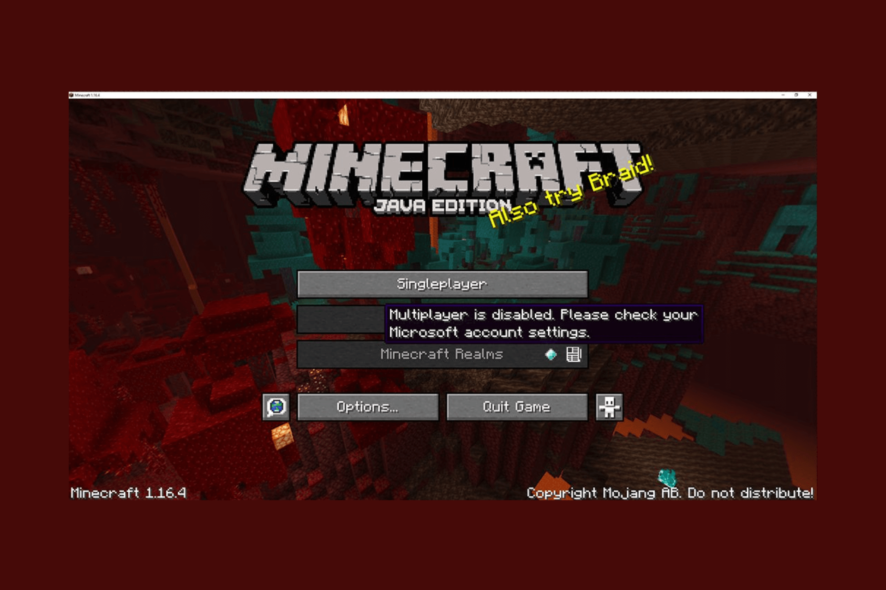
If you have encountered the Multiplayer is disabled, Please check your Microsoft Account settings error message while trying to play Minecraft multiplayer; this guide can help!
We will talk about some of the expert-recommended solutions to fix Minecraft not allowing multiplayer right after discussing the causes.
Why is Minecraft not letting me play multiplayer?
There could be various reasons why you can’t access the Minecraft Multiplayer version; some of the common ones are mentioned here:
- Minecraft server issue – If the Minecraft servers face downtime or are offline, you might experience this issue. Check the server status; if down, wait for a while.
- Incompatible mods – The mods installed on your game will not let you join the server, thus causing this error. Turn off the mods and try again.
- Misconfigured privacy settings – If the privacy settings for your Microsoft account are not configured correctly, you can’t access the multiplayer server.
- Online subscription expired – You won’t be able to play Minecraft multiplayer if the online subscription has expired. You need to renew the subscription to access the online features.
- DNS server error – The default DNS server settings of Windows could prevent you from using the Minecraft server. Try changing the DNS to Google DNS.
Now you know the causes of the issue, let us check out the detailed solutions to fix the issue.
How can I fix Minecraft not allowing multiplayer?
Before engaging in advanced troubleshooting steps, you should consider performing the following checks:
- Ensure your internet connection is stable.
- Verify if your Windows OS and Minecraft are up to date
- Check the Minecraft server status.
- Make sure your age is set to 18+ on your Microsoft account.
- Turn off the antivirus software temporarily.
- Verify the online subscription is active.
- Try using a VPN.
Once done, move to detailed solutions to get rid of the problem.
1. Modify the Xbox profile settings
- Sign in to your Microsoft account.
- Click Xbox from the top menu.
- Go to your profile picture and, click it, select Xbox profile.
- Next, click Privacy Settings.
- It will prompt you to Verify your identity, choose any options, and proceed.
- Next, enter the code sent and click Verify.
- Under Privacy, select Everyone or Allow for all the options displayed and click Submit.
- Next, go to the Xbox Series X|S, Xbox One, and Windows 10 devices Online Safety tab, select Allow for all the options and click Submit.
Once done, close the window and relaunch Minecraft to check if the issue persists.
2. Launch the game without mods
- Press the Windows key, type minecraft and click Open to open Minecraft launcher.
- Go to the Installations tab from the top menu.
- Click the New Installation option.
- Type in a name for the installation and, go to Version, select the latest release from the drop-down. If you are confused about which one to choose, like the one that starts with the word release.
- Click Create.
- Next, go to the Play tab and choose the installation you created to play.
This method only resolves the issue for Minecraft Java Edition.
3. Allow Minecraft through Windows Microsoft
- Press the Windows key, type windows security and click Open.
- Go to Firewall & network protection from the left pane, and click Allow an app through firewall.
- On the Allowed apps window, click Change settings.
- Next, click Allow another app.
- Click Browse.
- Navigate to program files, select Minecraft and click Add.
- Click Add again.
- The game will be added to the list; ensure you have placed a checkmark next to Public and Private and click OK.
4. Flush DNS
- Press the Windows key, type cmd and select Run as administrator to launch Command Prompt with admin privileges.
- Type the following command to clear the IP address and other DNS records and hit Enter:
ipconfig /flushdns - Once the command is executed successfully and you see a Successfully flushed the DNS Resolver Cache message, close the Command Prompt window.
5. Use Google DNS
- Press the Windows key, type control panel and click Open.
- Select Category from View by options and click Network and Internet.
- Click Network and Sharing Center.
- Click the Change adapter settings link.
- Right-click the active connection and select Properties.
- On the next window, select Internet Protocol Version 4 (TCP/IPv4) and click Properties.
- Select the Use the following DNS server addresses option.
- And for type 8.8.8.8 for the Preferred DNS server and 8.8.4.4 for the Alternate DNS server.
- Click OK to confirm the changes.
- Click OK.
6. Reinstall the app
- Press Windows + R to open the Run dialog box.
- Type appwiz.cpl and click OK to open the Programs and Features window.
- Select Minecraft from the installed apps list and click Uninstall.
- Follow the onscreen prompts to complete the process.
- Next, go to Minecraft’s official website and click Get Minecraft.
- Follow the instructions to install a fresh copy of the game.
So, these are methods you can use to resolve Minecraft not allowing multiplayer issues on your computer and play the game online with your friends without interruption.
If Minecraft is not opening for you on Windows 11, we suggest you read this informative guide to regain access to the game. And if you’re having trouble accessing the marketplace, we also have a guide for that.
Please feel free to give us any information, tips, and your experience with the subject in the comments section below.
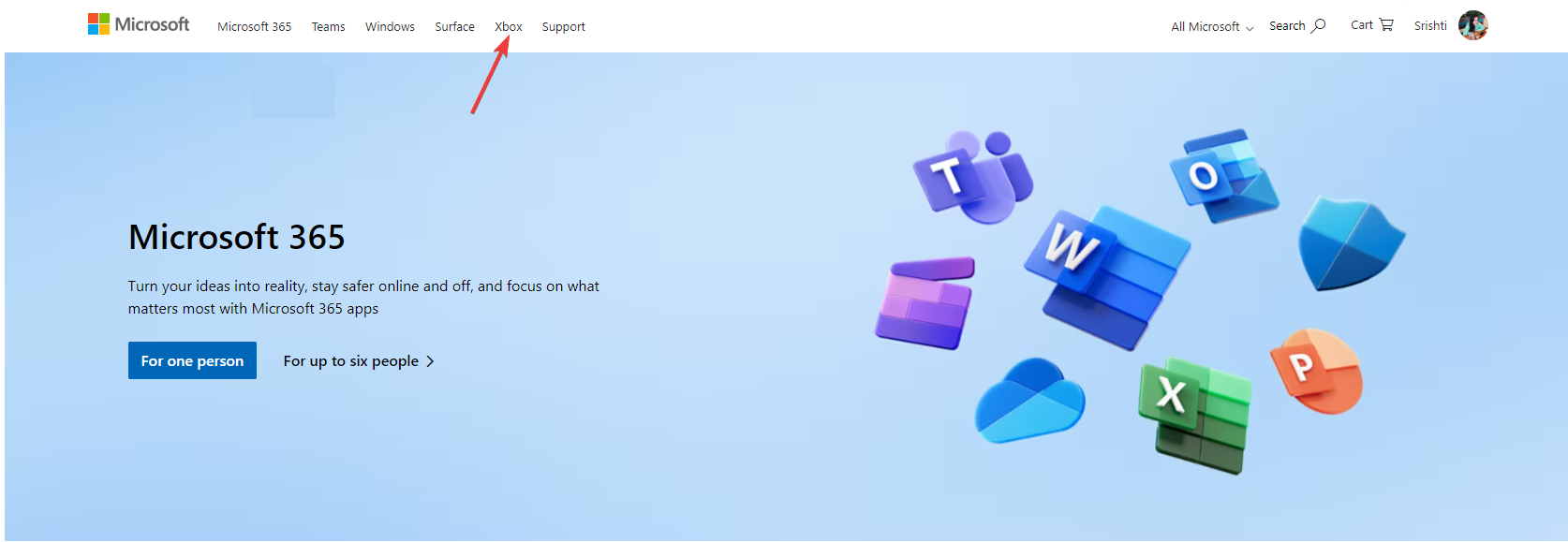
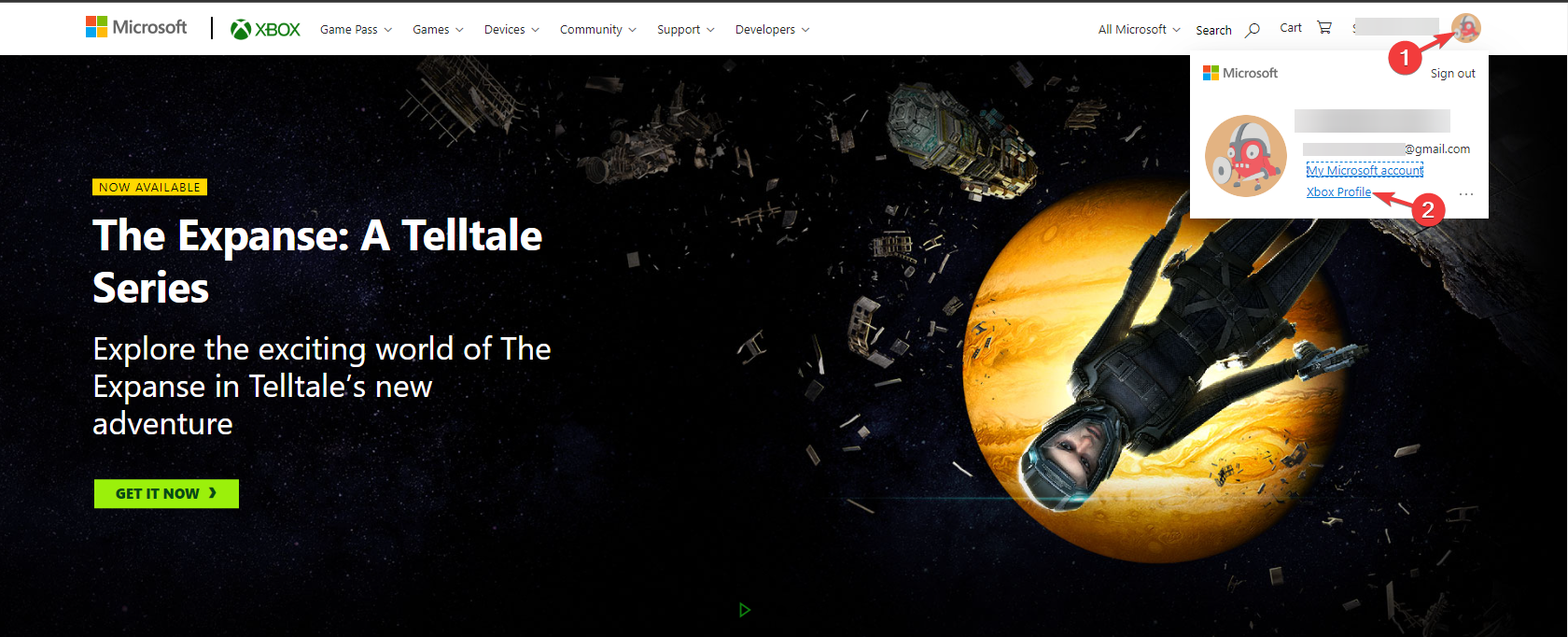

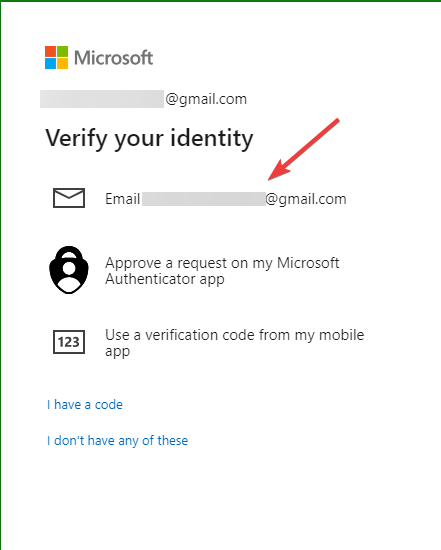
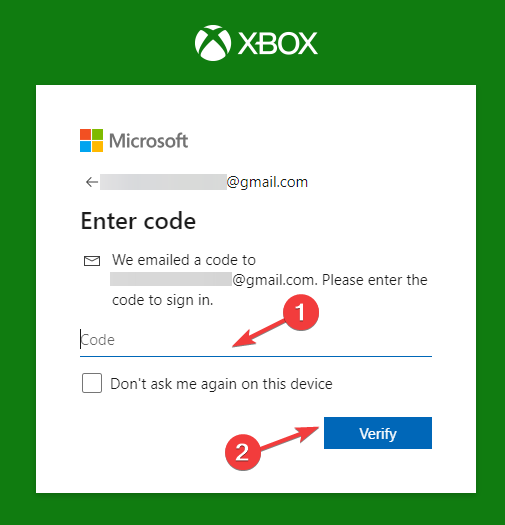
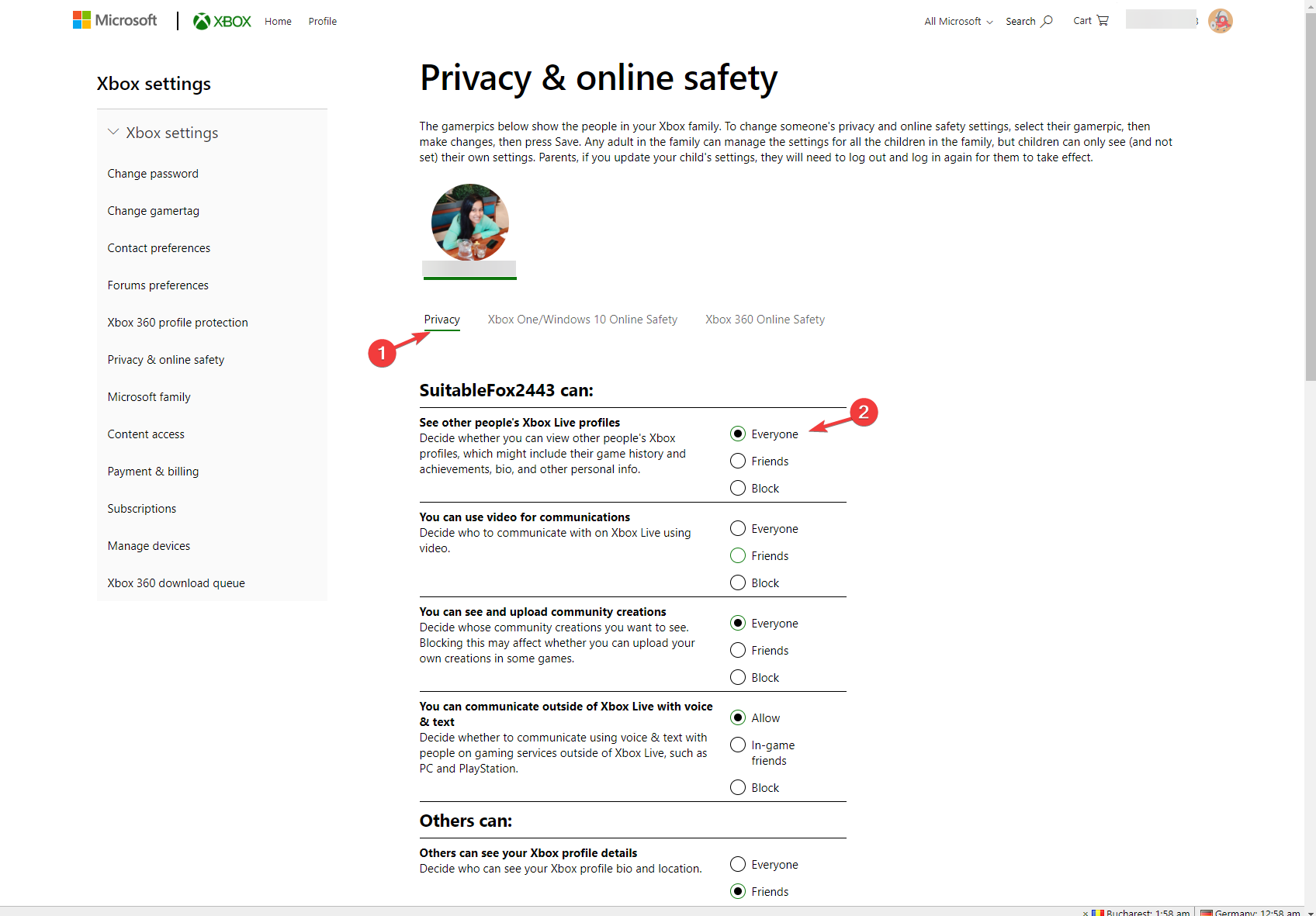
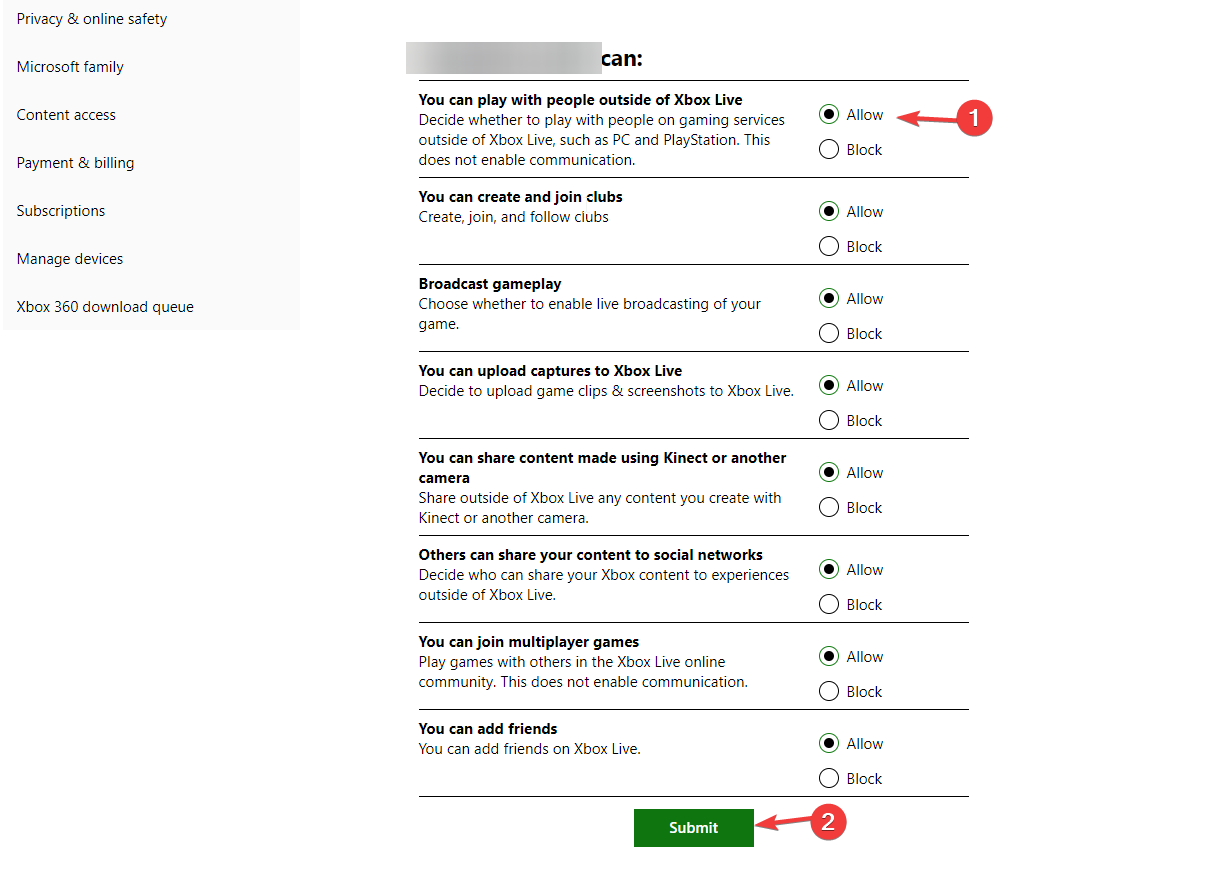
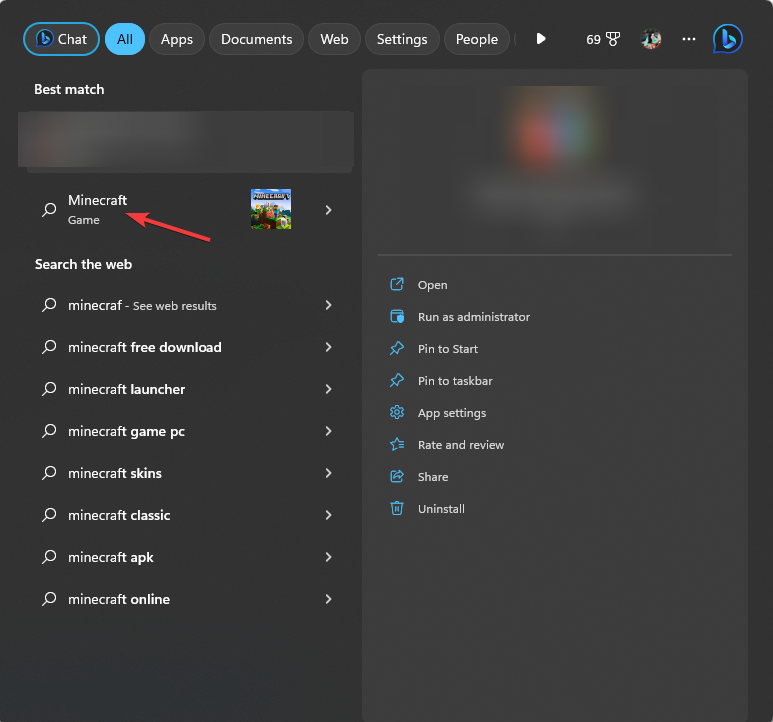

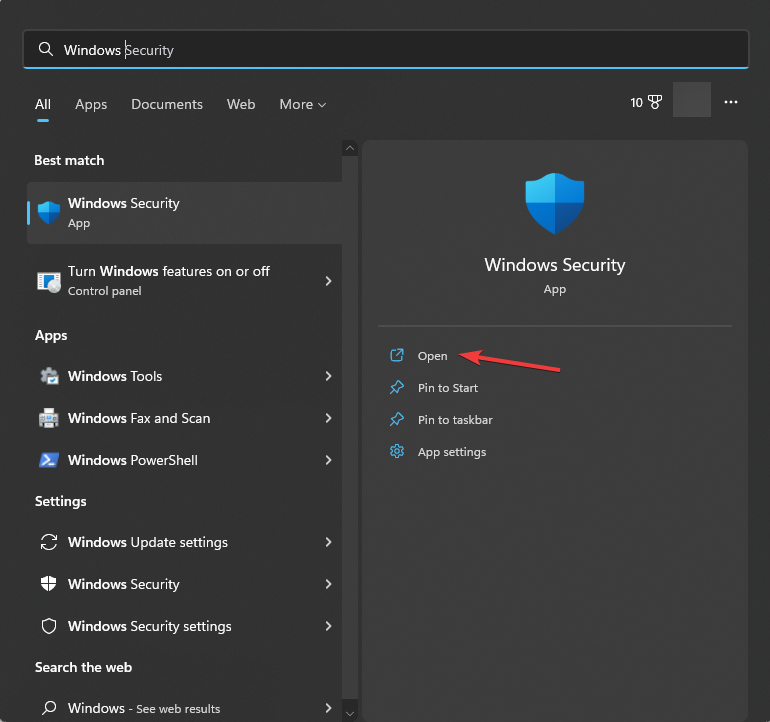
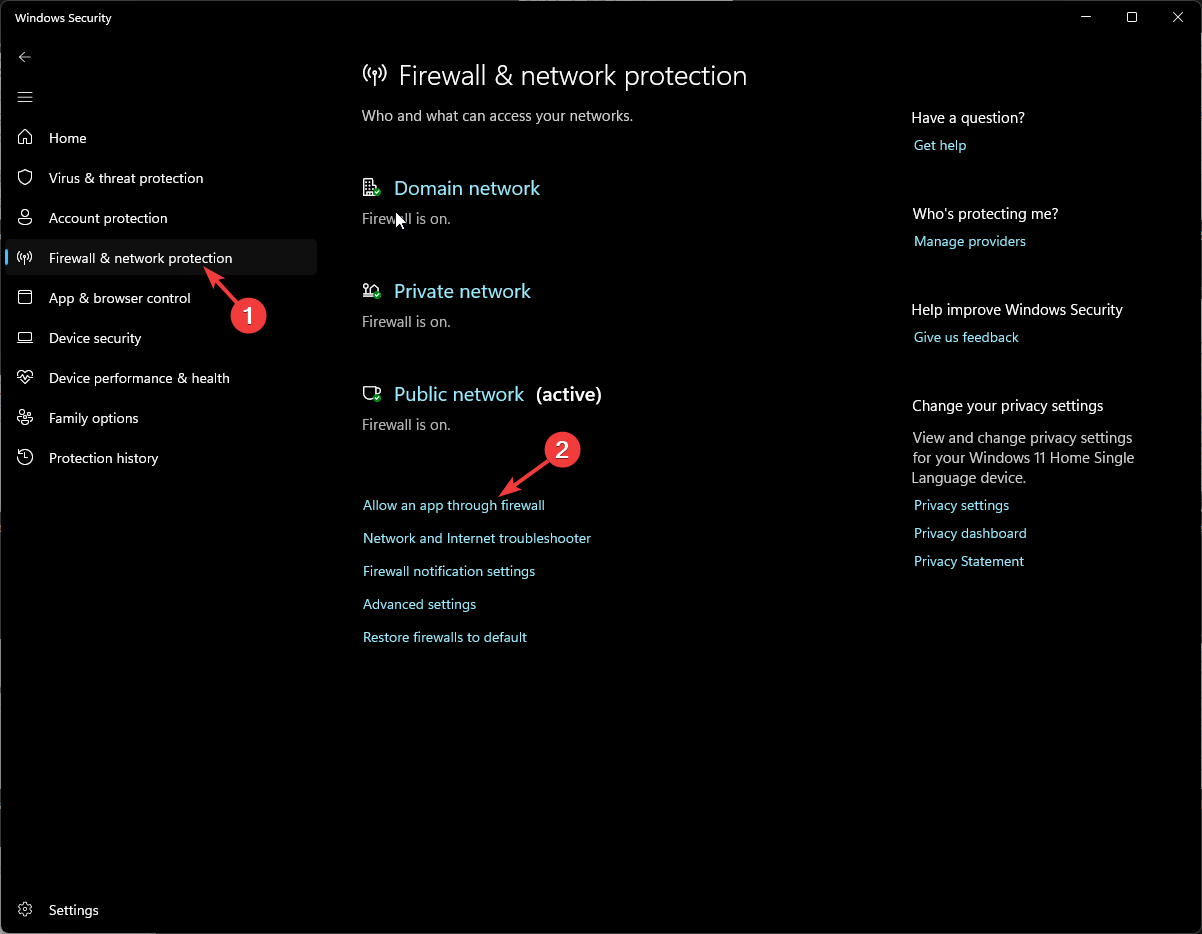
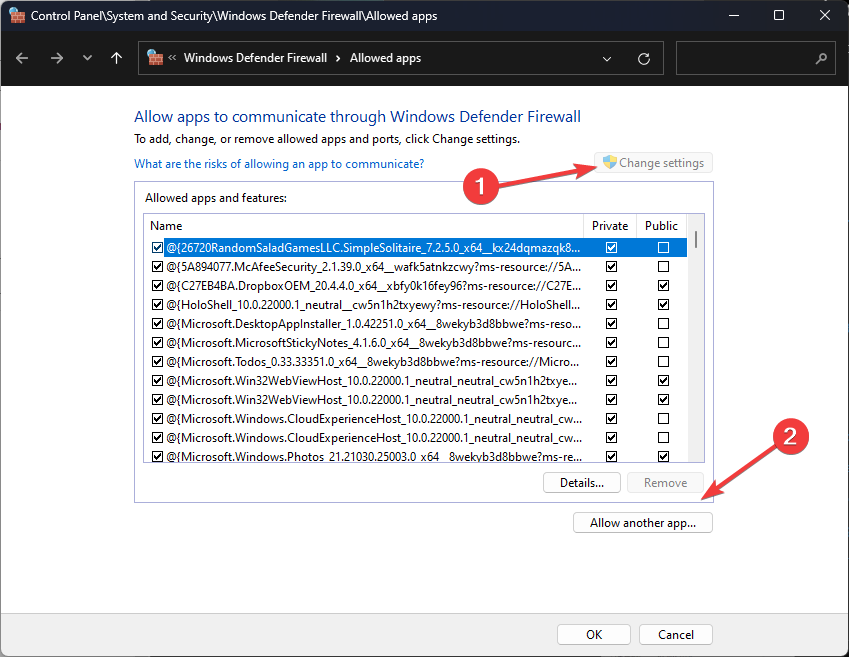
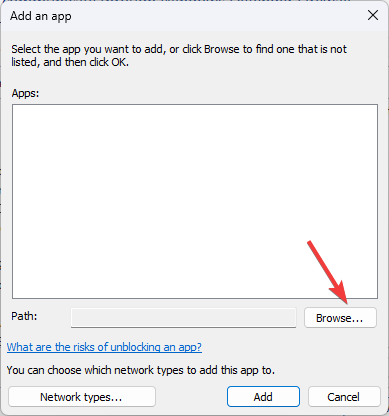
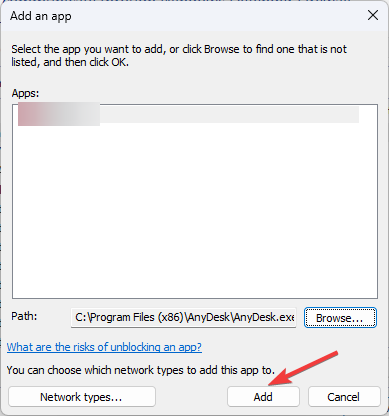
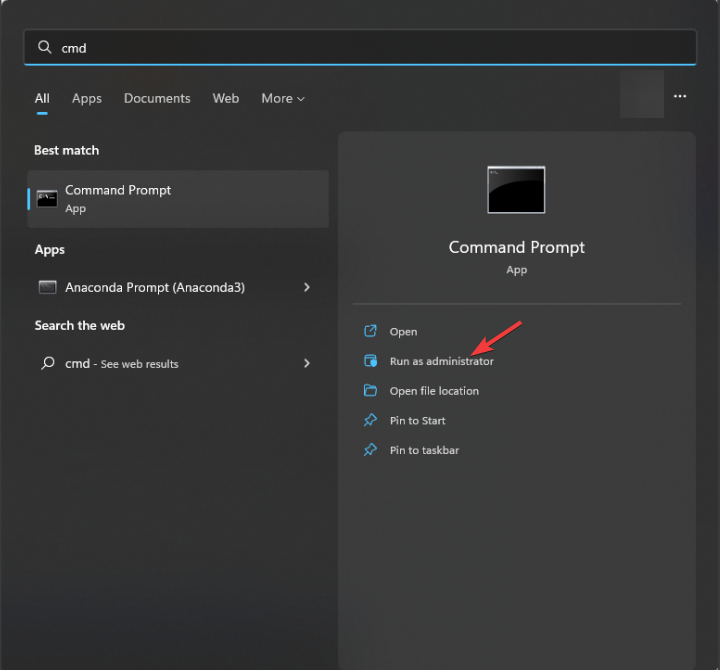
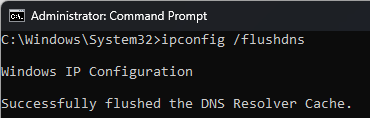
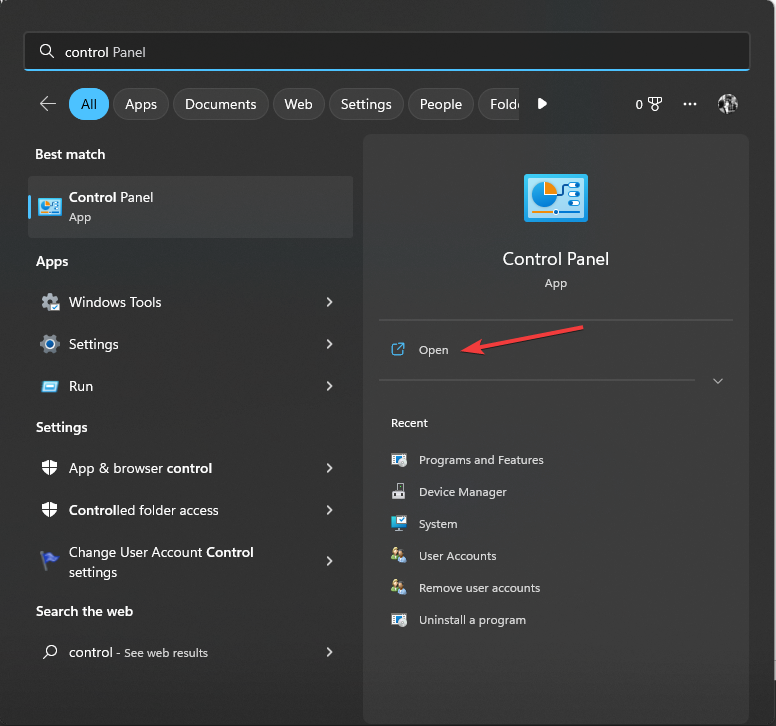
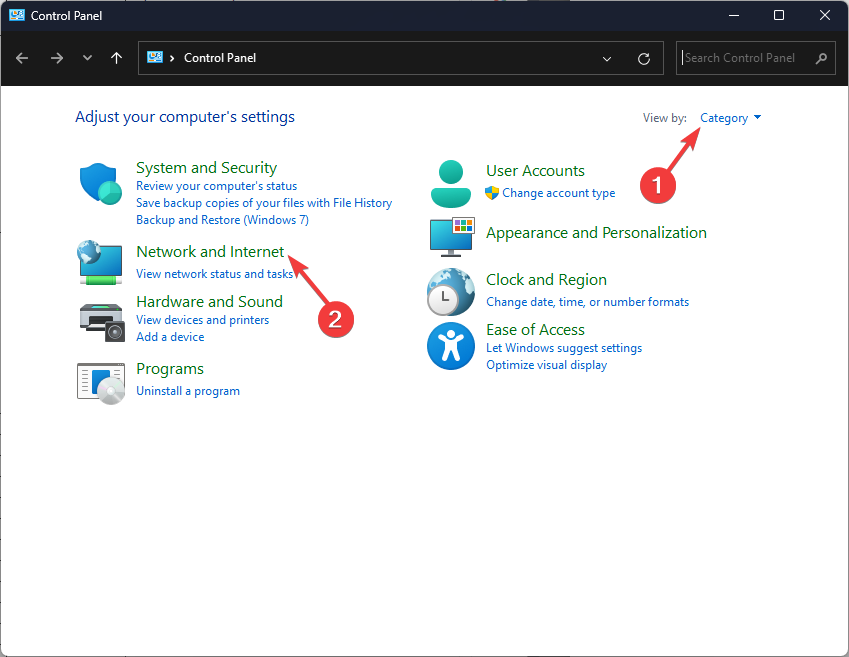
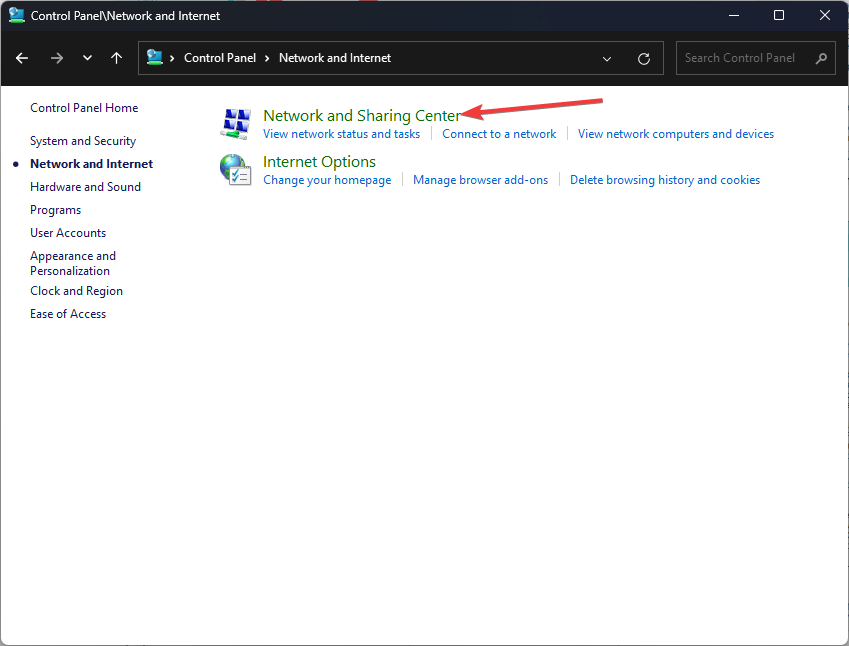
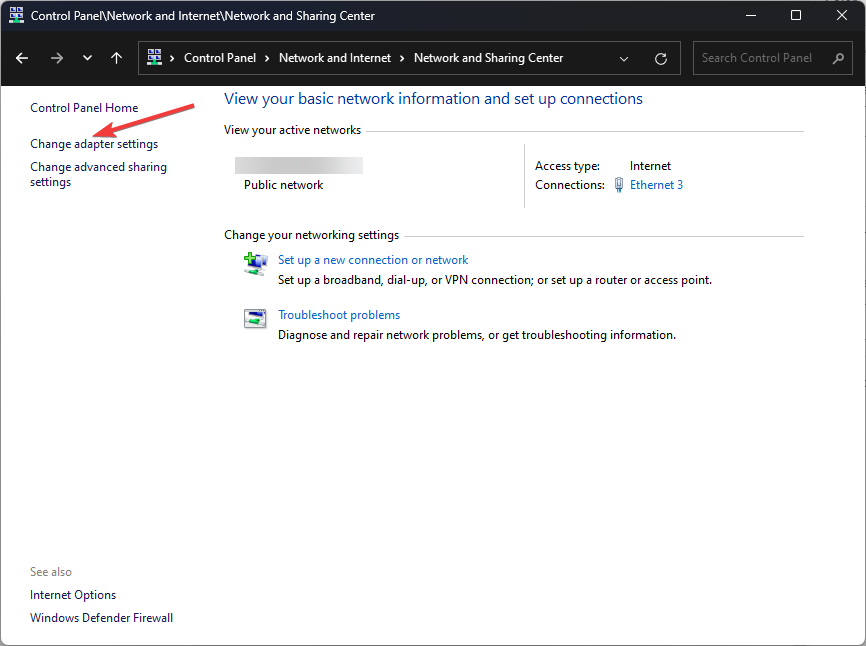
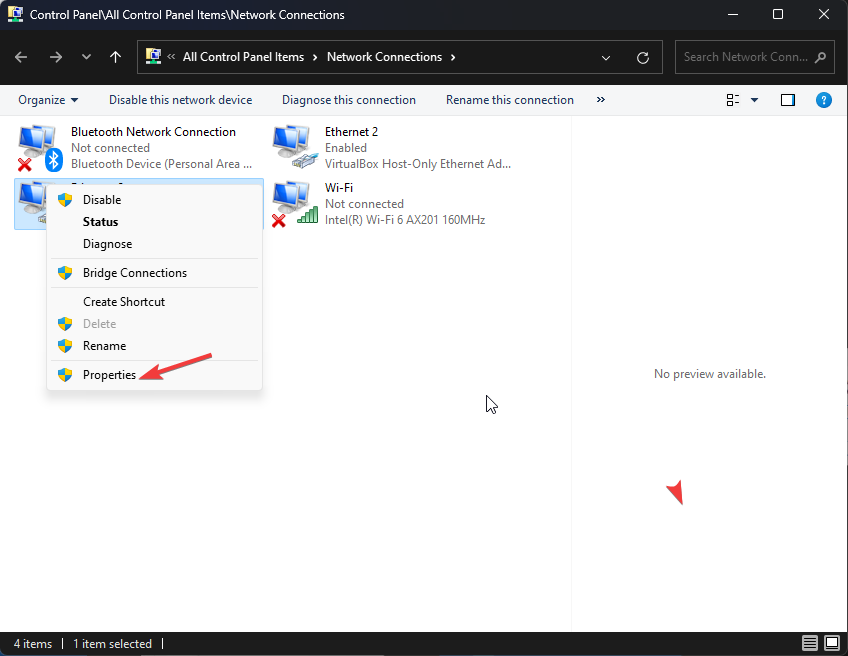
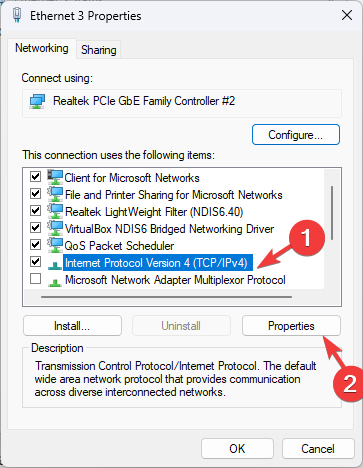
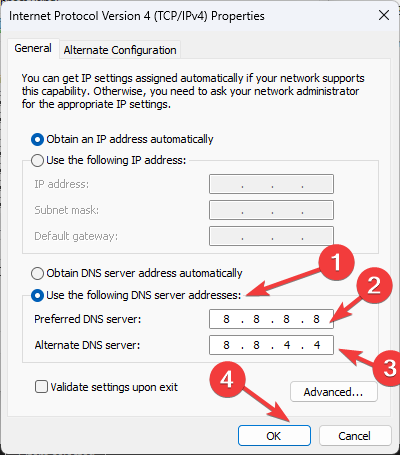
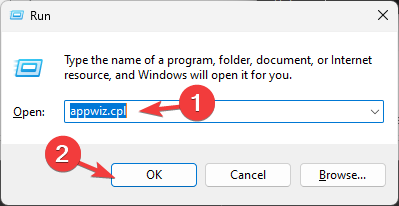
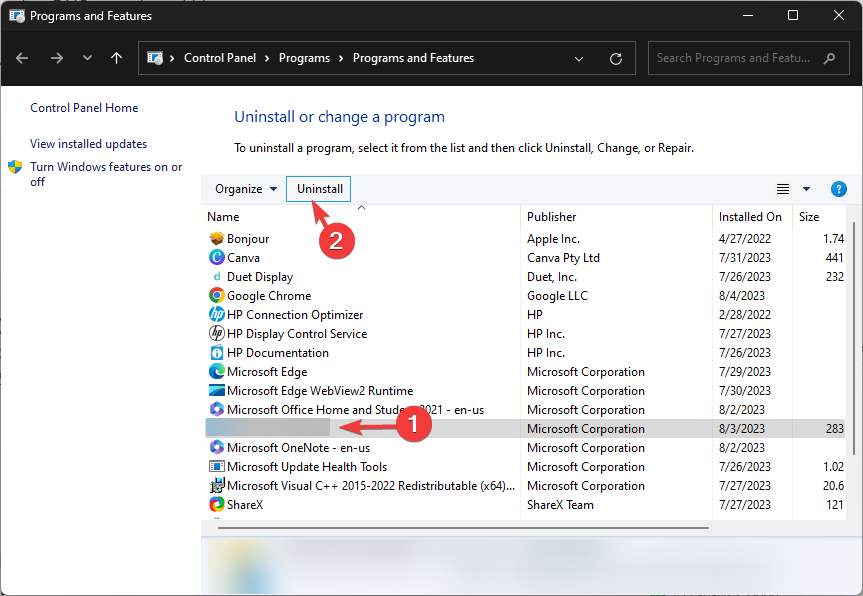
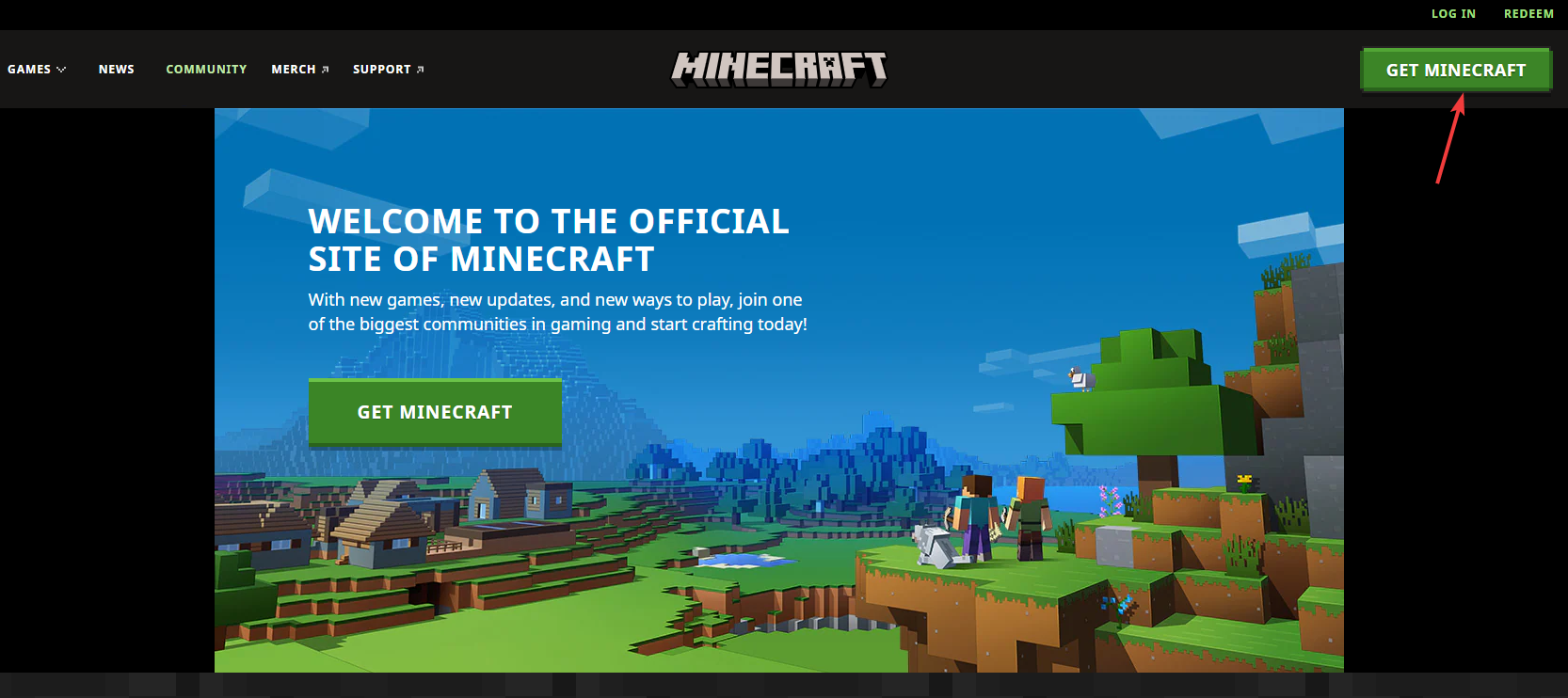








User forum
0 messages