Minecraft Error Code D-0010: 6 Ways to Fix it
Use a VPN to access the marketplace
4 min. read
Updated on
Read our disclosure page to find out how can you help Windows Report sustain the editorial team. Read more

Minecraft lovers have been getting the error code D-0010 when they attempt to join multiplayer games and access the marketplace and skins. The error restricts access to some features which can make the game unplayable or even inaccessible.
Mostly, this is a server-side issue and Minecraft is currently down but connection issues or a recent game update may also trigger this error.
How do I fix Minecraft error code d-0010?
1. Restart Minecraft
- Save your current progress, log out of your account and close the Minecraft launcher.
- Wait a few minutes before launching the app again.
- Log in with your credentials and check whether you can access these features.
Sometimes, Minecraft has trouble launching so you may want to switch to an admin account and retry. If there’s a new update, ensure you check your edition’s version and update accordingly.
2. Flush and change the DNS Address
- Press Windows + R to open Run, type cmd, and hit Ctrl + Shift + Enter.
- Click Yes in the UAC prompt.
- Now, paste the following command and hit Enter:
ipconfig /flushdns - Once done, restart the computer for the changes to come into effect.
- Press the Windows key, type control panel and click Open.
- Select Category from View by options and click Network and Internet.
- Click Network and Sharing Center.
- Click the Change adapter settings link.
- Right-click the active connection and select Properties.
- On the next window, select Internet Protocol Version 4 (TCP/IPv4) and click Properties.
- Select the Use the following DNS server addresses option.
- And for type 8.8.8.8 for the Preferred DNS server and 8.8.4.4 for the Alternate DNS server.
- Click OK to confirm the changes.
3. Use a VPN
- Press the Windows key and select Settings.
- Next, select Network & internet and click on VPN in the right-side menu.
- Click on Add VPN and follow the prompts to enable it.
- Try making payment again and see if the internal error persists.
This can also be accomplished with the help of professional VPN software such as ExpressVPN. This tool is excellent for gaming as it provides you with a large number of servers you can connect too and a very good connection speed.
4. Launch the game without mods
- Press the Windows key, type minecraft and click Open to open Minecraft launcher.
- Go to the Installations tab from the top menu.
- Click the New Installation option.
- Type in a name for the installation and, go to Version, select the latest release from the drop-down. If you are confused about which one to choose, like the one that starts with the word release.
- Click Create.
- Next, go to the Play tab and choose the installation you created to play.
5. Reset the Minecraft app
- Press the Windows key, search for installed apps, and launch it.
- Click the options icon beside Minecraft Launcher and select Advanced options.
- Scroll down and select Reset button.
- Click Reset again to delete the app’s data on the device permanently.
6. Reinstall Minecraft
- Bring up Run with its handy Windows key + R keyboard shortcut.
- Type the following text into the Address bar and hit Enter:
%AppData% - Then click the .minecraft subfolder to open it.
- Right-click the launcher_profiles.json file and select Delete (the trash can button).
- Bring up the Run accessory’s window using Windows + R.
- Enter this Run command in the Open box and click OK:
appwiz.cpl - Select the Minecraft Launcher within the Programs and Features window.
- Click on Uninstall and hit the Yes confirmation options to remove the selected software.
- Open the Roaming folder as specified within the first three steps of resolution four.
- Erase the leftover .minecraft folder by right-clicking it and selecting Delete.
- Click the Power and Restart options that are on the Start menu.
- After that, reinstall the Minecraft game.
If none of the above solutions fixes the error D-0010, you might have to contact the Minecraft support team. They may be able to give an accurate timeline of when the servers will be back up.
Otherwise, you’ll just have to wait it out. Some users had luck unplugging and replugging their Xboxes and PS5s after a while so try it out. As you wait it out, consider trying out other Xbox games that are just as good or even better as Minecraft.
Should you encounter any other Minecraft issues like the error C-0010, or Minecraft not allowing multiplayer, don’t hesitate to check out our expert article for fixes.
We also have a new guide on Minecraft error code B-0010, so don’t miss it for more solutions.
Have you managed to fix the error? If so, let us know which solution did it for you in the comment section.
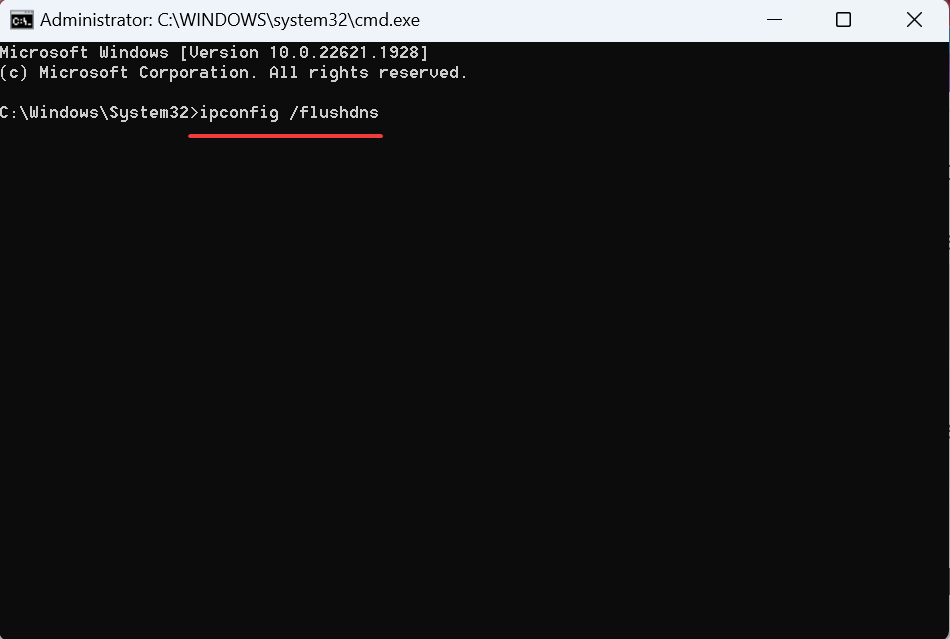








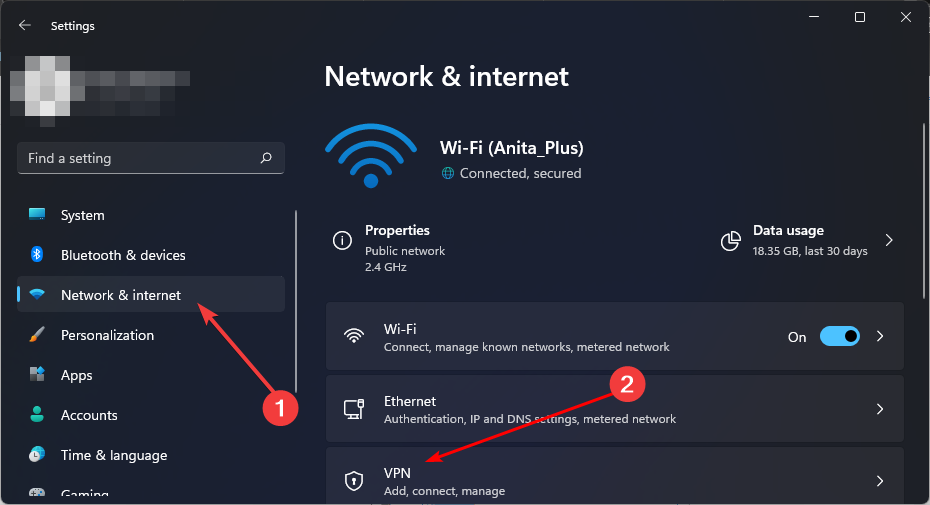
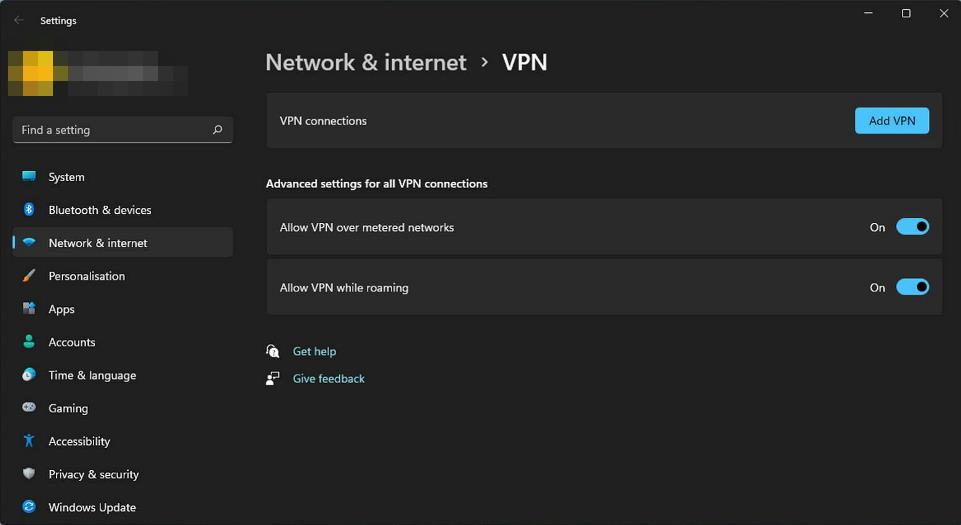




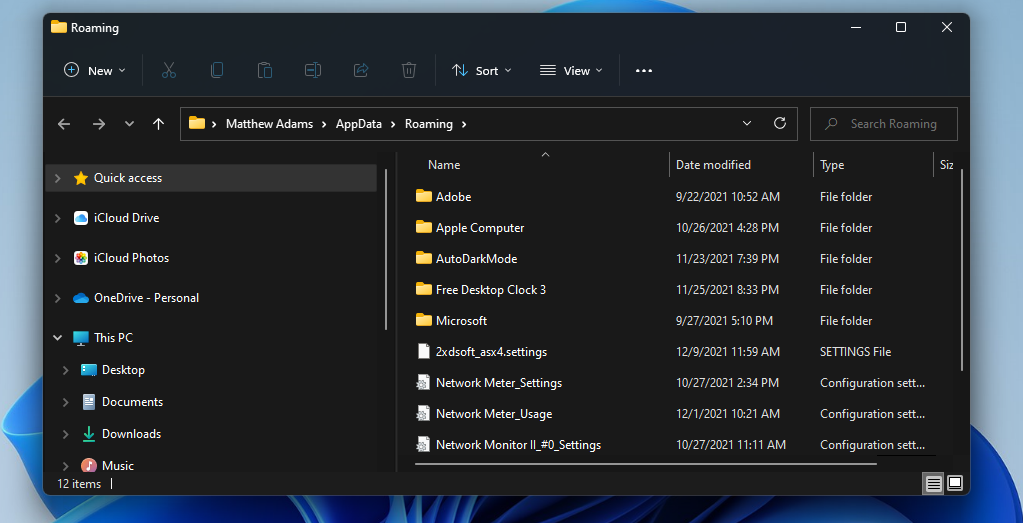
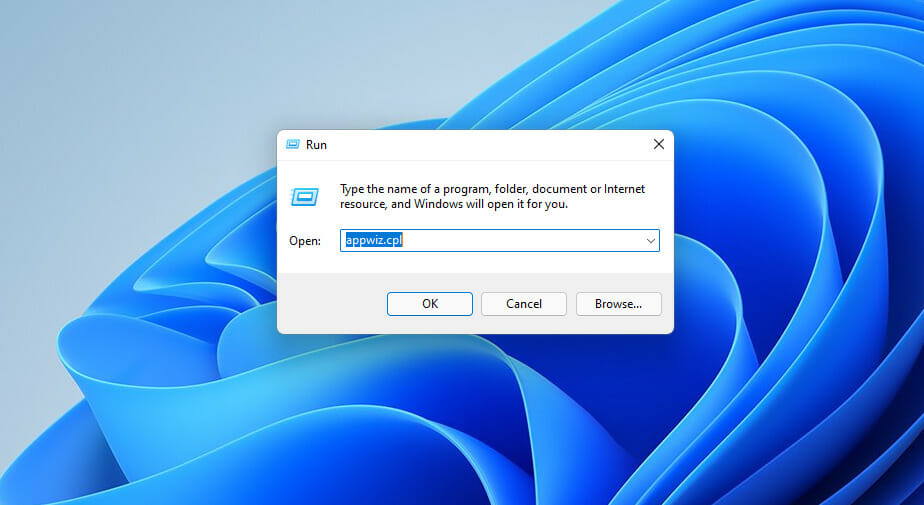
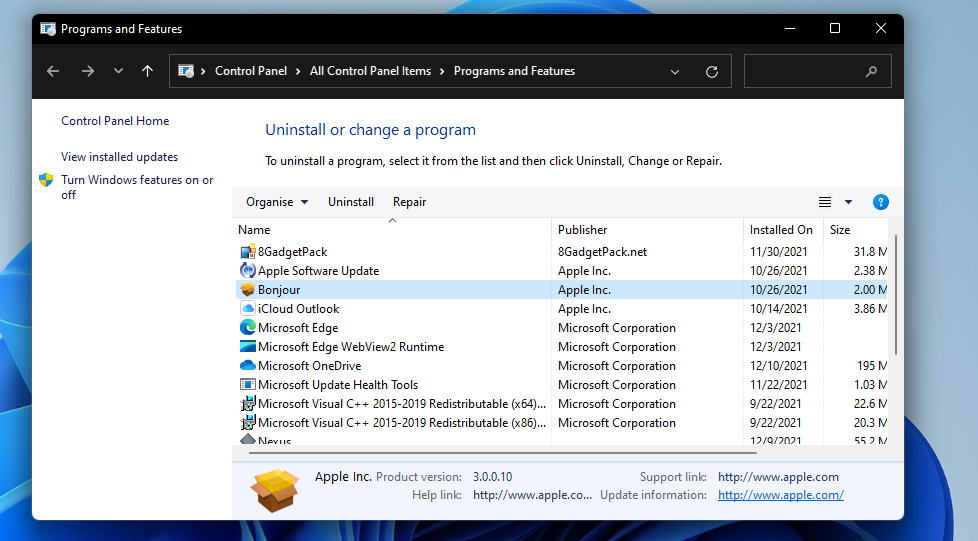
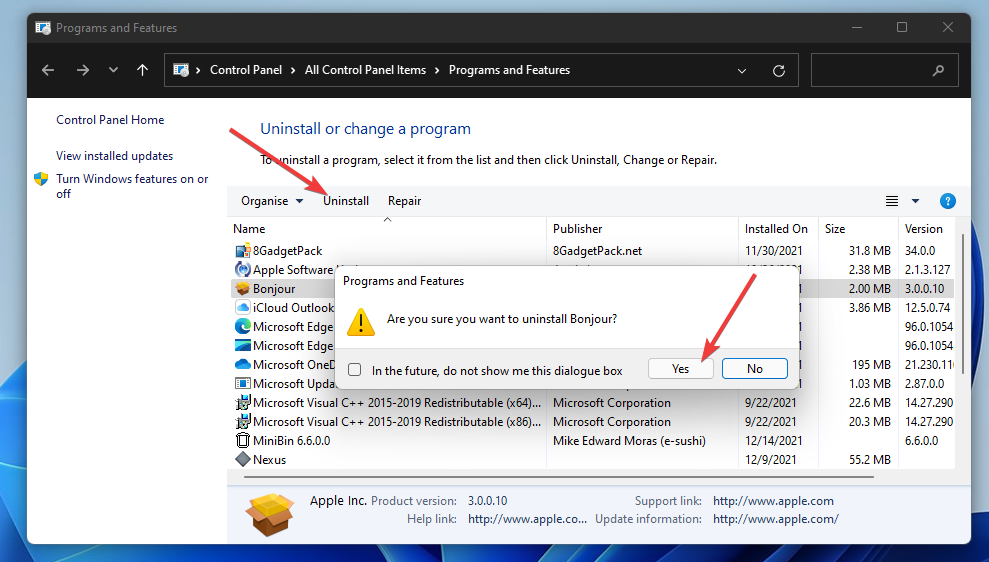
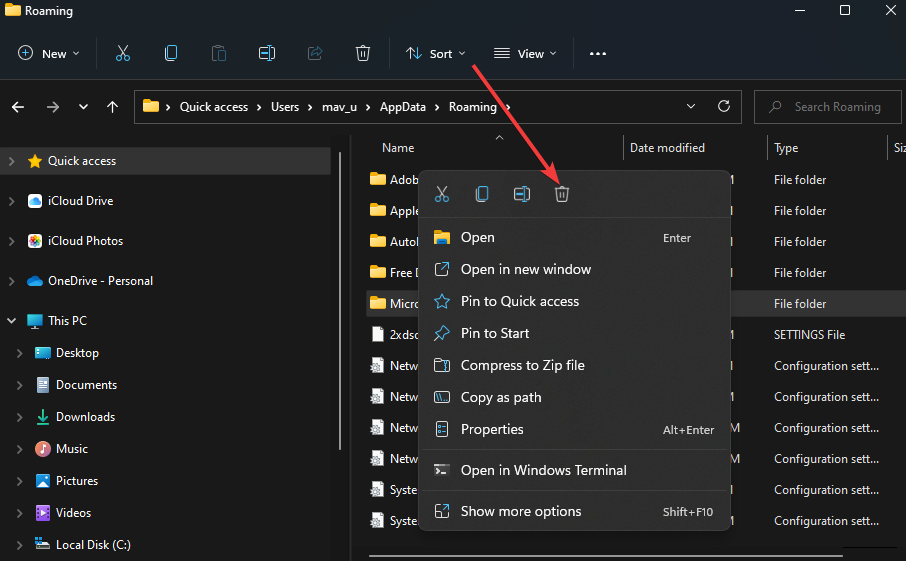


User forum
0 messages