How to fix Windows 10/11 video player problems
3 min. read
Updated on
Read our disclosure page to find out how can you help Windows Report sustain the editorial team. Read more
Key notes
- Windows Media Player is a user favorite when it comes to managing media content because it is simple, yet very powerful and easy to use.
- Some users report frequent problems with the video player, which is why we comprised an easy-to-follow guide to help you overcome them.
- The first method which could fix Windows 10 video player problems involves changing up the settings from Control Panel.
- Another option that you should take into consideration is to switch to another media player alternative.
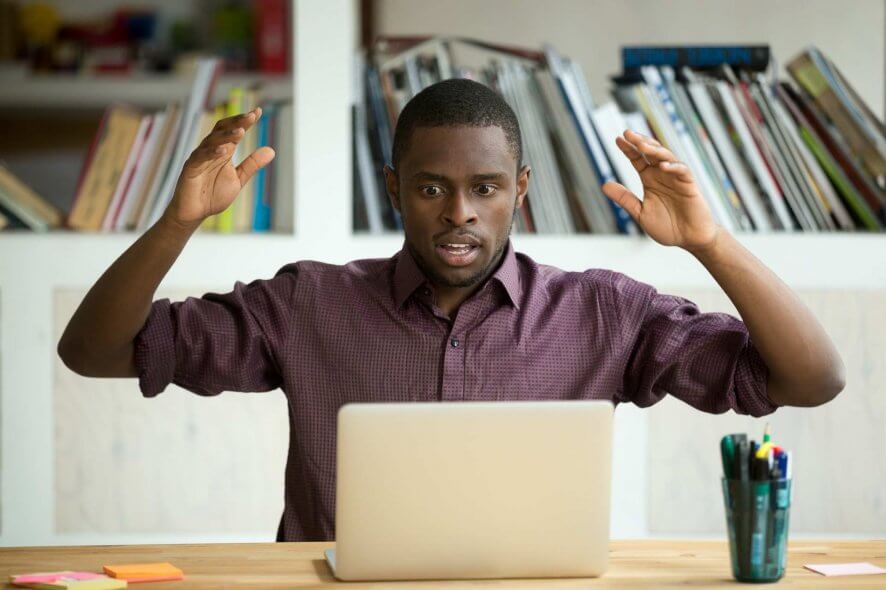
If you are running the Windows 10 operating system, you might experience some issues regarding the video player.
If you are trying to view a movie after a long day at work or run a music video in your free time, having this issue is annoying.
This will either prevent you from opening the video file or even if you open it the video might not be playing in the quality you would want it to play.
Running an encoded video in a different format than the one you have in the system or supported hardware will try to use a software decoder to play your video in Windows Microsoft systems.
Using this software decoder without having the necessary free CPU memory required, it will most likely not play as it should or it will not start at all.
How do I fix video playback problems on Windows 10?
1. Fix the issue from the Control Panel
- Press and hold the buttons Windows and X.
- This will bring you to the Control Panel of the system.
- Let’s type in the search box presented in the window Power.
- Click (left click) on the Edit Power Plan icon that appeared after the search completed.
- Click (left click) on Change advanced power settings.
- Next, you need to click on Processor power management.
- From this window, we can go to Maximum processor state and select from there the maximum percentage CPU you want your PC to be at when it is plugged into the power outlet.
- Put in the maximum processor state to run at 100%.
- Click on OK and close the window.
- Reboot the PC.
- Try to run again the video and see if it will work this time.
Normally, your CPU will operate at a maximum of 60 % of its full strength if it is plugged into the power outlet.
We will increase the maximum capabilities of the CPU percentage in this tutorial so that if the system uses a software decoder to play a video you won’t have any issues with it.
You need to be logged in as an Administrator to execute the steps above.
2. Try a different video player
There are not so many fixes for video players out there, thus not so many solutions to consider applying.
The guide above is viable but might be hard to complete for some of you, especially when the problem is more specific.
In that case, you cannot fix this problem without a more radical solution that involves changing the player. Getting used to Cyberlink PowerDVD 21 requires no special abilities.
With a user-friendly design and a list of simple features such as organized content in one place or seamless playback, this multimedia app turns into a must-have.
Was that so hard? Let us know your opinion on how this article can be improved in any way and enjoy your videos on Windows 10.
We have written extensively about this topic, for additional information, check our Windows Media Player section.
In our Windows 10 Troubleshooting Hub, you will find several solutions to fix all issues you may encounter with this OS.
Users may also find out tips useful when looking for answers to the following questions:
- How to fix choppy video playback Windows 10 media player – When encountering this issue, updating the video driver software and reducing video hardware acceleration should be your first actions.
- What causes stuttering and glitching in video playback? – Users in search of answers to this question should keep in mind that corrupt video software and slow Internet connections can both cause these issues.








User forum
0 messages