How to Disable Challenge Phrase on Windows 11
First, delete the contents of the Ngc folder
4 min. read
Updated on
Read our disclosure page to find out how can you help Windows Report sustain the editorial team. Read more
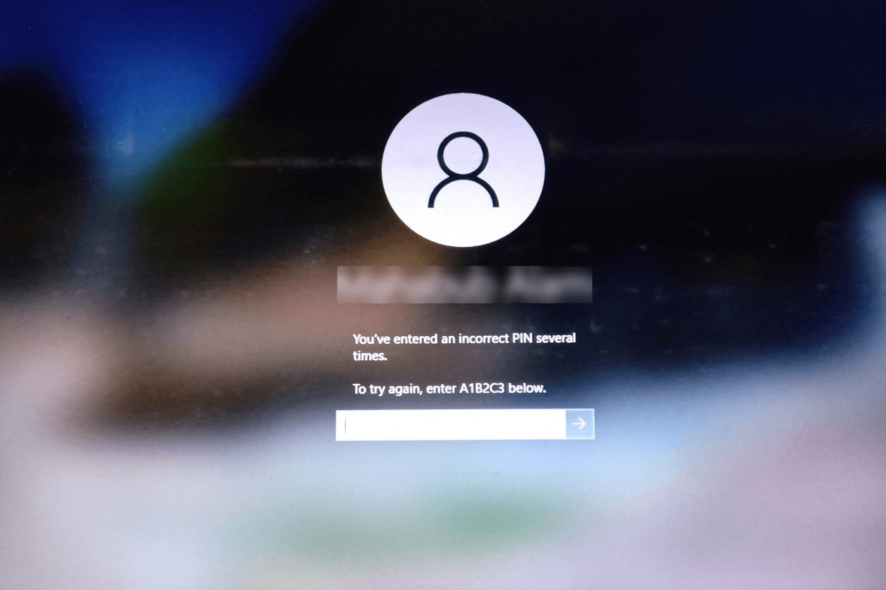
Many users have complained about getting the A1B2C3 challenge phrase every time they start up their computer, even if they were entering the correct PIN.
In this guide, we will talk about the ways to disable the challenge phrase feature on Windows 11 so you can log in to your device without any hassle.
How can I turn off the challenge phrase on Windows?
If you have tried to enter the challenge phrase multiple times and correct PIN, still stuck with the login page, then wait for an hour or so before following any steps, then try to enter the PIN.
1. Remove the NGC folder content & set up a new PIN
- Press Windows + E to open the Windows File Explorer window.
- Navigate to this path:
C:\Windows\ServiceProfiles\LocalService\AppData\Local\Microsoft - Locate the Ngc folder, right-click, and select Properties.
- Go to the Security tab, then click Advanced.
- On the Advanced Security Settings for Ngc window, locate Owner, then click Change.
- Under the Enter the object name to select field, type Everyone and click OK.
- Next, place a checkmark next to the Replace owner on subcontainers and objects option.
- Click Apply, then OK to save the changes.
Once you have permission to make changes to the folder, go to the same path and delete the Ngc folder, then restart your computer. To set a new pin, follow these steps:
- Press Windows + I to open the Settings app.
- Go to Accounts and select Sign-in options.
- Select Pin (Windows Hello) and click Change PIN.
- On the Change your PIN window, enter the old PIN and new PIN, then click OK.
If you are not able to remove the PIN from your Windows computer, it could be due to technical glitches or problems with local files that store your PIN information; read this guide to learn more.
2. Reset the Access Control lists
- Press the Windows key, type cmd, and click Run as administrator.
- Type the following command to replace the Ngc folder’s access control lists and hit Enter:
icacls C:\Windows\ServiceProfiles\LocalService\AppData\Local\Microsoft\Ngc /T /Q /C /RESET - Next, reboot your computer, then set a new PIN using the steps in Solution 1.
3. Disable the login screen
- Press Windows + R to open the Run window.
- Type netplwiz and click OK to open the User Accounts window.
- Select the Username, then remove the checkmark next Users must enter a user name and password to use this computer.
- Click Apply.
- You will be prompted to enter the password twice, then click OK.
- Restart your PC.
Now reverse engineer the steps and enable the sign-in with password option, then reboot your computer. If you can’t find the Users must enter a user name and password to use this computer option; follow the steps from this guide to get it.
In case you are unable to login into your Microsoft account on your Windows PC, this guide provides effective solutions to help you get around it.
Remember that the A1B2C3 challenge phrase is not an error but a Windows prevention mechanism to ensure your user account and data are protected.
When you get the prompt to enter the phrase, you just need to enter A1B2C3, as shown on the login screen.
Keeping the feature enabled doesn’t harm you; however, if you are stuck on the login screen with the phrase, it means something is wrong, so you need to disable it using the methods mentioned.
If you have any questions or suggestions about disabling the challenge phrase, feel free to mention them in the comments section below. We will be happy to help!
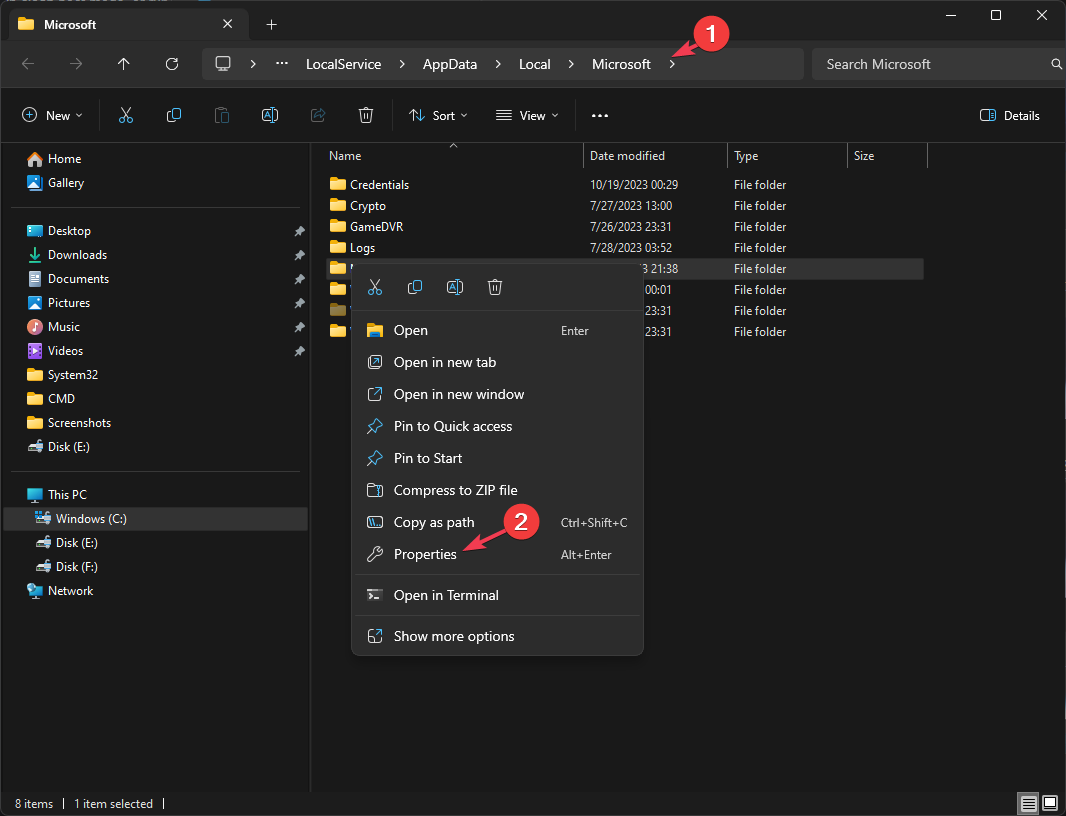

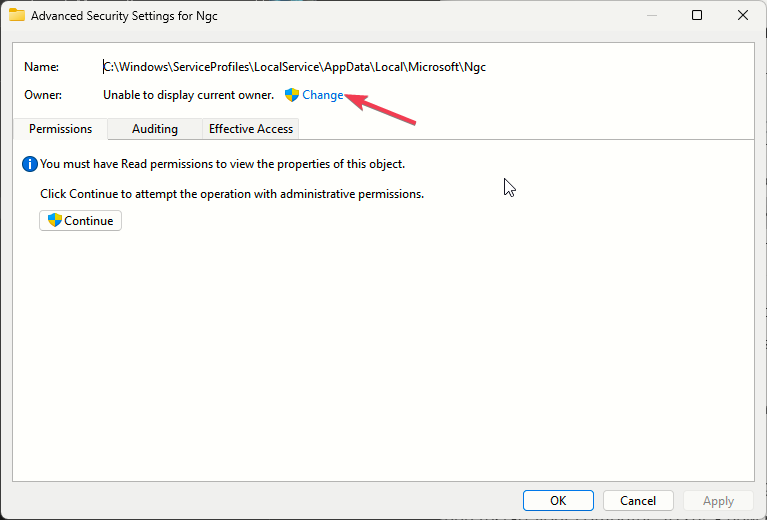
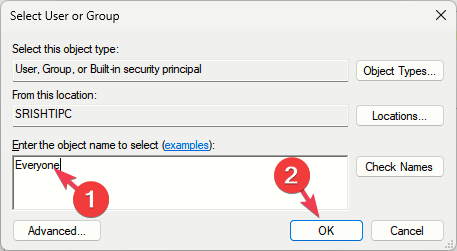
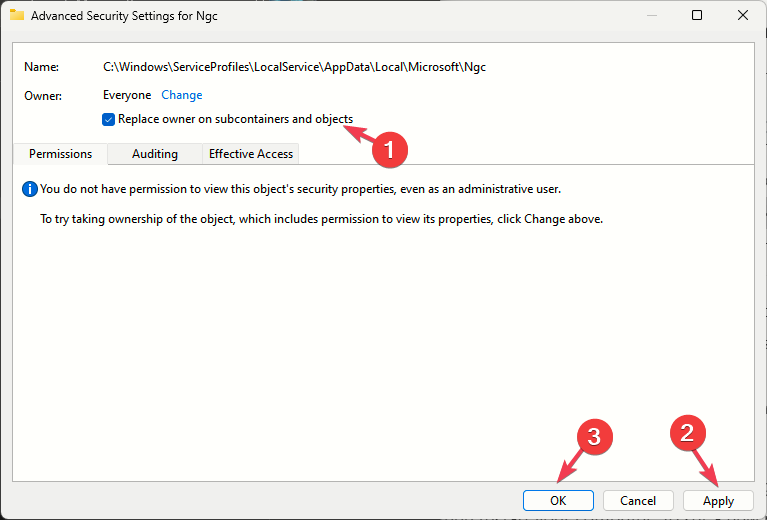

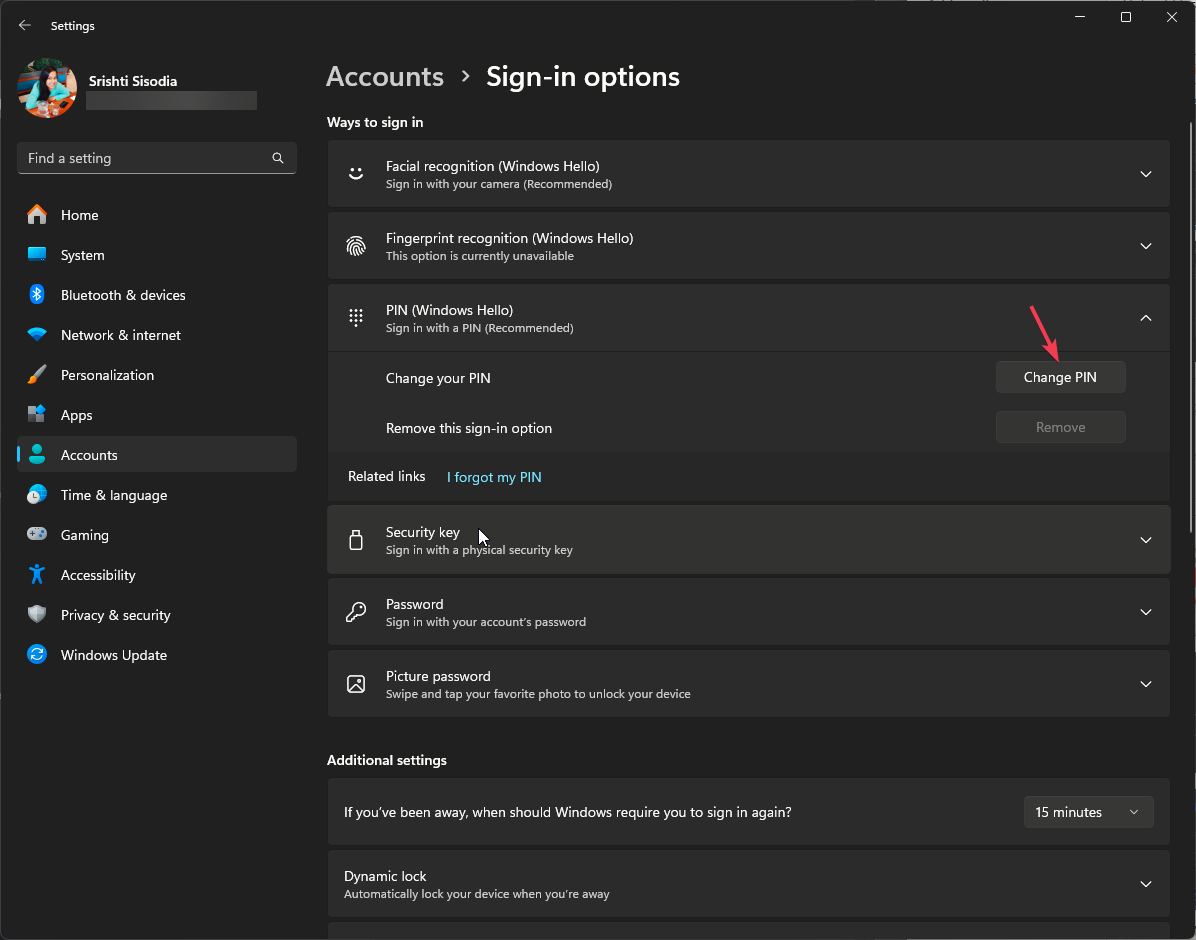

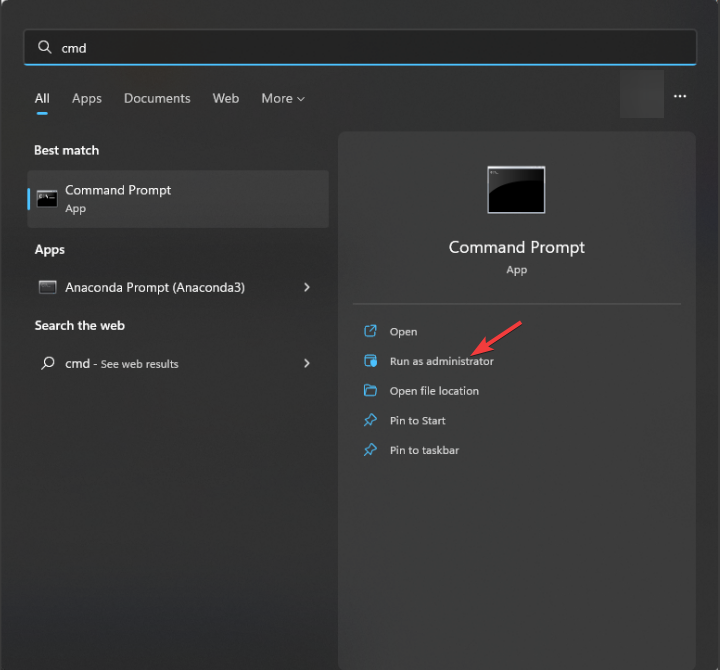

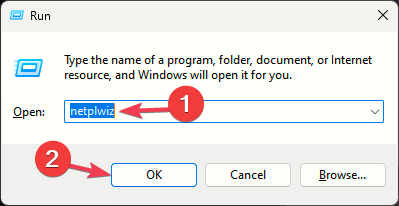
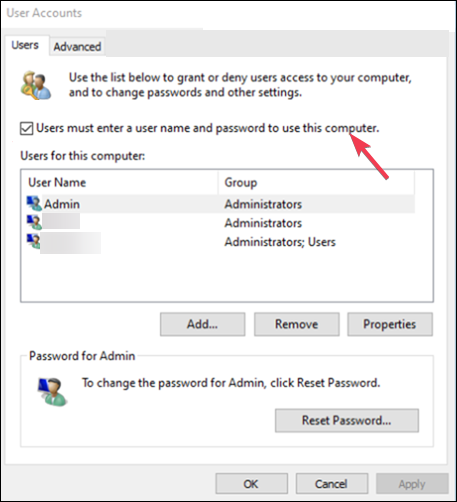








User forum
0 messages