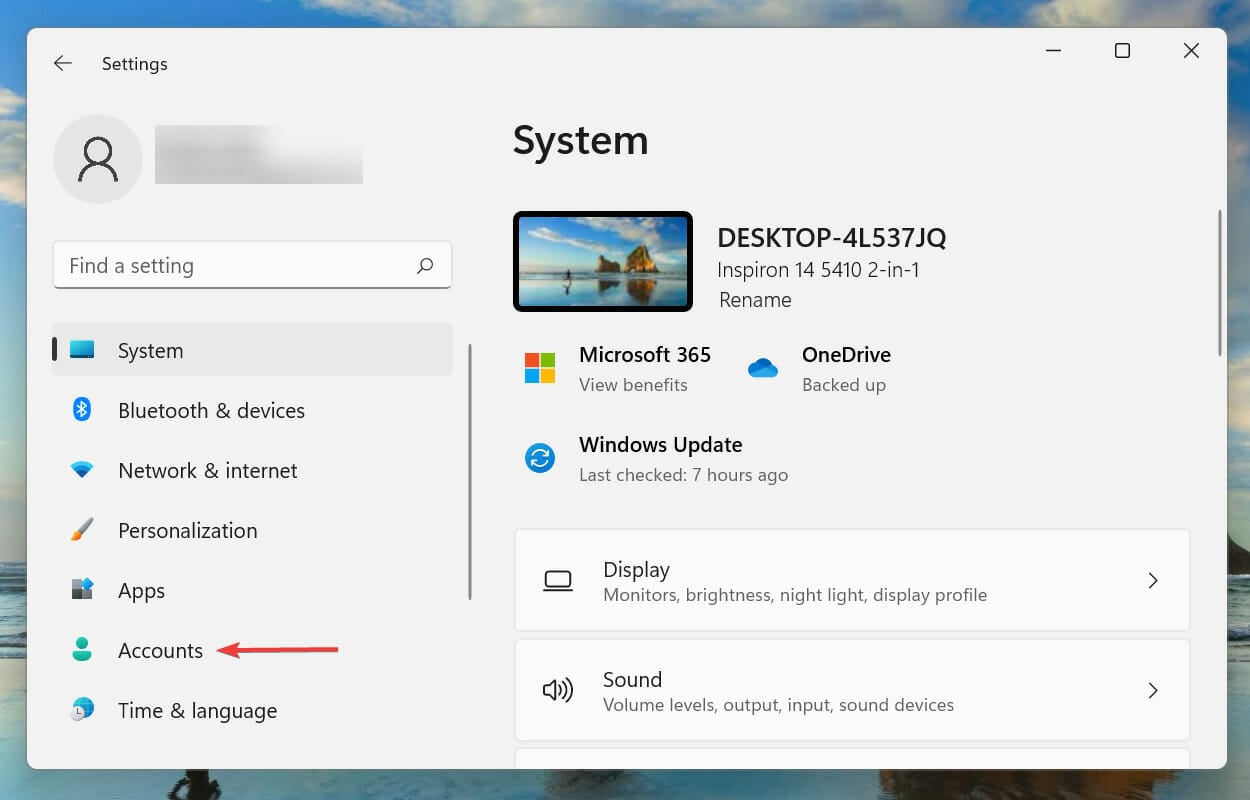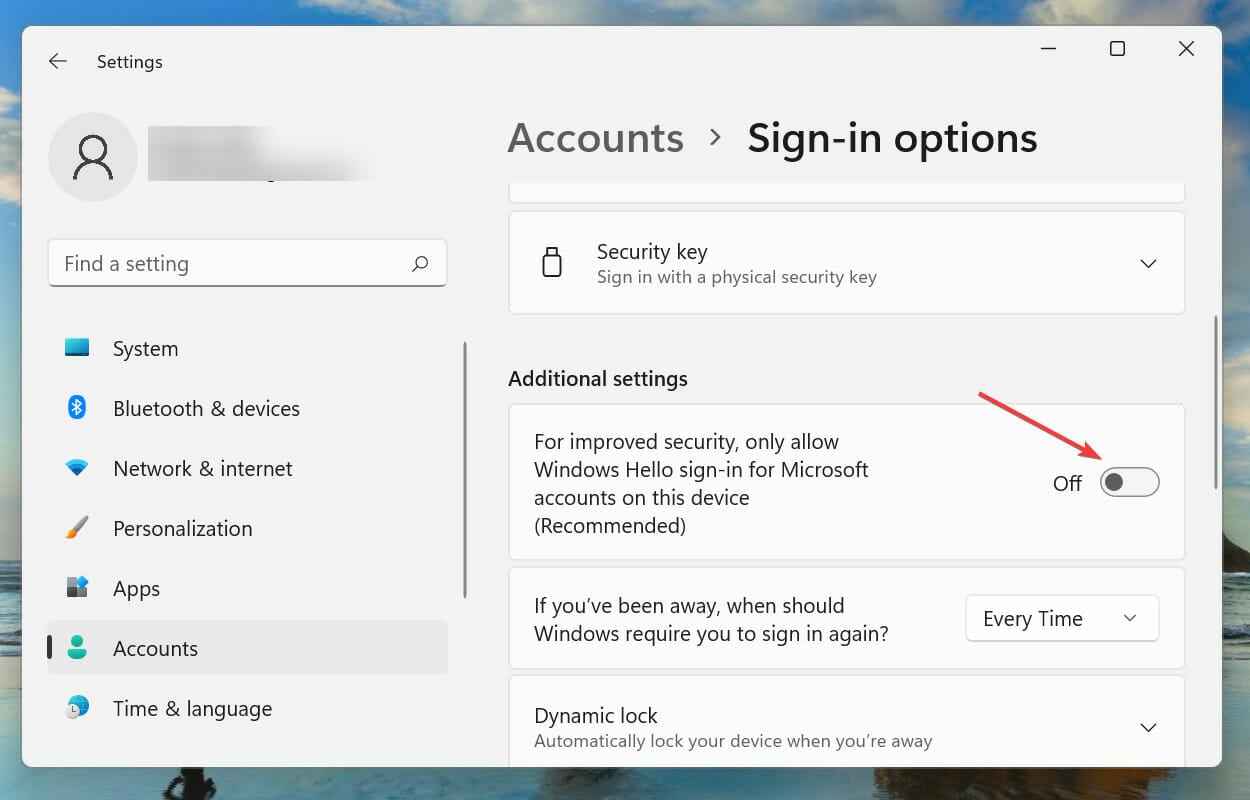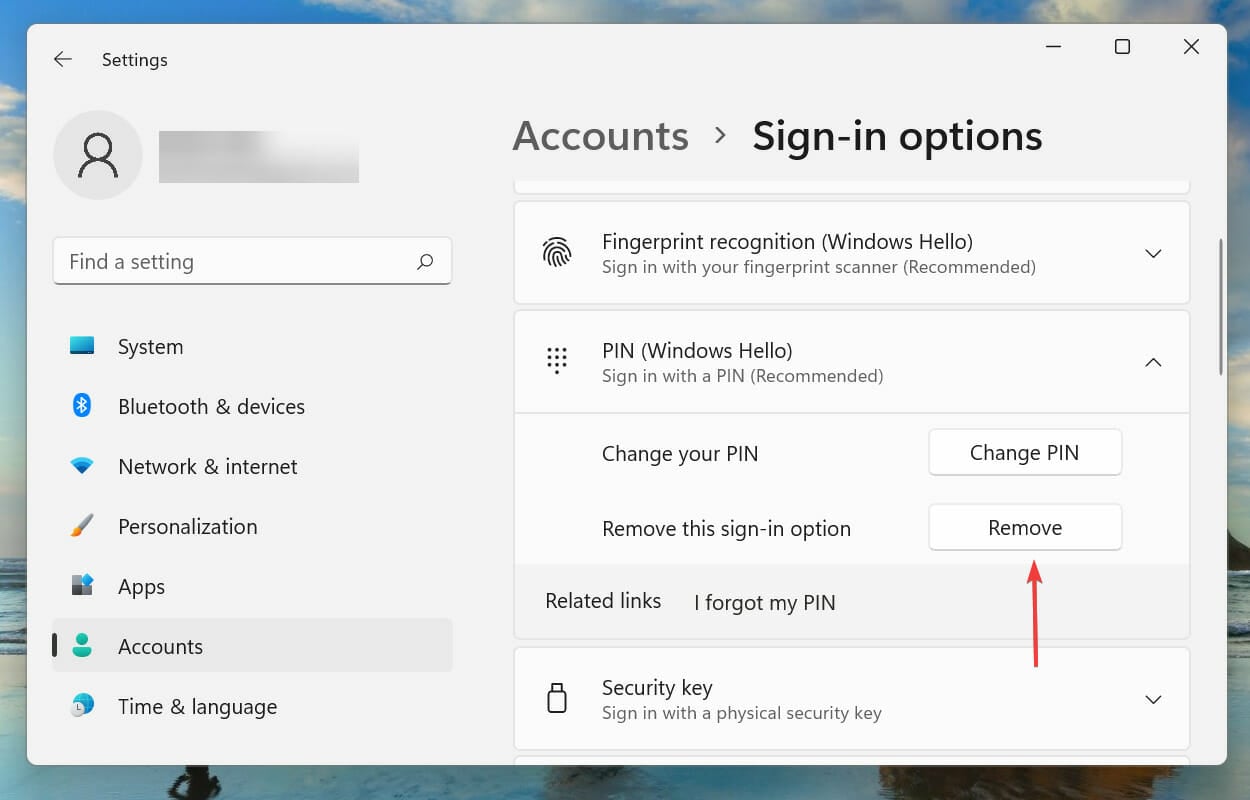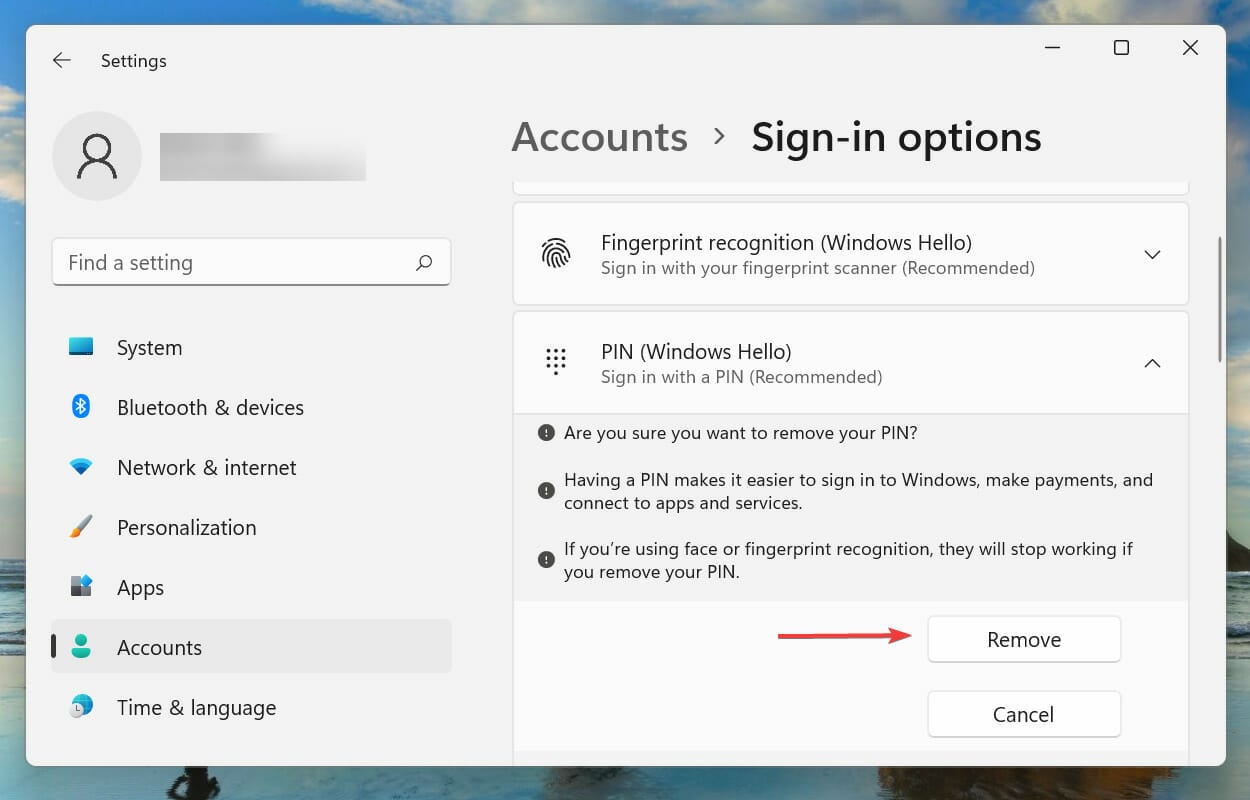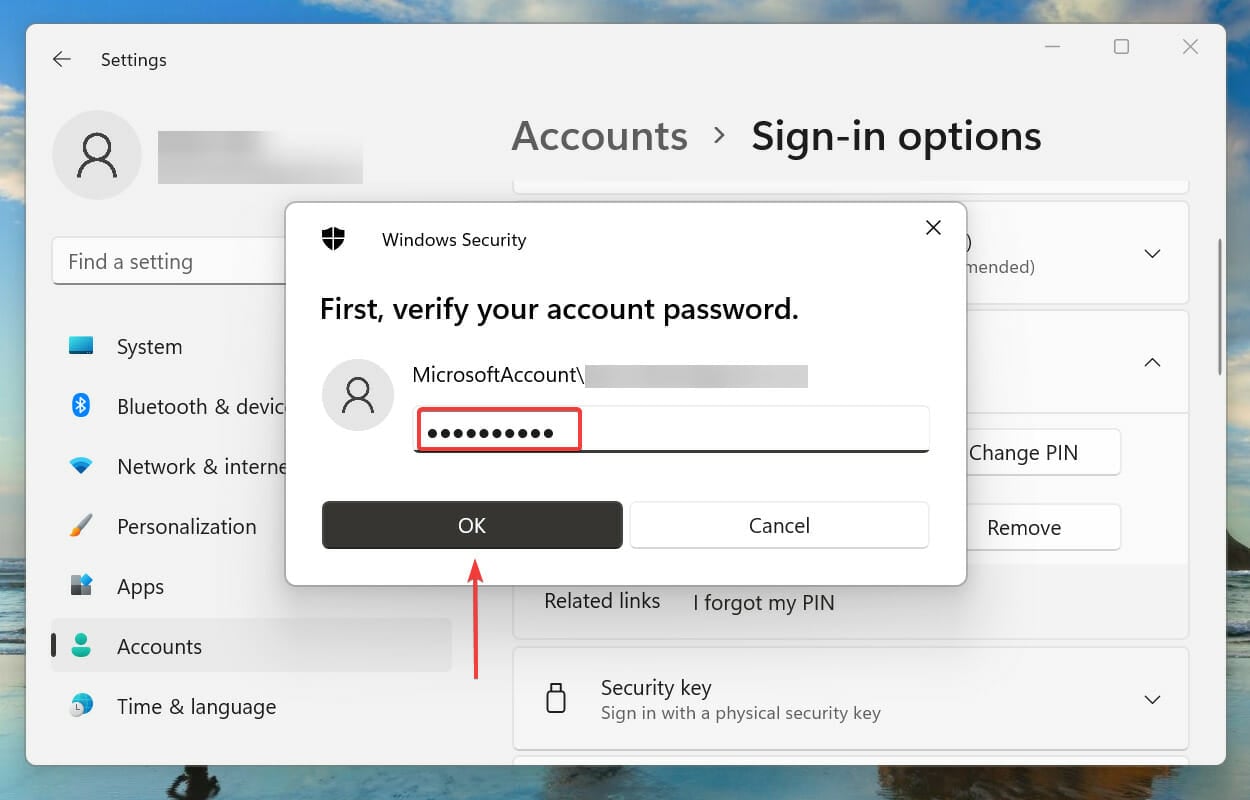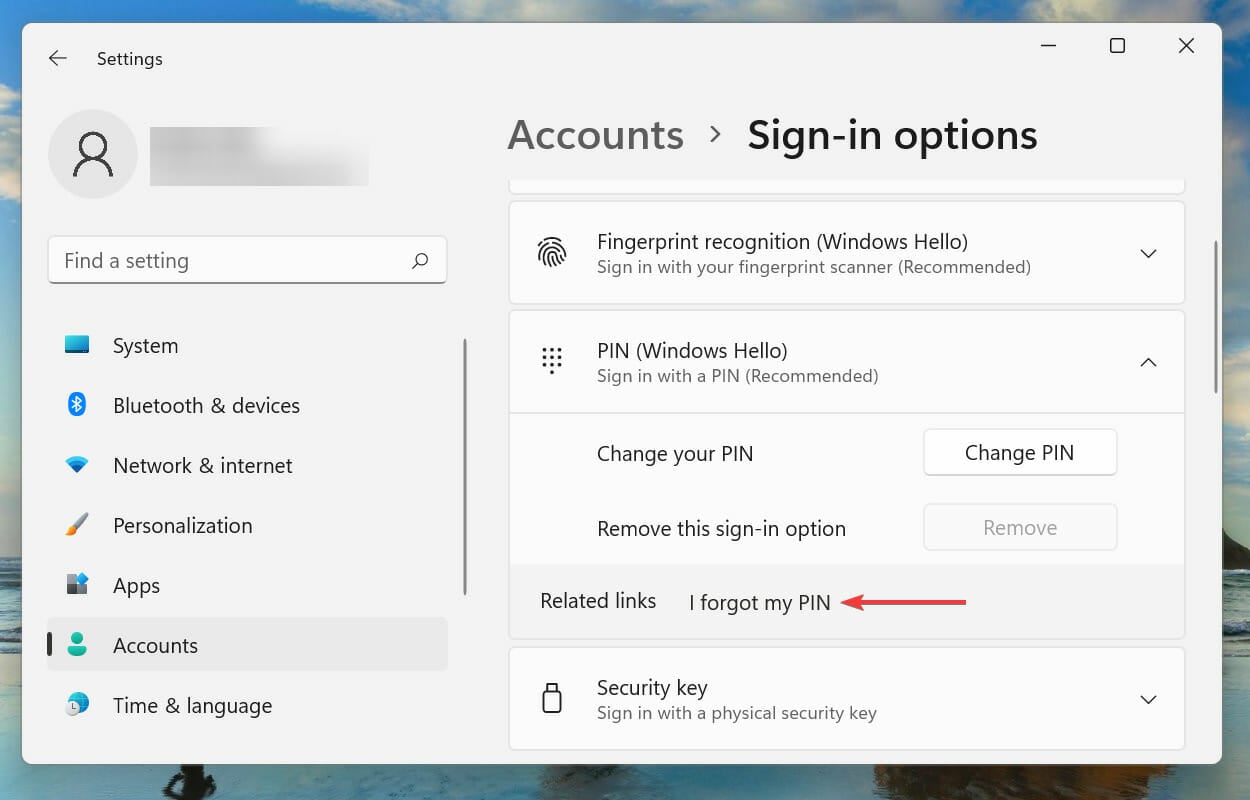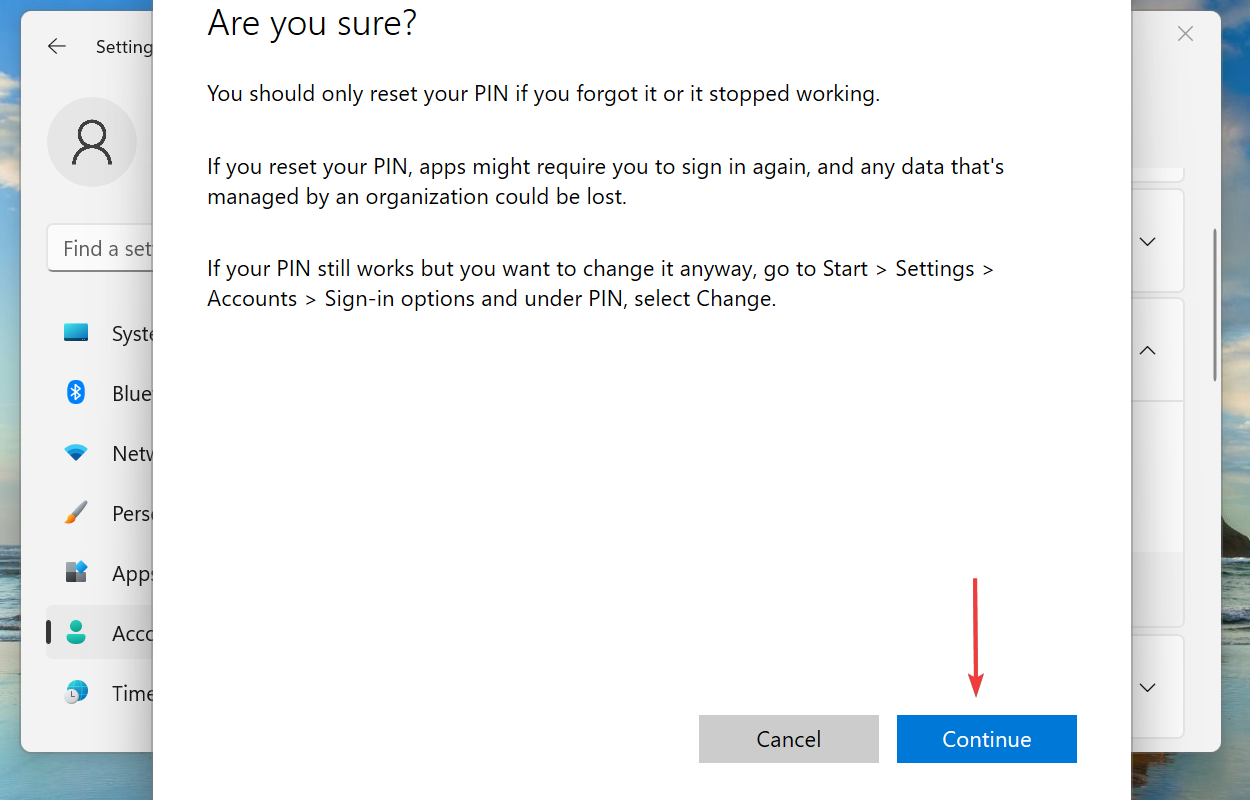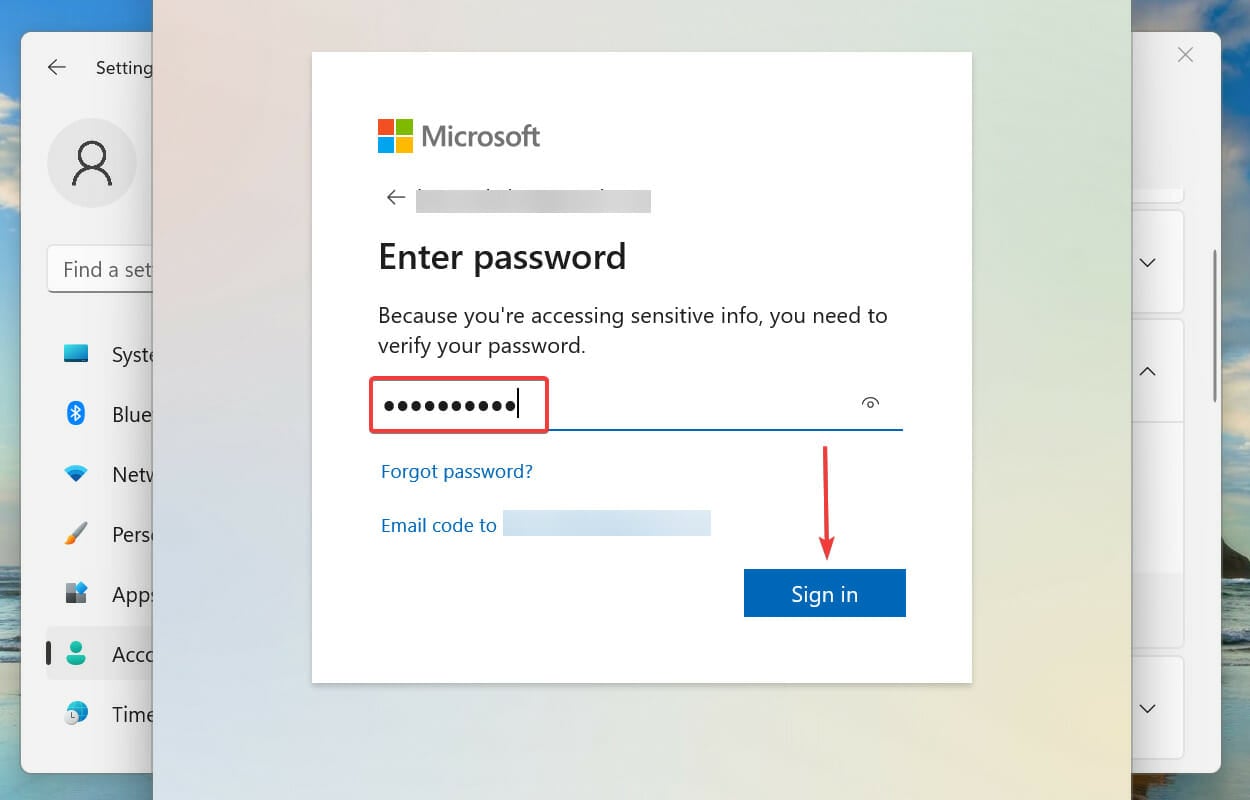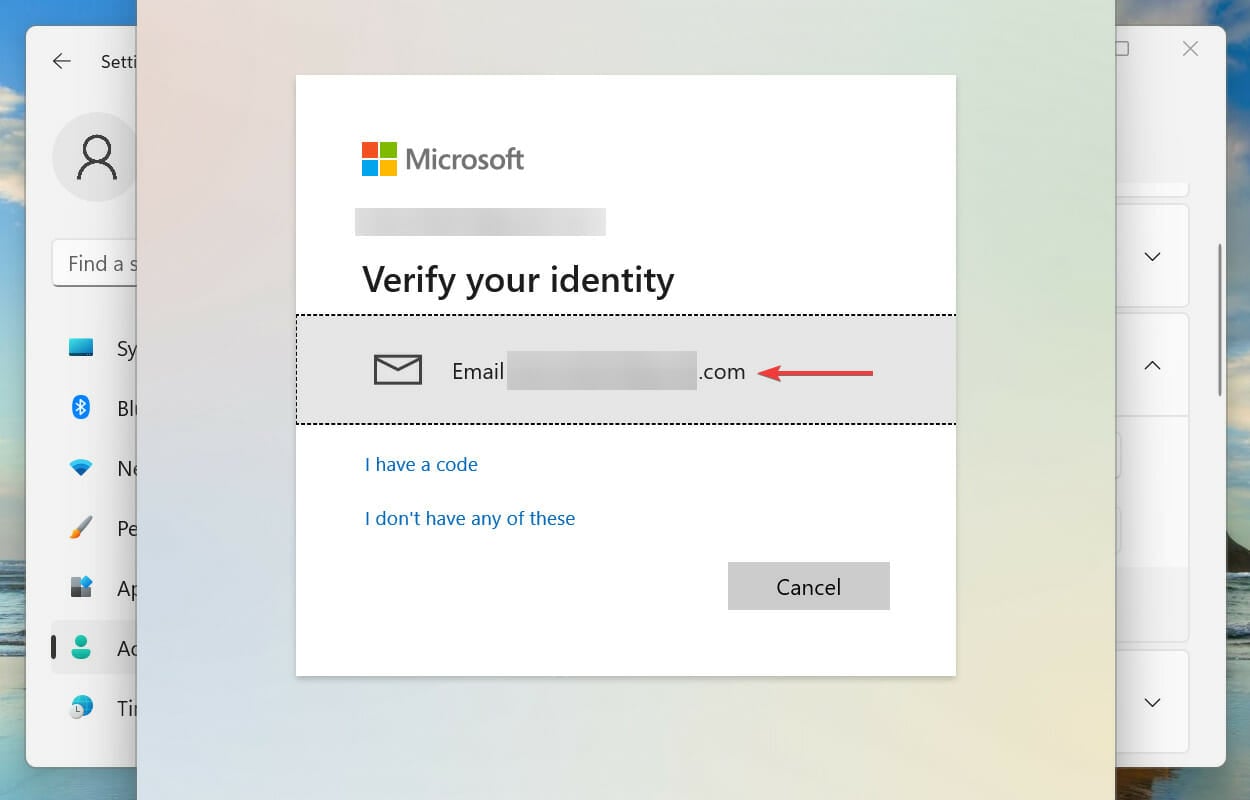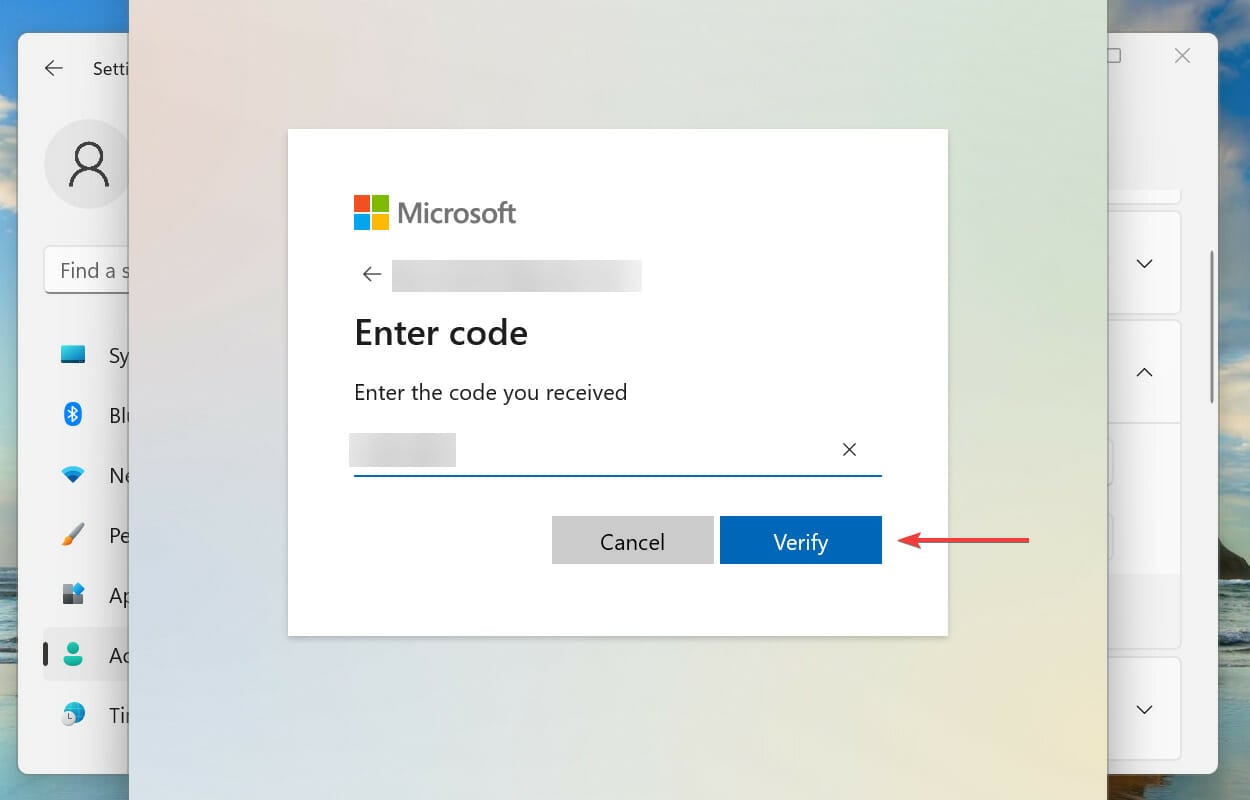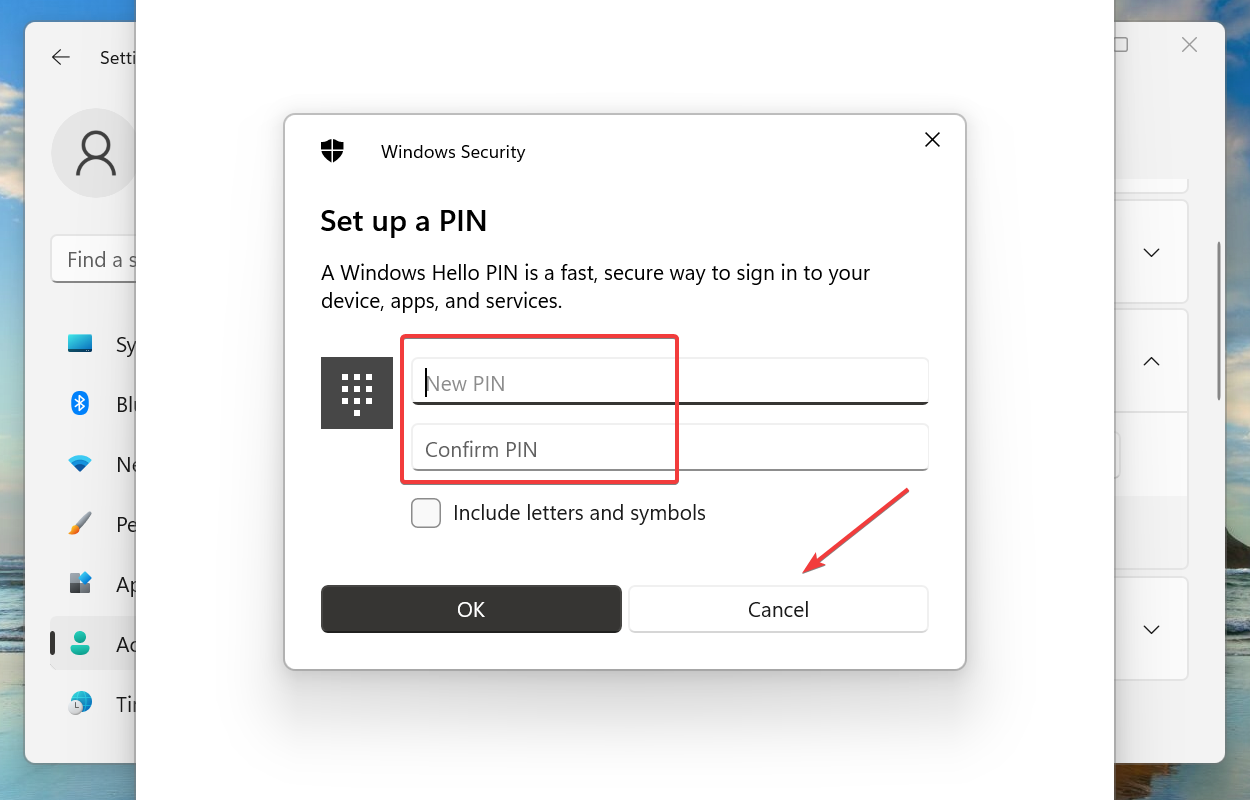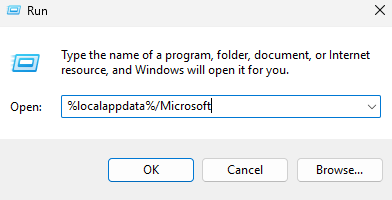Can't Remove PIN on Windows 11: Use These 3 Ways to Fix it
Removing PIN requires you to disable a few settings
4 min. read
Updated on
Read our disclosure page to find out how can you help Windows Report sustain the editorial team Read more
Key notes
- If remove PIN is greyed out on Windows 11, you first need to disable certain settings.
- Alternatively, you can use the option to restore your PIN or delete local PIN files.
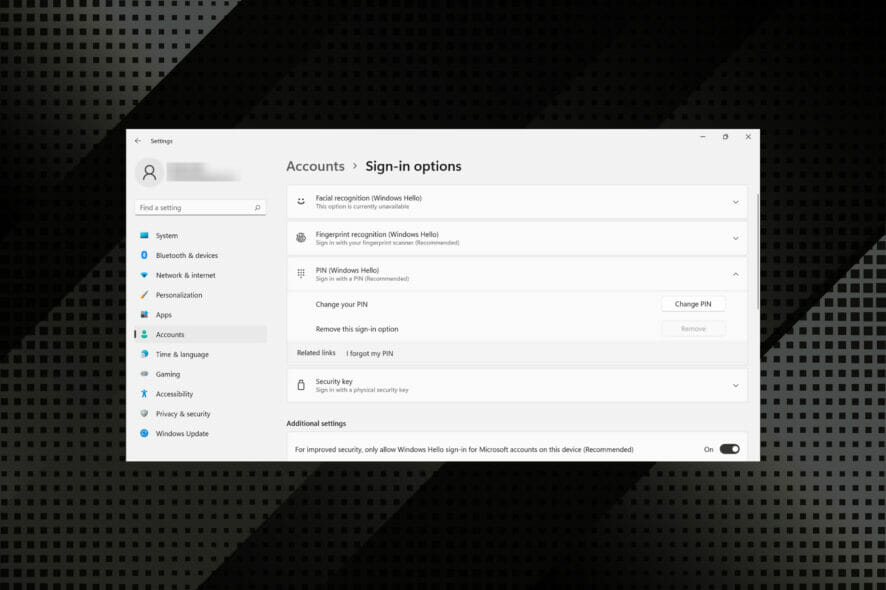
Many users reported that they can’t remove their PIN on Windows 11. This can be a problem, especially if someone knows your PIN or if you want to remove it.
This is usually a minor issue, and it can be easily fixed, so in today’s guide, we’re going to show you the best methods you can use to fix this problem.
Why can’t I remove my PIN from Windows 11?
- Issues with specific security settings.
- Problems with local files that store your PIN information.
- Temporary glitches.
What do I do if I can’t remove the PIN in Windows 11?
1. Disable security settings
- Press Windows + I to launch the Settings app.
- Select Accounts from the tabs listed in the navigation pane on the left.
- Next, click on Sign-in options on the right.
- Check if the For improved security, only allow Windows Hello sign-in for Microsoft accounts on this device (Recommended) option under Additional settings is enabled. If it is, click on the toggle to disable it.
- Now, close the Settings app for the changes to come into effect, and then relauch it.
- Next, navigate to the Pin (Windows Hello) and click on the Remove button.
- Again, click on the Remove button.
- Verify your Microsoft account password and click on OK to remove the PIN.
Many reported that For improved security, only allow Windows Hello sign-in for Microsoft accounts on this device (Recommended) option isn’t available for them.
If that’s the case, perhaps Windows doesn’t fully support this feature, or your PC isn’t properly configured. In that case, move to the next solution.
2. Use the I forgot my pin option
- Navigate to the Sign-in options screen as discussed earlier, and select PIN (Windows Hello).
- Next, click on I forgot my PIN.
- Click Continue on the confirmation prompt to proceed.
- Enter your Microsoft account password for verification and click on Sign in.
- Choose the email ID linked to the account to receive a verification code.
- Enter the verification code you received and click on Verify.
- Now, leave the two text fields blank and click on Cancel to remove the PIN in Windows 11.
Although the I forgot my PIN option is to be avoided, you can use it to remove the PIN when the above method doesn’t work. It’s an effective way but will require some time.
3. Manually delete the Ngc folder
- Press the Windows key + R to open Run dialog. Enter
%localappdata%/Microsoft - Locate Ngc directory and delete it.
- If you don’t have the necessary permission, press Windows key + S and enter powershell. Choose Run as administrator.
- Run the following command:
powershell -windowstyle hidden -command "Start-Process cmd -ArgumentList '/s,/c,takeown /f C:\Windows\ServiceProfiles\LocalService\AppData\Local\Microsoft\NGC /r /d y & icacls C:\Windows\ServiceProfiles\LocalService\AppData\Local\Microsoft\NGC /grant administrators:F /t & RD /S /Q C:\Windows\ServiceProfiles\LocalService\AppData\Local\Microsoft\Ngc & MD C:\Windows\ServiceProfiles\LocalService\AppData\Local\Microsoft\Ngc & icacls C:\Windows\ServiceProfiles\LocalService\AppData\Local\Microsoft\Ngc /T /Q /C /RESET' -Verb runAs"
These are just a couple of solutions you can use if you can’t remove PIN on Windows 11. If you don’t want to deal with passwords, you can set Windows 11 to auto-login on boot, but we wouldn’t recommend doing that if you are sharing the PC with others.
Deleting the Ngc folder can also help you disable the challenge phrase on Windows 11; read this guide to learn more.
However, if you use the computer as a standalone device with a local account set up, there’s no significant harm. Also, you can remove the password from Windows 11 for quick sign-in.
In case you are facing issues with the PIN in Windows 10, learn how to fix it.
Tell us which method worked for you in the comments section below and whether you have a Windows Hello PIN set up.