How to embed Office 365 documents on a website
3 min. read
Published on
Read our disclosure page to find out how can you help Windows Report sustain the editorial team. Read more
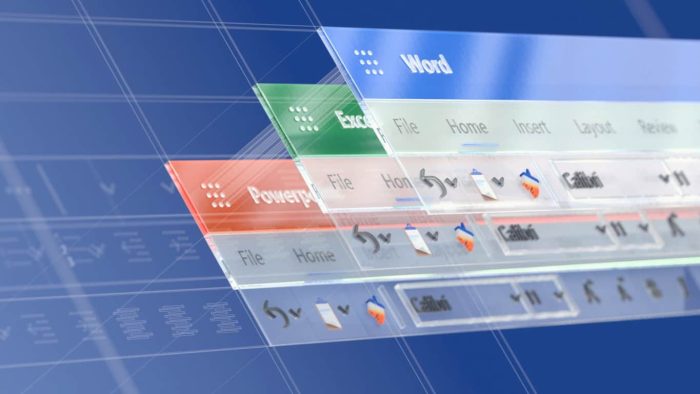
Embedding is the way of the internet. You can do it with Tweets, YouTube videos, links, and so much more. But did you know you also can embed an Office 365 document on a website or blog too? In this guide, we’ll show you how you can do just that.
To get started, you’ll first need to put your Office 365 document on OneDrive. You can do this by logging in and visiting OneDrive.com, and clicking the Upload button at the top of the screen. Once done, you’ll want to right-click the icon for the file and look for the option that says Embed. You’ll want to click on the blue Generate button. You also can look for the Embed option at the top of the bar under the OneDrive header, it will be the second icon from the left, next to Version History.
Keep in mind, that by embedding, anyone who visits your blog or website will be able to view it, regardless if they have an Office 365 or OneDrive account. After you click that blue Generate button, you will receive a message in a sidebar on the right of the screen, as seen above. You’ll see a preview of the document, along with a box that has the HTML code that will let you embed the document.
To end, you’ll want to copy that code, and then head to where you want to embed it. In our case, we’re embedding the document in a WordPress blog post. You can do that by clicking “Text” and then pasting in the code. You’ve now got an Office document right on your blog! Once your blog post or website is live, you should see the document appear in a widget in a similar matter to a print preview. We’ve got a sample above, for your viewing pleasure. You’ll have controls to bring the document full-screen, change the zoom level, or additional options to download, save as PDF, and more.
Embedding Office documents like this is not only a time-saver, but it is quite convenient. Your readers won’t need to click a separate link to see the file on OneDrive, or won’t have to have Office installed on their computers. The Office 365 document will be right there, in full-context and without the need to download, right on your website. Do you think this will be useful for you? Let us know in the comments below.









User forum
0 messages