Getting started with the new Teams – setup and some quirks
5 min. read
Published on
Read our disclosure page to find out how can you help Windows Report sustain the editorial team. Read more
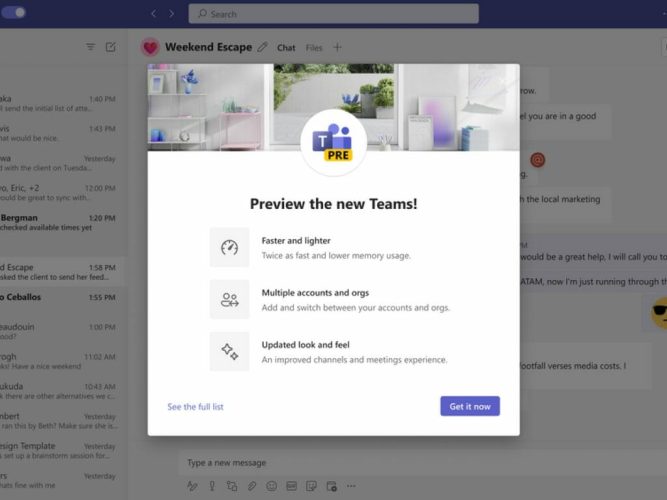
Microsoft released a public preview of the new Teams for desktop today, and as advertised, it’s much faster than the old, admittedly slow and somewhat clunky Teams. We’ve been kicking the tires on the new experience, and have noticed some differences, some of them quite a departure from the old Teams. Let’s take a look:
Enabling Teams from the Admin Center
Here at OnMSFT.com, we’ve been using Teams and Microsoft 365 for two years at least, running on a set of Microsoft 365 Business Basic plans. With this plan we get access to Teams, Planner, Loop, Exchange, SharePoint and OneDrive, but with web access only to Office. We also have full control of Admin settings for security and compliance, Azure Active Directory (AAD), Exchange, and Teams, as well as user, roles, groups, and billing settings.
So the first thing we had to do to enable the new Teams was to do a bit of setup on the back end. If you’re already in the Teams Public Preview program, you should be all set and see some prompts to try the new Teams. If not, your Teams Administrator (in our case, me) will have to make some changes by going to the Teams Admin Center>Teams>Teams Update Policies and either add a new policy or as we did, just amend the Global (Org-wide default) policy. Open the policy, and Enable “Allow public preview” and make sure that Use new Teams client is set to “Users can choose.”
Apply the policies, and your users should get a notification that they can try out the new Teams. Once the preview is downloaded, we’ve found that it’s easier to just open the new experience by clicking on the new Teams Preview shortcut (if you don’t have Teams set to launch at startup).
Now, there are a lot of changes to Teams affecting Meetings and Calls, two important aspects of Teams that we rarely use here at OnMSFT.com. We use Teams almost exclusively as a chat client, and having used it for a couple of years we’ve developed some muscle memory.
New Chat behavior – which way to scroll?
So much so that one big (for us) change that didn’t get much play in the blog posts is that in the main chat window, posts are now organized with the most recent posts at the top. With the old slow Teams, it wasn’t uncommon to have to scroll a bit to get to the latest messages, and it took a while to realize that I was scrolling further and further back into history instead of getting to the latest messages. This isn’t necessarily a bad move, but it’s going to take some getting used to, especially as private chats are still ordered by newest at the bottom.
Pop out a thread, or immerse yourself
Back in 2020, Microsoft introduced the ability to “pop out” a chat, that is, open a private chat in a floating window, making it easier to carry on multiple chats along with keeping up with general chat threads. With the new Teams Preview, Microsoft is expanding this ability to include threads in a general chat.
Individual chats can be broken out from the main chat a couple of ways. First, by clicking on the three ellipses (…) at the top right of each thread in a main chat and selecting “Pop out conversation,” which opens the thread in a pop out window much like private chats.
But you can also open an “immersive” conversation, which singles out a thread in the main chat window, focusing solely on that thread. So far, the way we’ve found to open this experience is to click on the Activity tab (the bell) in the left hand column and choose a segment of a thread. This will open the thread in this new immersive mode. You can then close the immersive mode by clicking on “Go To Channel” at the top (or pop out the thread as before into its own window):
Lots more for Calls and Meetings
We’re admittedly not big Call or Meeting users here, but Microsoft made a number of changes to the way they work, too. Be sure to check out the Tech Community blog post for more.
One and one more thing, when you install the new Teams Preview, it creates a shortcut icon you can find in your list of apps. Pin that to Start or the Taskbar to open directly into the new Teams, once you have it enabled, saving you from having to assure Teams that yes you do want to use the new Teams each time you open the app.
What’s your favorite new feature in the new Teams Preview? Let us know in the comments below.




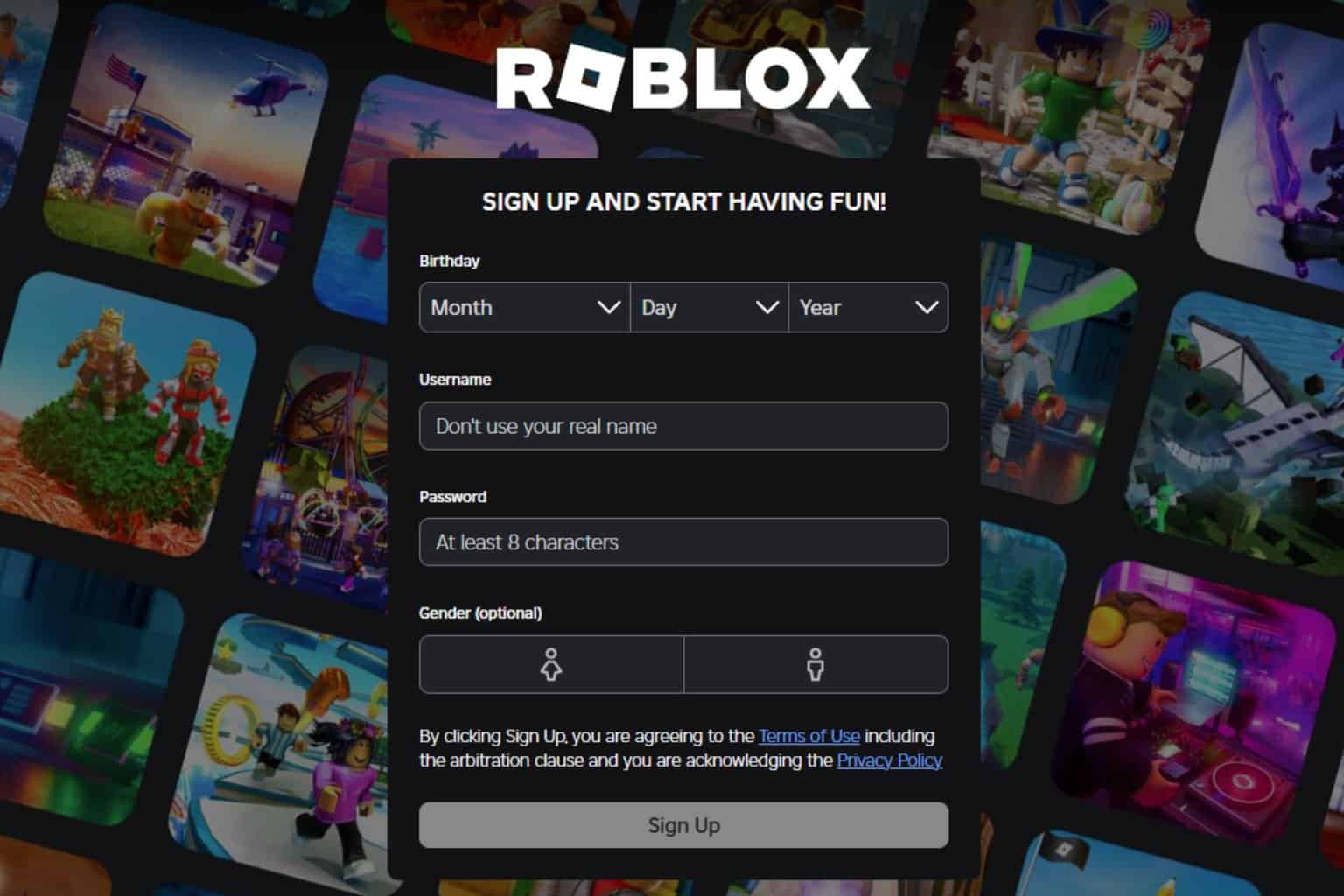

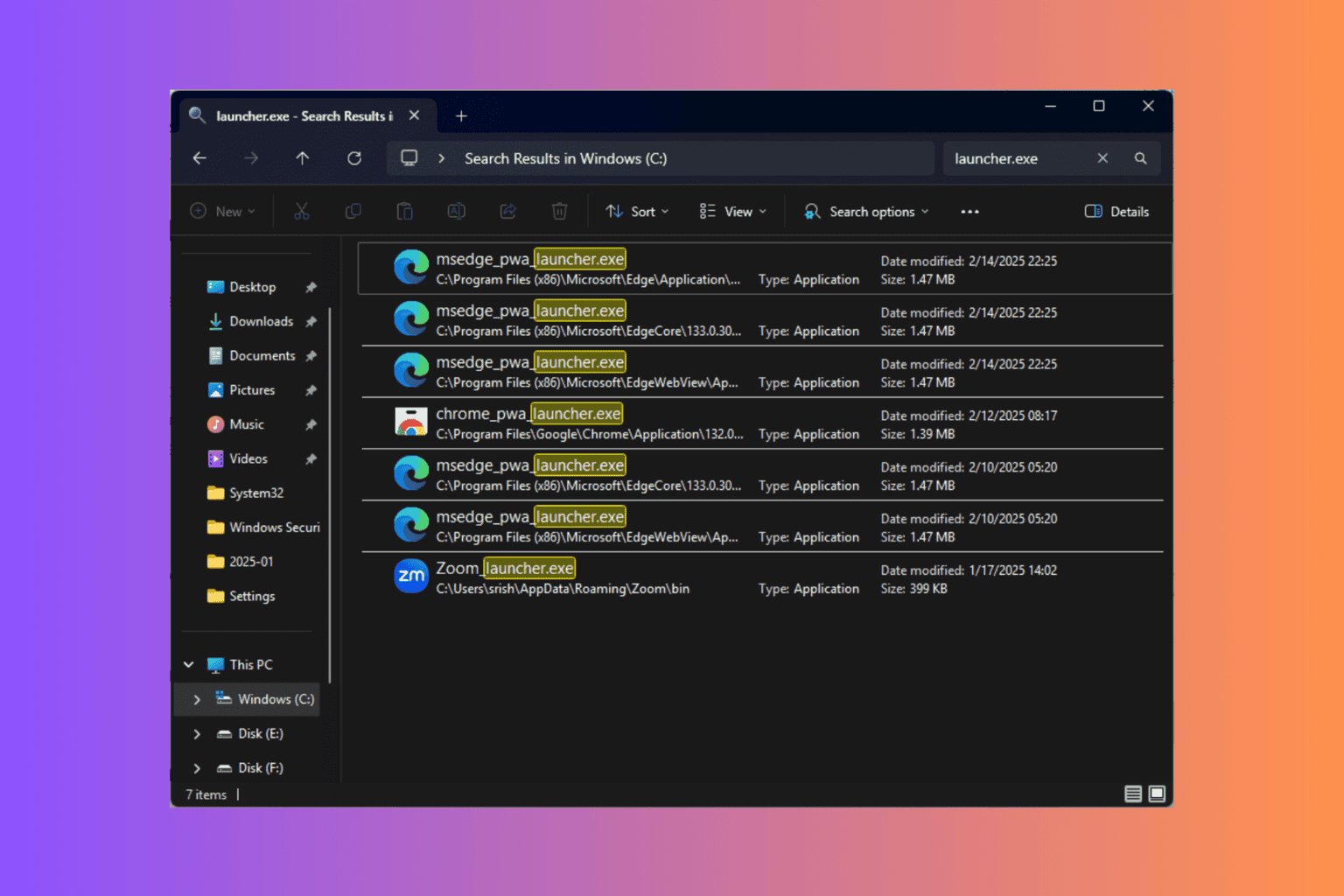

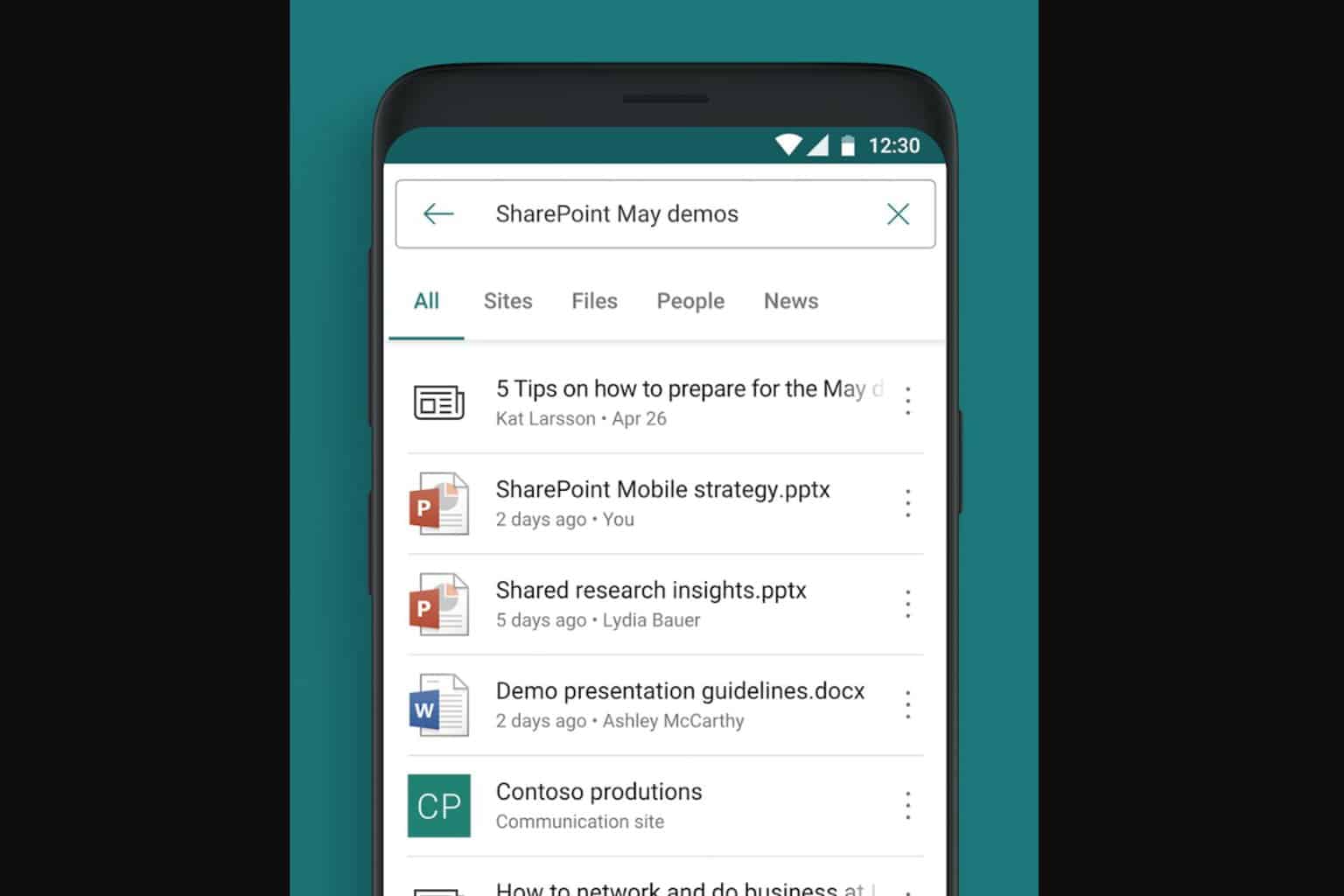

User forum
0 messages