Our favorite tips and tricks for Office 365: Outlook
7 min. read
Published on
Read our disclosure page to find out how can you help Windows Report sustain the editorial team. Read more
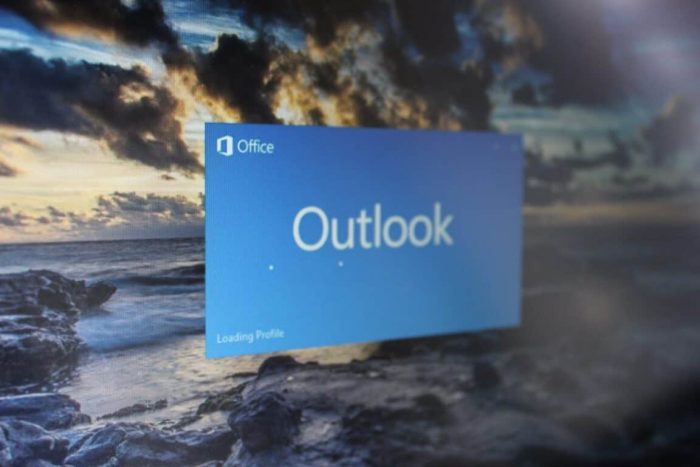
Whether you’re a student at an educational institution, an employee at a company, or just the average person with a Gmail account, email is likely to be a big part of your day. So, to avoid being caught up in a mess of messages, it is always best to use some sort of software to help manage your inbox.
Microsoft Outlook just so happens to be one of the most popular desktop solutions for just that, and it is included for free with Office 365 subscriptions. In this guide, we’ll take a closer look at some of the tips and tricks in Outlook that you can leverage to manage and send emails with the utmost efficiency and productivity.
Use Outlook hotkeys
During your busy day, you might not always have the time to drag your mouse over icons to accomplish common tasks like composing, replying, or forwarding messages. Luckily, just like in Microsoft Teams, there are several Outlook hotkeys that you can use. These hotkeys can save you time by skipping menus. We’ve gathered a few of our favorites below.
- CTRL + Shift + M: Creates a new message
- CTRL + R: Opens the reply window
- CTRL + F Opens the Forward window
- CTRL+ Shift+ R: Opens the reply window, to reply to an entire group
- CTRL+K: Can be used to insert hyperlinks into emails
- CTRL+ Shift+ G: Flag a message
- F4: Search for text in an email
- CTRL+ 3: Opens the contacts list
- CTRL+ 2: Opens Outlook calendar
Our list is just the start of the shortcuts. Microsoft has a deep dive into more Outlook hotkeys right here, so feel free to check it out.
Use the Outlook resizing tool to send large picture files
One of the pains of emails (and Outlook) is that there is a 20MB limit for when you want to send pictures or files in your messages. No need to worry though, as there is a workaround to this. Outlook has an automatic resizing feature that can be used to cut down on image sizes before sending your emails out.
After you’ve composed your new message and attached all your photos, you can find the option by heading to the “File” tab on the top left side of the window. You can then click the yellow box that says “Image Attachments” Finally, you can choose “Resize large images when I send this message.” Typically, this will reduce files from MB to smaller sizes in KB. Keep in mind though, that this feature will only work if you’ve attached the photos by using the Insert files button. Images embedded directly in the email won’t be resized with his method.
If all else fails, you could always send your attachments as a ZIP file.
Combine the power of OneNote with Outlook, or save emails as PDF
Outlook is great on its own for managing emails, but it also can be paired with the power of the notetaking app OneNote. For instance, when you take note and plan items in OneNote 2016, you can transfer it over as an Outlook task. To do this in OneNote, highlight the words that you want as a task, and then in the menu that shows up, click the arrow next to the “Outlook Tasks” button to choose a reminder.
You also can transfer any email from Outlook right into OneNote to help you mark up the email, and even schedule tasks. To get started with this feature, select the “Home” Tab on your Outlook inbox, and then click on the email you’d like to send to OneNote. Then, click the “Send To OneNote” icon. If you’re signed into OneNote with the same account, this will open up a version of the email OneNote Microsoft Store desktop app, allowing you to edit it as you please.
As an alternate method, another great way to markup emails would be to save it as a PDF file, You can do this by going to the “Print” menu, choosing Microsoft Print to PDF, picking a folder, and then pressing “Save.” You can then navigate to find the PDF file, and open it in Microsoft Edge and write all the notes as you please.
Backup your emails to avoid accidents
When you’re managing your email accounts across various devices, things can sometimes go wrong. You might accidentally delete an important message, or a message can be misplaced. Well, you can easily back up your emails in Outlook to avoid such embarrassing situations.
One of the easiest ways to back up important emails in Outlook on Windows 10 is to simply highlight the message and then drag it into a File Explorer window. This will cause it to show up as an Outlook Item, and if you double click it, the message will still open in Outlook, regardless if it was deleted from the server or inbox.
You also can export your entire mailbox as a .PST file manually on a regular basis. You can do this by heading to your inbox, clicking “File,” and then “Open and Export.” Next, you can click on the “Import/Export” button and choose the “Export to file” button. Complete the wizard by choosing .PST, and then clicking the folder you’d like to export (in this case, the Inbox.) You can then choose where you want to save and then click finish. If you want, you could password protect it, but this is optional.
Opening and importing back the .PST file into Outlook is easy, simply head back to the “File” menu, click “Open and Export,” and choose “Open Outlook Data File.” Once you open the PST file, this will create a new area on the left panel known as Outlook Data. That’s the new home to your backed up messages.
Use the Clean up tool to purge messages
Nothing is more annoying than a full inbox, but Outlook has a built-in tool to help you purge all the unwanted messages. To use this tool, right-click on an email conversation you’d like to clean up. Outlook will then give you a warning prompt and will send all redundant messages over to the Deleted Items folder. Outlook considers an item redundant if it appears more than once within a message thread. This is especially useful for cleaning up long email conversations.
You also can use the same tool to clean up folders, simply visit the folder you want to clean up, and click on the “Home” tab, and then click on the icon of an envelope with an “X” over it under the “Delete” group.
…And that’s just the beginning!
We’ve only highlighted five tips and tricks in Outlook, but there’s plenty more that you can do. You can secure your Outlook data with a password, set up professional-looking email signatures, set up rules for your inbox, schedule messages, and plenty more. Will you be checking any of these out? Let us know in the comments below if you have any other Outlook tips and tricks.





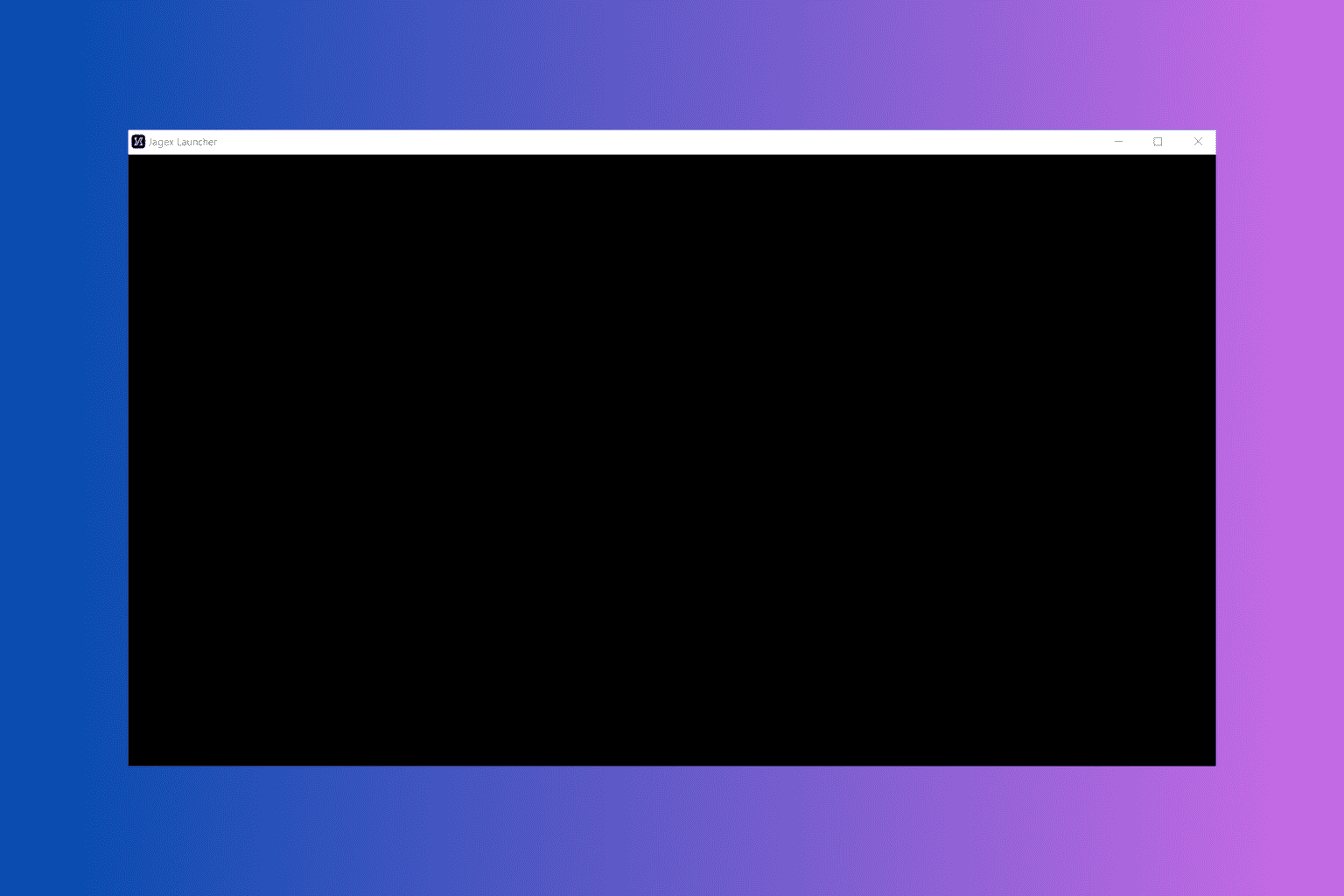
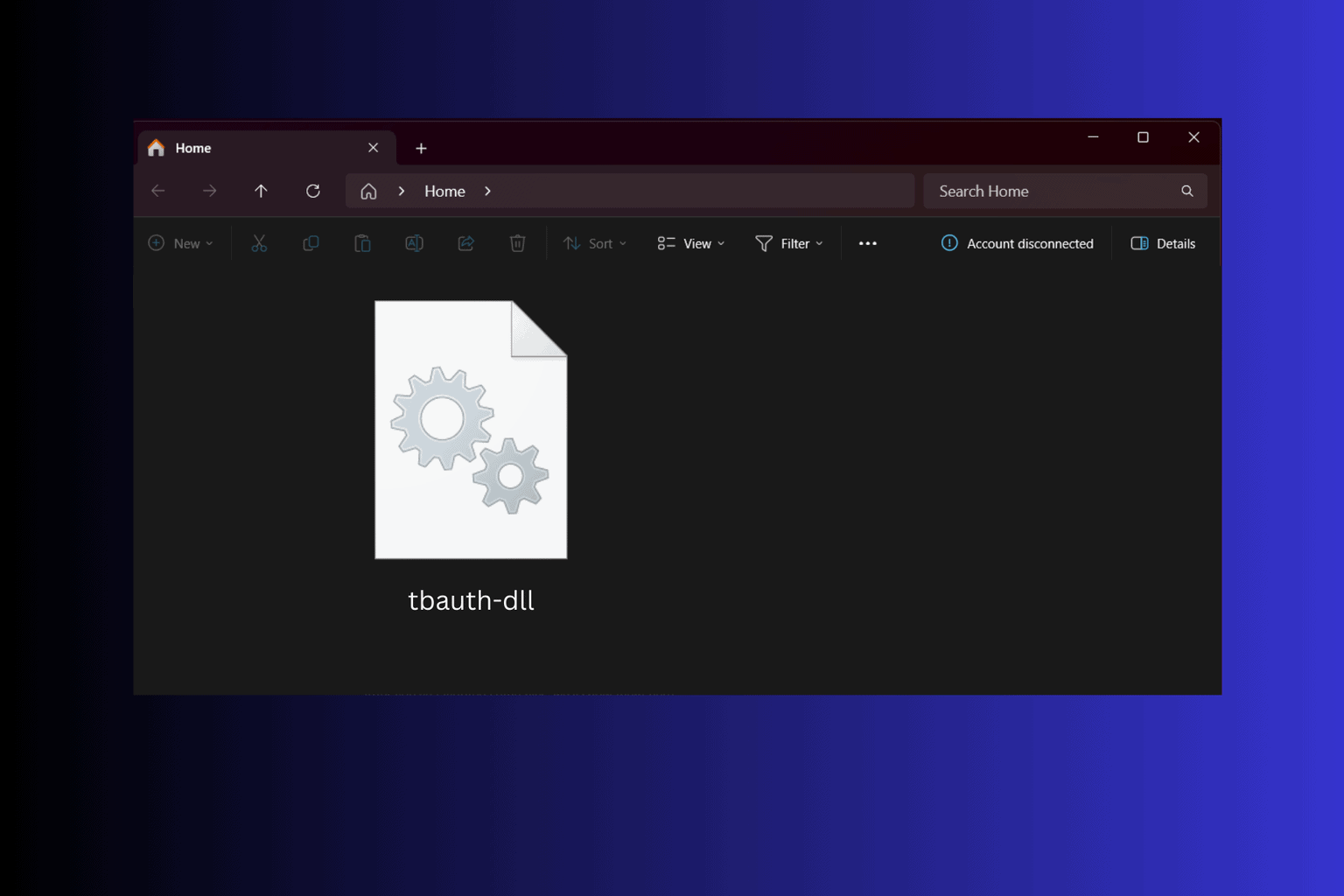

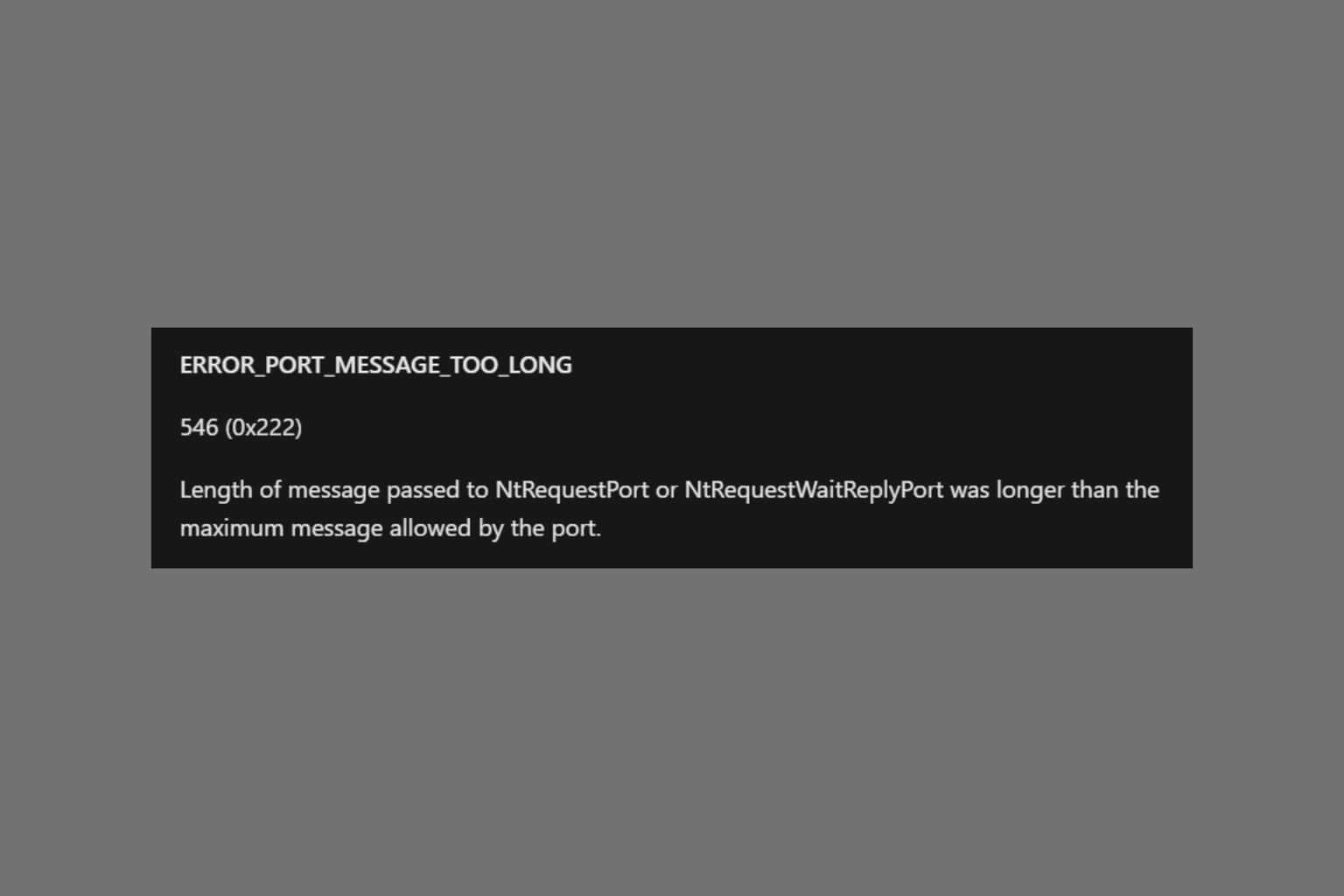


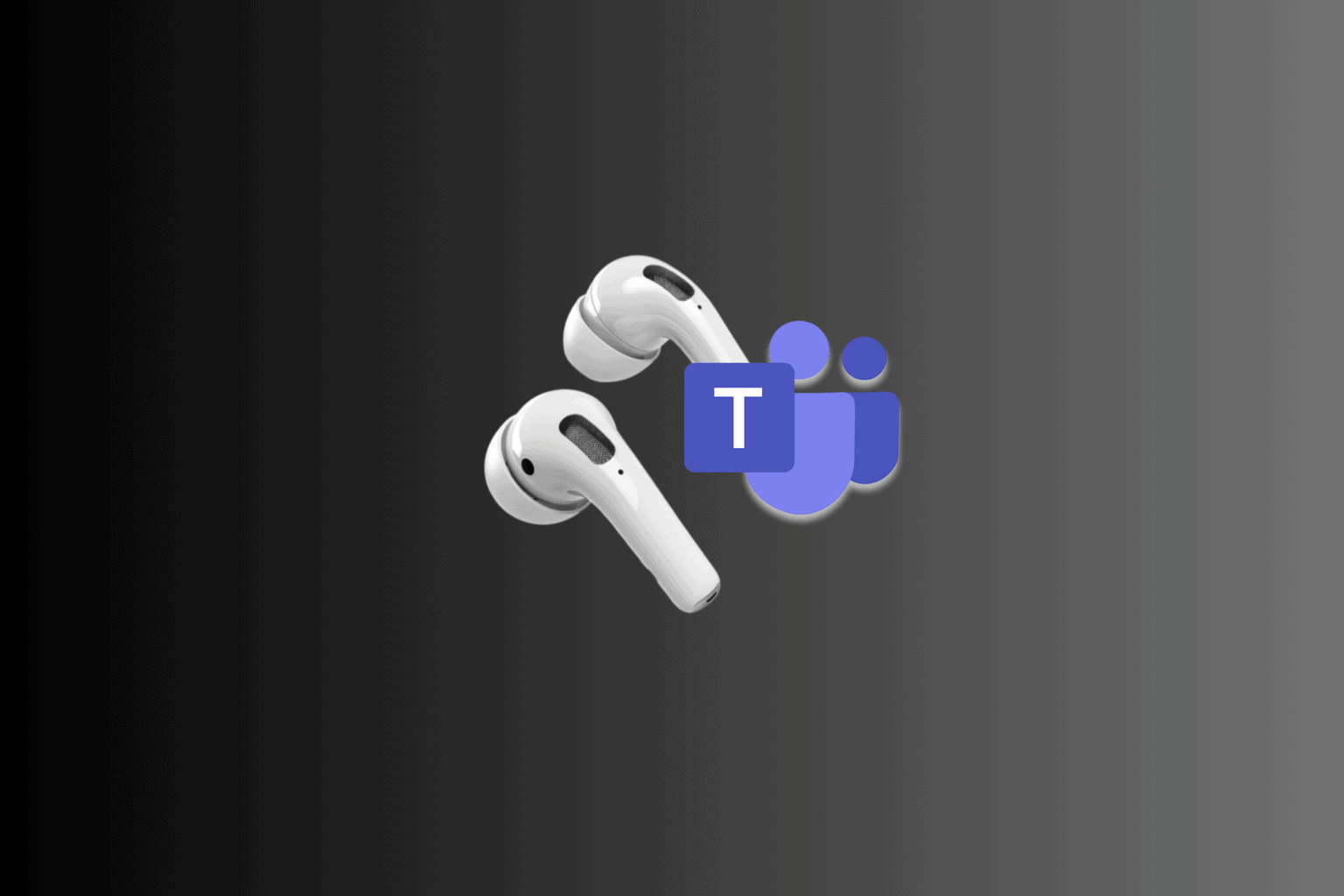
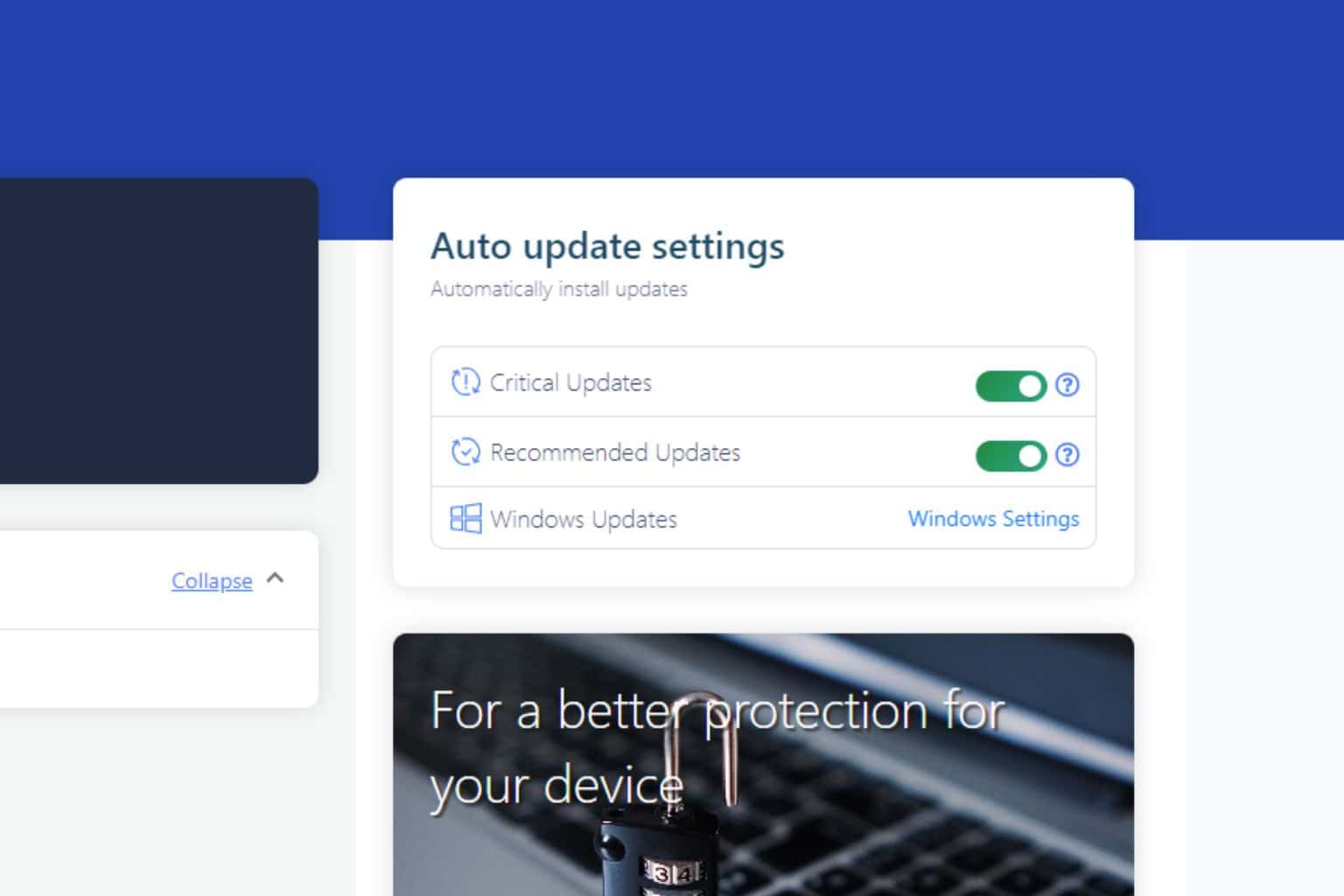
User forum
0 messages