How to archive Outlook mails
3 min. read
Updated on
Read our disclosure page to find out how can you help Windows Report sustain the editorial team. Read more
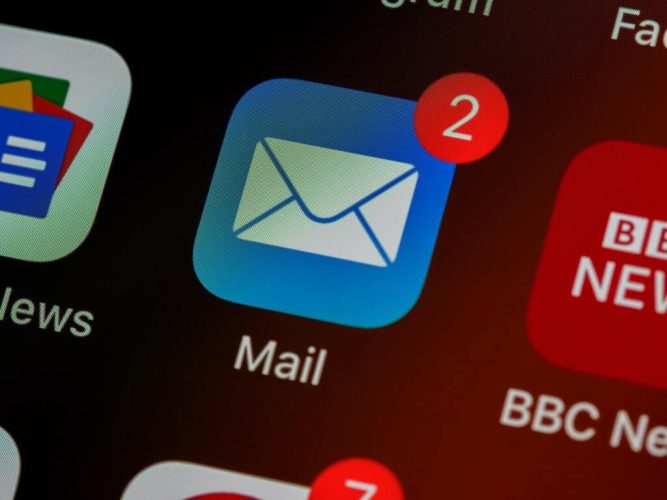
Archiving your emails helps you save your emails and their data for later use. It also makes it easy to quickly look up your files when you need to find them. Additionally, it can also come in handy in abrupt data losses where you might otherwise end up losing your critical information.
It makes sense, then, to archive your emails regularly. This article looks at how you can do that without any hassles. So let’s dive right in.
How to archive Outlook emails
Before you begin to archive your Outlook emails, it’s essential to understand that moving your Outlook emails to archived emails is different for different Outlook setups.
For instance, if you’re using Outlook Web you’ll simply move your emails from your inbox to the Archive mailbox. On the other hand, if you’re on the Outlook desktop app, archiving your emails can also be about moving your emails from the mail inbox folder to the Archive folder. So let’s look at both procedures.
How to archive emails on Outlook desktop
To archive your emails on Outlook desktop, you can use the AutoArchive feature in the Outlook app. Made available for free from Outlook, when you’ve enabled this feature, your emails will be archived automatically after a specified period of time. Pretty handy, right? Here’s how you can set up this feature:
- Open the Outlook app and select the File option.
- Click on Options > Advanced.
- Look up the AutoArchive feature and click on the AutoArchive Settings feature when you find it.
- Select the Run AutoArchive every radio box and choose how often the AutoArchive feature should run.
- From the Default folder settings for archiving section, choose when your Outlook emails should be archived.
- Click on Browse and choose a destination for archiving your folder.
- Click on OK to save your changes.
That’s it — your Outlook emails will be archived as per your specified settings. If you want to disable the Outlook feature in the future, all you’ve to do is uncheck the Run AutoArchive every radio box again and save your settings—the archive feature will be disabled.
How to archive email on Outlook Web
Archiving your emails on Outlook web is a straightforward affair; much simpler than for Outlook desktop surely. To get started with it, follow the steps below:
- Head to Outlook.com account, log in, and go to Inbox.
- Select all the emails you’d like to archive and select Archive.

All the selected emails will be archived instantly. If you want to unarchive them later on, head to the Archive folder and select the email. Then click on Move from the top, and choose the location where you want to move your emails.
Archiving your Outlook emails with ease
So that was all about archiving your emails on Outlook, folks. Archiving your files can be super helpful to keep your files protected against accidental data losses and help you pull up your emails instantly. I hope you were able to archive your email successfully after this.
To learn more, we have a great guide on how to apply AutoArchive settings to subfolders in Outlook, so don’t miss it.








User forum
0 messages