Best Outlook Mobile Tips and Tricks for Android
5 min. read
Published on
Read our disclosure page to find out how can you help Windows Report sustain the editorial team. Read more
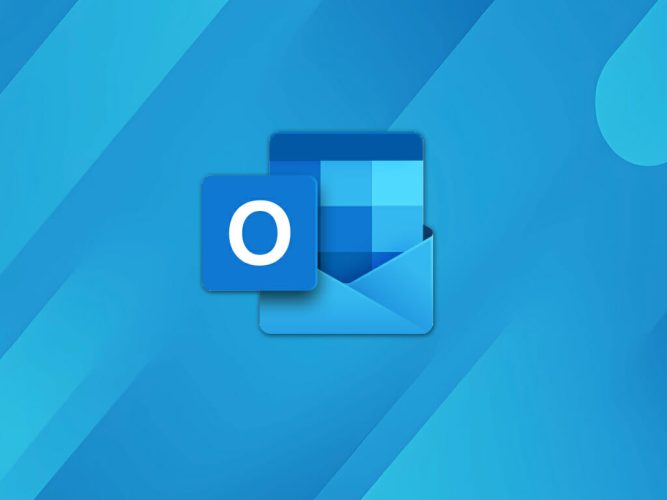
Outlook Mobile App has become an essential tool for professionals who need to manage their emails, calendar, and contacts on the go. With its powerful features and user-friendly interface, it has become a popular choice for Android users. However, not everyone knows how to make the most of this app.
That’s why in this article, we will cover the some of the best tricks and tips of Outlook Mobile App for Android users to help them manage their emails, stayed organized, and get more from their email client. Whether you’re a busy executive, an entrepreneur, or a student, these tips will help you save time and improve your productivity.
Best Outlook Mobile App Tips
1. Find Emails, People, Contacts and Events
The Microsoft graph powers the search on the mobile app. Use it to search for emails, contacts, people, and events. It displays them in different categories, and you can see everything under one heading in all category. You can also switch accounts before searching to find items from a specific email ID.
And when typing feels like work, then you can use the voice-based search by tapping on the mic in the search bar. It lets you search through email content and even set calendar reminders for an event.
2. Manage Notifications By Account
If you are using Outlook on mobile, then chances are that you are using more than one email account on it. When that is the case, then you can set individual notification settings for each of the email accounts.
1. Swipe from the left side of the screen to open and head to the settings through the gear icon.
2. Head to Notifications from the options in the settings menu.
3. You will find notificaiton settings from each of the added email accounts there. Set up notifications in general, do not disturb, new email sound and notifications from, etc.
3. Filer Emails in the Outlook mobile App
You might get a lot of emails that are needed for records but are not important enough to appear in the inbox once opened. Filter them out with the in-built mechanism in the following manner.
1. Select Inbox or other folders and then tap on Filters.
2. Choose one of the filters – All messages, Unread, Flagged, Pinned, To Me, Has attachments, and Mentions me.
The filter will be in place until you remove it and then all the emails will be visible.
4. Set an Automatic Reply
Setting an auto-reply on email is useful to inform people that you are currently away or unavailable, and to manage their expectations for when they can expect a response from you.
Note – This works for Microsoft 365 susbcribers or Microsoft Exchange accounts.
1. Go to Settings and select an email account.
2. Tap Automatic Replies from the options.
3. Enable Automaic replies by sliding the button to the right.
4. Move down and select Reply to everyone, or reply to only to my organisation. And then select Use different replies for people inside and outside my organisation.
5. Create/edit your automatic replies for organisation and non organisation people.
6. Tap tick button to save changes.
5. Turn Focused Inbox Off or On
The Focused tab contains important and relevant emails that Outlook determines based on the your behavior and interactions, while the “Other” tab contains less important or lower priority emails. This feature helps users to quickly find and respond to important emails while reducing clutter in their inbox.
2. Two tabs will appear in the inbox, which you can tap to switch anytime.
6. Listen to Emails In the Outlook App
If you are a multi-tasker, then Play My Emails would the perfect feature from Outlook. Listen to your emails, powered by Cortana to navigate you. You can ask it to reply, skip, flag, archive, or delete an email.
1. Tap on the profile picture of an email account to open the side bar.
2. Select the play button at the bottom to get started.
7. Set Do Not Disturb In Outlook App
Its an eventful monday at work and you have too many emails already to deal with. Set a Do Not Disturb to clear all the incoming distractions while you deal with everything on your plate.
1. Go to Notifications from the Settings.
2. Select Do no disturb from under a specific email account.
3. Select your preference for silencing the email notification. It can be set to Do Not Disturb like – until you turn it back on, for an hour or until next day at 8 AM. You can also schedule it for specific events through the Scheduled section.
4. All the silence email accounts will show a red colored Zz next to their profile picture, showing them in the All Accounts left bar.


















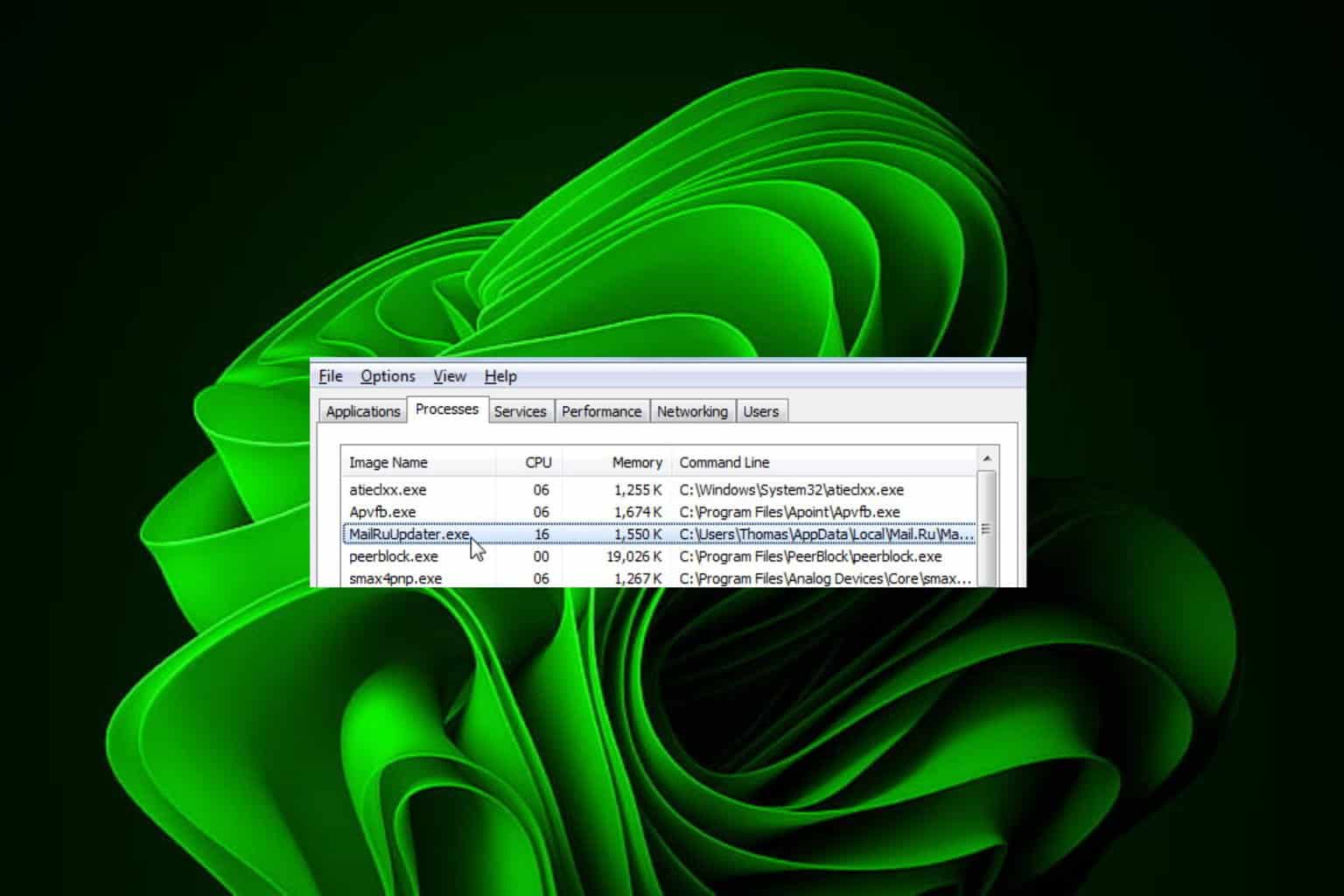



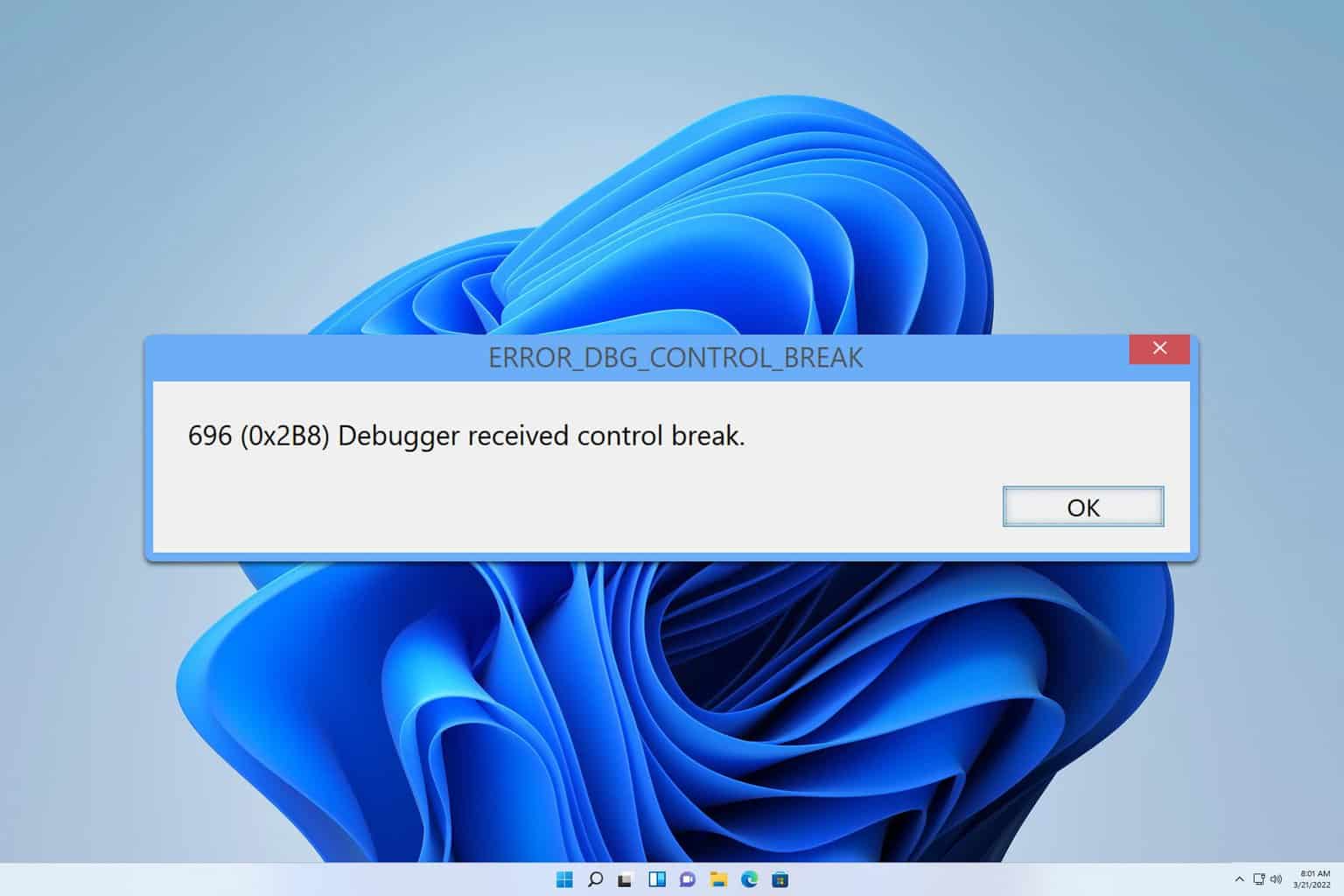


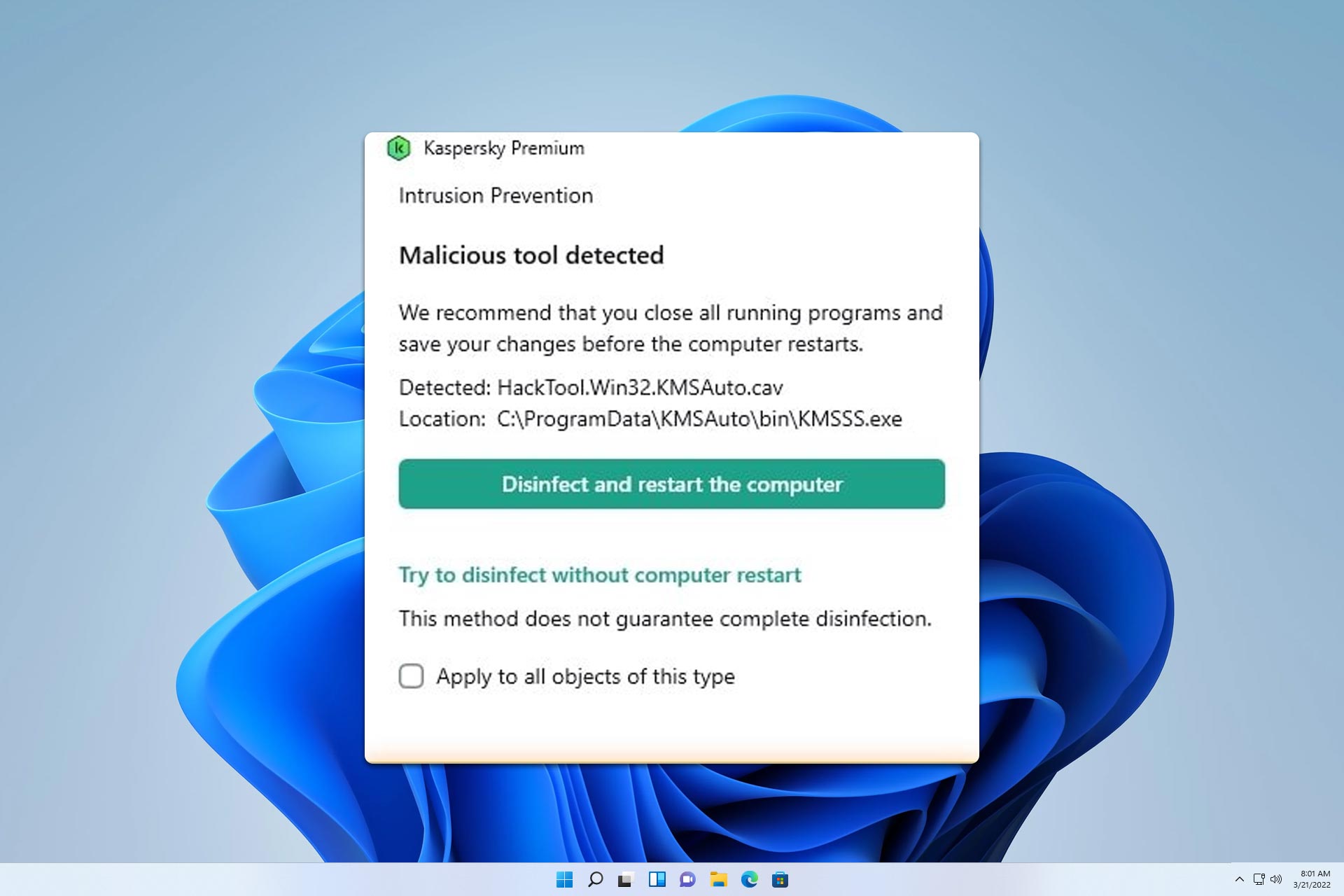
User forum
0 messages