How to check the word count in Microsoft Word
4 min. read
Published on
Read our disclosure page to find out how can you help Windows Report sustain the editorial team. Read more

Do you like to dabble with words on your computer? Whether you are a professional writer or just like to scribble once in a while as a hobbyist, keeping track of the number of words you’ve put in is crucial to do a good job.
In the Windows environment, Microsoft Word (despite its few shortcomings) is the default choice for doing the writing work for most Windows users. And, as it turns out, Word in itself is more than enough to handle all the tracking for you. In this article, we’ll go over all the ways you can count the number of words in your Microsoft Word document.
Let’s jump right in.
How to check word count in MS Word
Majorly, there are four ways to count the number of words in Microsoft Word. You can either use the Review tab built into the Word processor, or you can glance at the words as you type into your processor through the Status Bar.
Let’s go over all of them one by one.
1. Count word count from Review tab
The Ribbon tab is located at the top of the word processor. To get started, follow the steps below:
- Click on the Review tab.
- Now select the Word Count… option.
- The dialog box with word count will pop open.
In this way, the word count will be available in your dialog box. When you’re done, click on Close.
Alternatively, check the Show Word Count option to get an estimate of your word count right in the bottom-left corner of your document.
2. Check the word count through the Status bar
Another simpler method to check your word count is through the Status Bar, located in the bottom-left corner of your screen. By default, the Status Bar gives a count of the total number of words on a page.
You can also count the number of words in a specific paragraph. To get the count status, select the text you’d like to get counted; as soon as you do that, you will see the word count of the selected portion displayed below.
3. Use a shortcut
Why go through the hoops of dealing with a GUI, when you can get the job done through a straightforward keyboard shortcut?
If you’re anything like most Windows power users, we believe you’d prefer to use the keyboard shortcuts. To get started, press Ctrl + Shift + G keys together, and you’ll see the word count.
4. Use Page Statistics
The different methods we’ve discussed above are more than enough to give you the accurate word count in MS Word.
But, if you’d like a more detailed overview, you’d be left handing in this case. And this is where the Statistics feature can help. To get started, follow the steps below:
- In the Word document, click on the File tab.
- Now click on Info.
- Under the Properties section in the top-right corner, you’ll see a host of different data about your page. Apart from words, it includes things like size, page, comments, etc.
- To go more detailed, select the Advanced Properties section until a dialog box appears.
- Then click on Statistics tab.
This page will give you a host of information that you can help you out. When you’re done, click on OK and the dialog box will be closed.
Checking the word count in Microsoft Word
Getting a clear idea about the number of words in your document is crucial, especially if you’d like to be conscientious about your writing tasks. If you’re a regular Microsoft user, MS Word is sufficient to meet almost all of your writing demands.
With the methods we’ve listed above, you hopefully didn’t find any trouble with getting a correct estimate for your work.


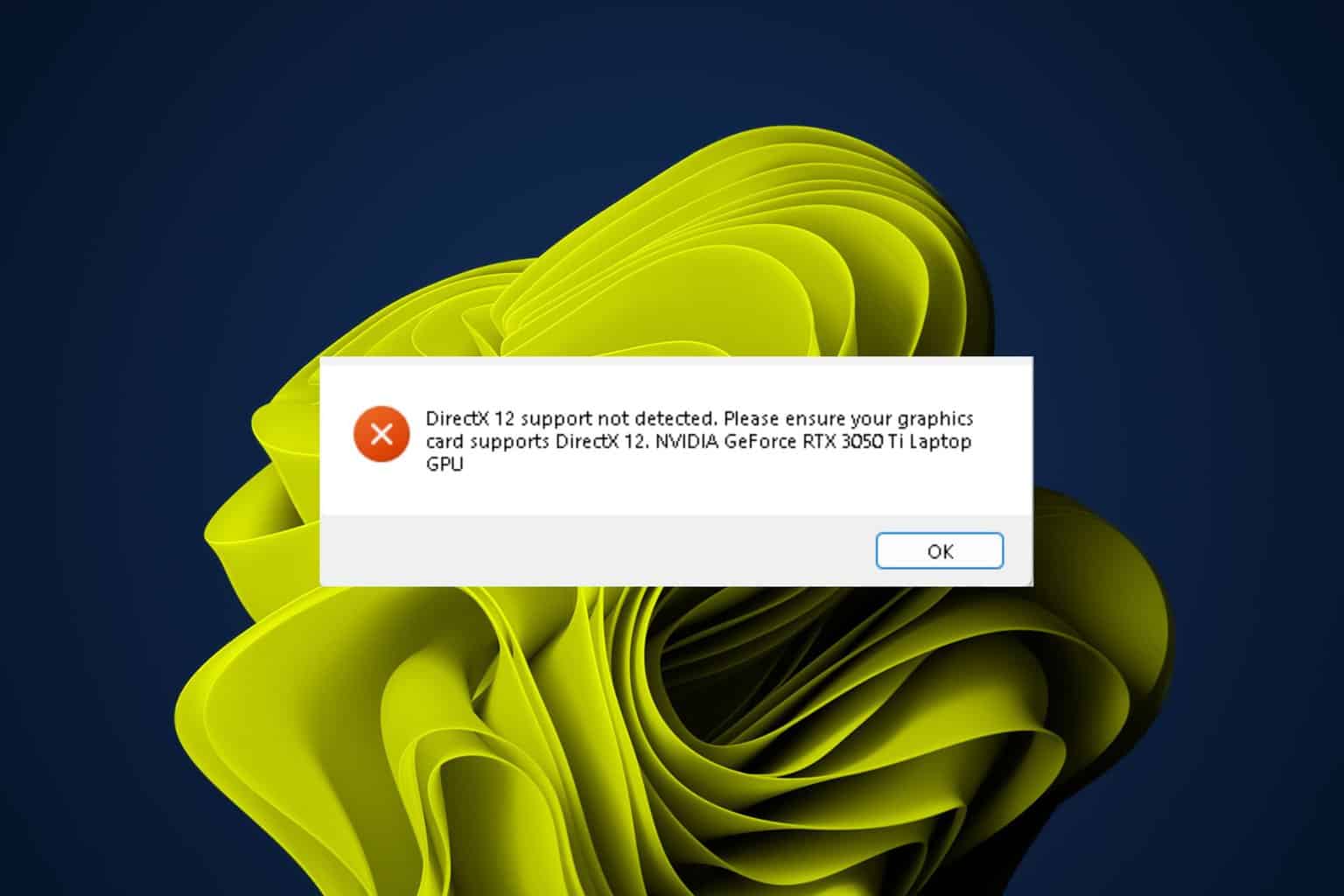


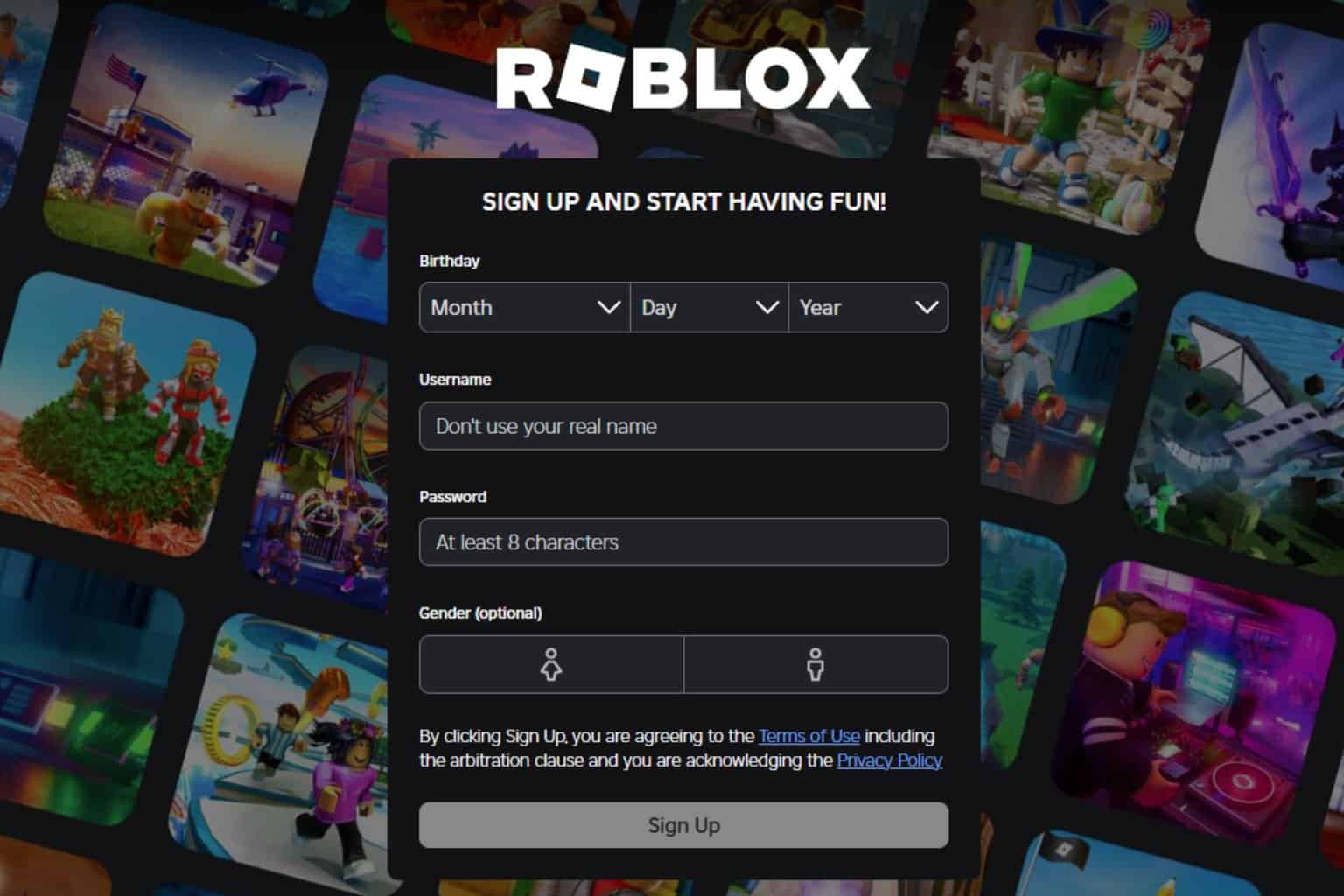

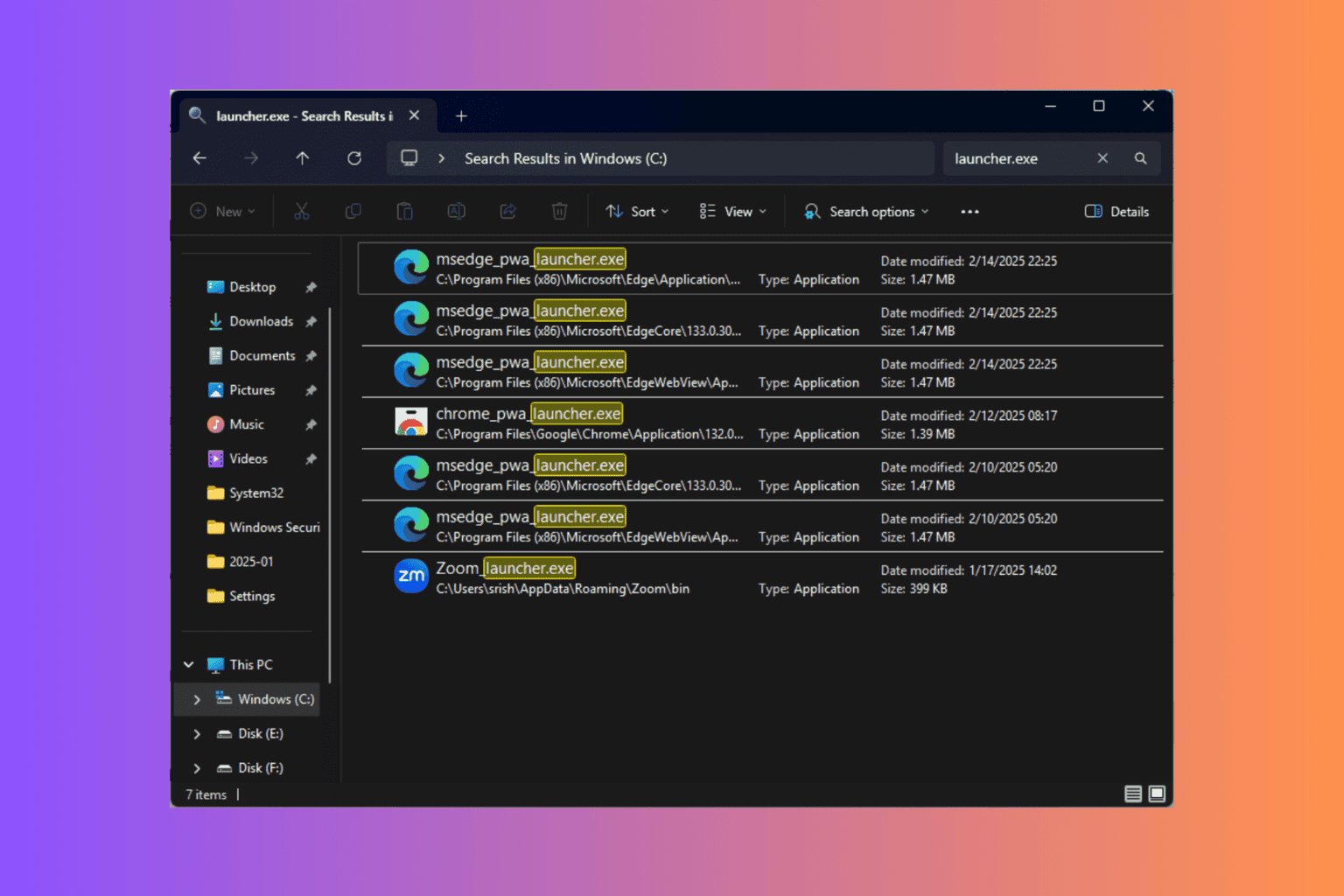

User forum
0 messages