Best Microsoft Edge Mobile Tips and Tricks
6 min. read
Published on
Read our disclosure page to find out how can you help Windows Report sustain the editorial team. Read more

Edge made its way to mobile through Android and iOS. The former is based on Blink, while the latter is powered by the WebKit browser engine. Diving deeper into the Microsoft ecosystem is worth considering if you are on Windows, as there is room for seamless integration across the devices. Like its computer counterpart, Edge on mobile has much to offer apart from a smooth surfing experience.
More features will make their way to the mobile browser with a roadmap for unifying into a single codebase. Here we take Microsoft Edge mobile for a test drive and try features worth including for everyday use.
Edge Mobile Tips and Tricks for Android & iOS
We explore the features from my point of view with the Android 12-based smartphone. The experience can be a tad different on iOS, while most features and core interfaces remain the same.
1. Change Page Layout
Taking inspiration from the desktop sibling, Edge on mobile lets you customize the homepage but with a limited number of options. It offers three profiles – focused, inspirational, and customized. Focused does as the name signifies, with prime emphasis on web browsing without any frills. You are greeted by a Microsoft logo on top of the address bar.
Inspirational shows image of the day, sourced from Bing, along with a news feed, accessible with a swipe-up. Customized layout lets users pick elements from focused and inspirational. The browser loads inspirational mode by default on the first-time launch. It can be changed in the following manner.
a. Tap the lever icon at the top-right corner, which will display three options.
b. Select the layout you want on the homepage. If you select the customized layout, you can pick out certain elements to show/hide on the homepage.
2. Real-world Camera Search
Google Lens has taken search engines into the real world by making anything searchable through the camera. Edge brings a basic version of it to the browser with its in-built search bar. Tap on the camera icon on the homepage and start scanning objects to get similar image results powered by Bing.
There is a bar-code scanner that scans QR and standard codes. Scan the barcode, and the retrieved text/information will be searched in the preferred search engine.
3. Dark Mode
The dark mode is becoming an option on devices and apps. It is a staple for power users who spend hours on the phone, lurking on Reddit, reading books, watching shows, etc. Edge mobile was set to white mode on installing it. Here is how you can change to dark mode on Edge mobile browser.
Head to the settings from the three-dots toolbar at the bottom. Now go to Appearance > Dark, which will immediately change the appearance to dark mode.
4. Screenshot
Taking screenshots has different methods, depending upon the manufacturer. Some use the shortcut of the power button + volume up/down, while few have finger gestures at specific places on the screen. Microsft Edge lets you take screenshots through the in-built feature.
There are two ways to take screenshots – the entire visible area and scrolling screenshots which lets users capture the required part of a long page.
Take a screenshot of the visible area of tab
a. Tap on the share button in the toolbar, located at the bottom.
b. Select the screenshot icon given at the left.
c. Save it in local storage or share it on social media or wirelessly to a nearby device.
Take a rolling screenshot of the select part of the tab
Note – On some smartphones, the option to take a rolling screenshot appears on Edge mobile when taken through the phone’s shortcut.
a. Select the second option from the left in the sharing toolbar
b. Use arrows on either side to cover more area of the tab. Scroll up and down to include additional areas; then use the arrows to add them to the screenshot.
c. Tap on the tick symbol to finalize the screenshot selection
d. Now, we will land in the saving section, just like the simple screenshot. You can save it locally, share it on social media apps, or delete it and take another screenshot.
5. Read Aloud
Web accessibility is being adopted by the internet, with open-source communities and tech giants leading from the front. Just like desktop, Edge also brings it to mobile in the Read Aloud mode, where all the content on a webpage is read by the AI-powered narrator.
It can read pages in hundreds of different languages, with two or more voice options. English has 14 different voices to choose from, accompanied by different accents. Enable it on a page in the following manner.
a. Open a web page you want to be read, and tap on the three-dots button to open the toolbar from the bottom.
b. Tap on Read Aloud, and the narrator will start reading in the detected language on the page.
c. Select the reading speed and voice by tapping on the accessibility icon at the top.
6. Immersive Reader Mode
Read a text-rich webpage without any distractions, with formatting and background of your choice. Enable immersive reader mode in Edge mobile by refreshing the page, swiping it down, or other gestures configured on your phone.
Tap on the Reader Mode icon to enable reading it on a stripped-down page. You can translate the page into another language, listen to it, and format the text according to your reading preference. There is also a dark mode that can be toggled via the reading menu.
7. Open a specific page on launch
Open a specific page on launching the browser. It differs from your homepage, which can be accessed through the toolbar. Sometimes we need to open a certain page daily, such as college or a work portal. Launch the browser, and it will load in the first available tab.
Enable this feature by going to Settings > General > Home Page > A specific page and entering a web address with or without HTTPS.
8. Add pages to the Collection
Collections are a simplified way of organizing shopping sites, articles, and web pages for accessing them later. They provide a rich thumbnail preview of the webpage instead of text lists in bookmarks or favorites.
Add a page to the collection by heading to the toolbar > Collections and tapping ” Add current page to collection.” Then choose a collection as the destination for the page.
9. Enable Do Not Track
Many websites track your information when you visit them. It can be a browser version, the IP address and even cookies in many cases, providing in-depth details of earlier visits.
You can hide your information by enabling the Do Not Track feature, offered by leading mobile browsers, including Microsoft Edge. Head to Settings > Privacy and security > Security and switch Do Not Track to ON.

















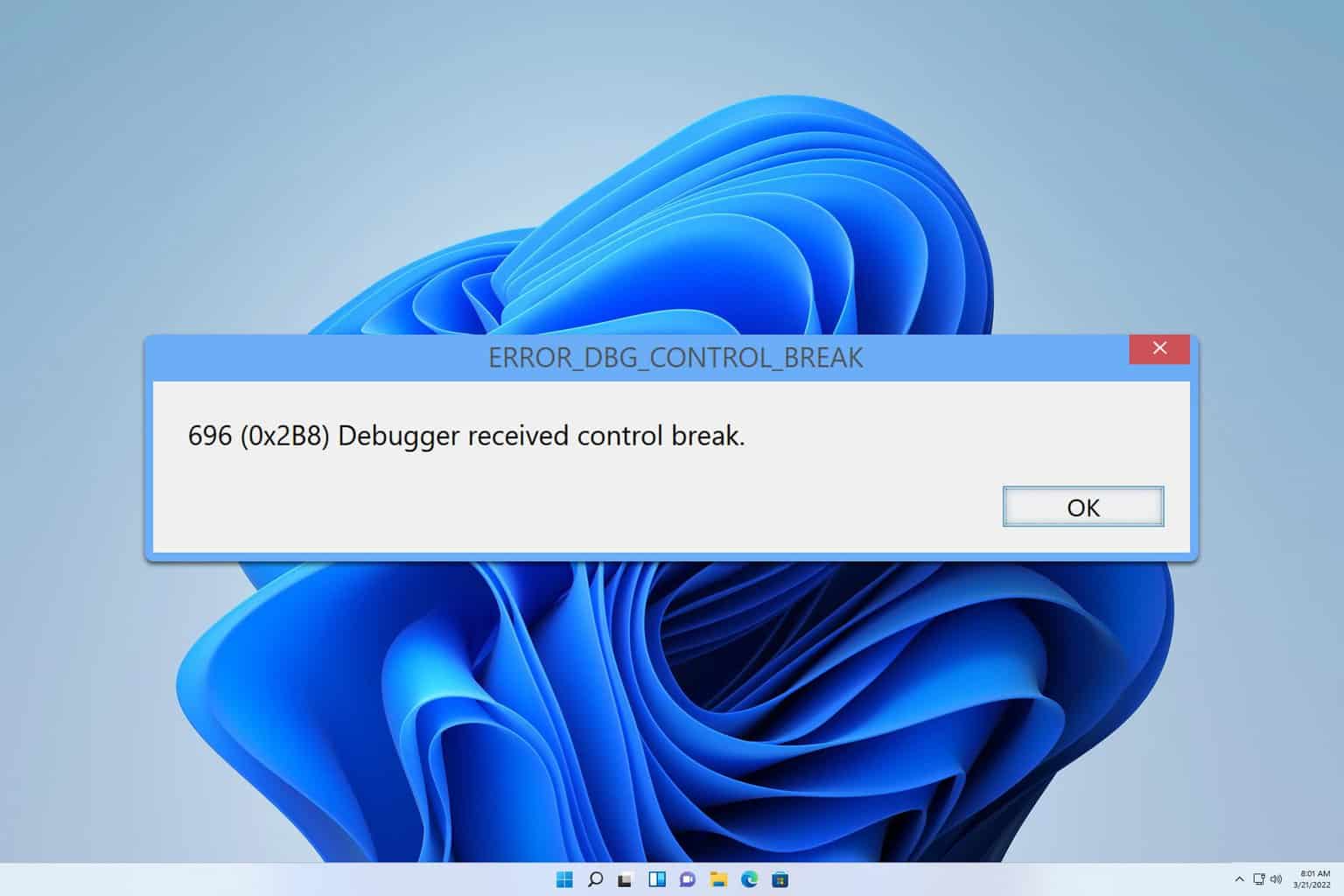


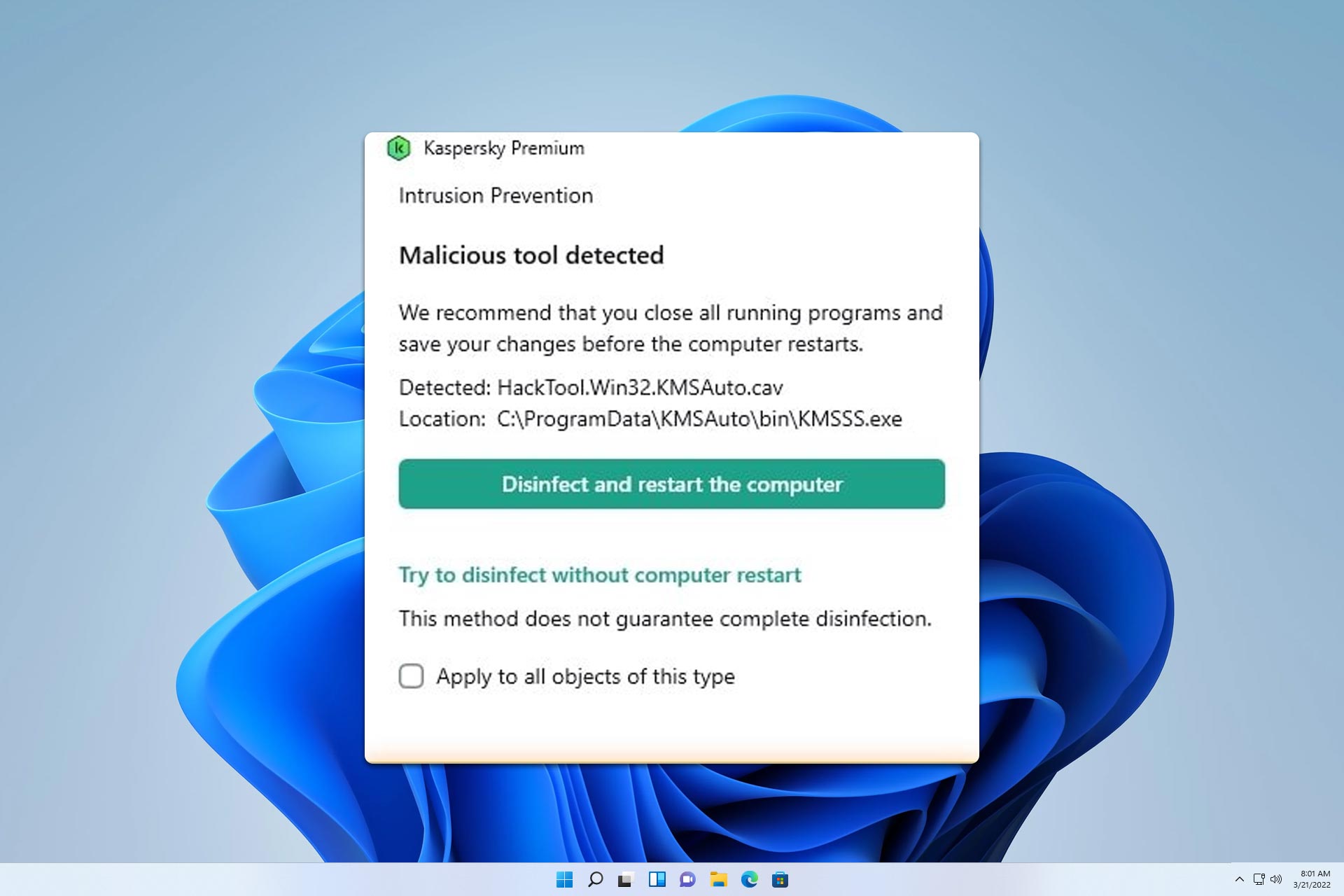
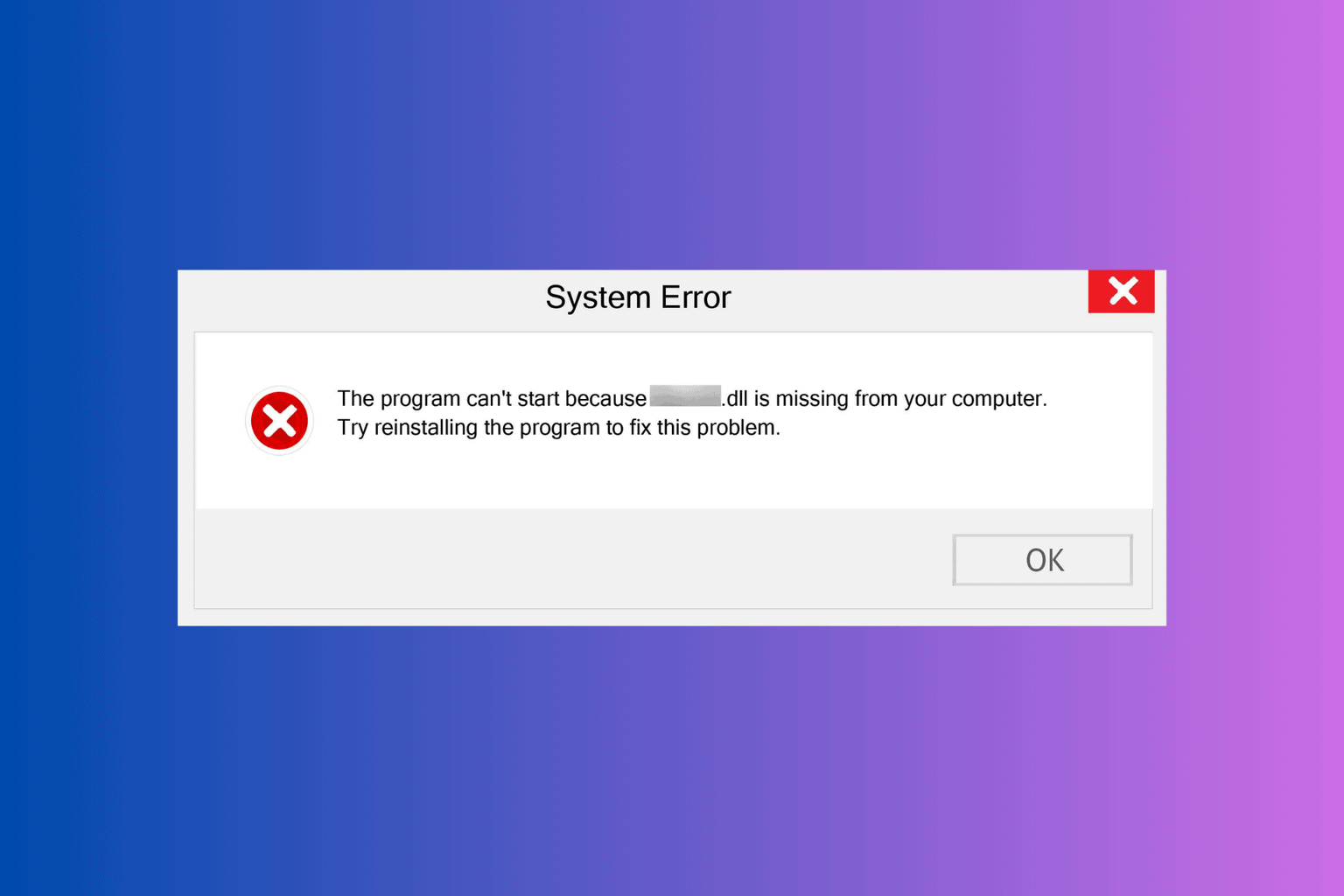


User forum
0 messages