How to change the Windows 11 Terminal background image and icon for a more colorful workspace
2 min. read
Published on
Read our disclosure page to find out how can you help Windows Report sustain the editorial team. Read more
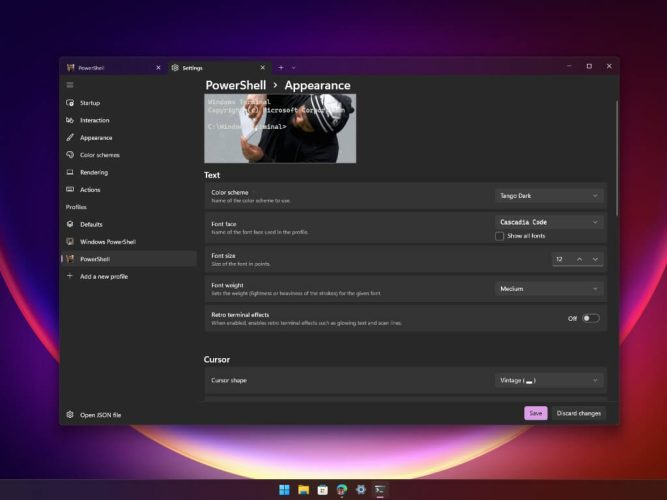
Finally, Windows Terminal is the default command line tool experience on Windows 11 2022 Update. Now, you may want to spruce up your Terminal workspace on a new icon and background image that entertains you while you’re getting your work done.
Don’t worry, you won’t have to edit a single JSON file or anything too hard. In this guide, we will show you how to replace the default terminal background with just about any image file on your PC.
Without going into a deep dive on installing schemes, there’s an even quicker way to add some personality to Terminal without being an actual developer.
Change Windows 11 Terminal background image or icon
Once you set your background image in Windows Terminal, if you have a game or some other program that needs to have a Terminal Window open, you will see this image as a background until you change it. Nerd Fonts is an iconic font aggregator, collection and patcher resource for icons if you need it, but you can use any image you want, even gifs!
Here’s what you need to do to change your background image and icon on Windows 11 Terminal.
- Open Windows Terminal.
- Click the down arrow and click Settings (Ctrl + , keyboard shortcut in app).
- Select the profile you want to change the profile’s background image (or icon) from the left pane. Once you pick a profile, you can change the profile icon by indicating the emoji or image file location of the icon you want to use. Remember to click Save to save your changes.
Scroll to the bottom of the selected profile and click Appearance.
- Under Appearance, scroll down until you find Background Image.
- Under Background image, you can change the background image path by browsing your computer or opt to use your desktop wallpaper as your background image. Click Save to save your new background image on Windows 11 Terminal.
Additional background image settings include background image stretch mode to pick how you want the image to appear (Uniform to fill, Uniform, Fill, or None), image alignment to pick how you want the image to appear in Terminal and use the slider to choose image opacity.
Did you know you could change the background image and icon on Windows 11 Terminal? Let us know in the comments!











User forum
0 messages