How to see which apps are using your microphone in Windows 10
2 min. read
Published on
Read our disclosure page to find out how can you help Windows Report sustain the editorial team. Read more
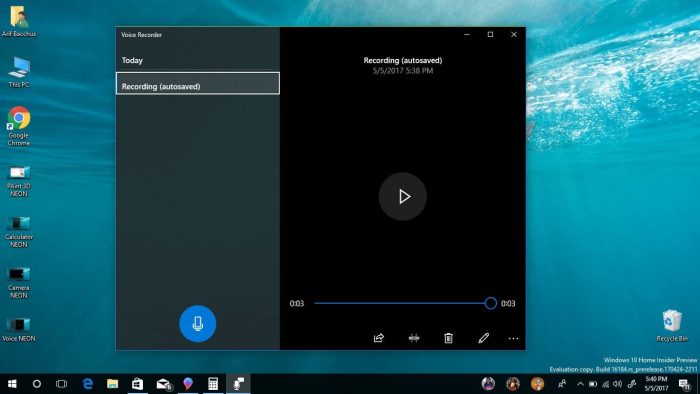
Windows 10’s May 2019 Update added a small but useful privacy feature. It’s now possible to see when apps are using your microphone, so you’re always informed when sound is being recorded.

You’ll see a microphone icon appear in the system tray once an app starts recording. It will remain present until all apps have finished recording. You can hover over the icon to see a tooltip with the name of the app.
To obtain an historical list of apps which have used your mic, open the Settings app. Click the Privacy category and then the “Microphone” page under “App permissions.”
The page is divided into two sections. First, you’ll see a list of all Microsoft Store apps which can access your microphone. You can use the toggle buttons to prevent individual apps from recording sound.
Below each app’s name, you’ll see the time when it last used your microphone. If no time is displayed, the app hasn’t recorded sound yet. Apps which are currently accessing your microphone will have “Currently in use” beneath their name in bright yellow text.
At the bottom of the page, there’s a separate section for desktop apps. Because desktop apps access your microphone through different methods, you can’t prevent them from using your device. You’ll only see a list of all apps which have recorded sound in the past. “Currently in use” will still display against apps which are recording now.
Microsoft warns that desktop apps can record sound without ever notifying Windows. Because they’re not subject to the sandbox restrictions of Microsoft Store apps, a desktop program can directly interface with your microphone hardware. This means malicious software could record without Windows being aware, so it won’t show up in the list or display the microphone icon in the system tray.










User forum
0 messages