How to tether your Windows 10 PC to your phone
3 min. read
Published on
Read our disclosure page to find out how can you help Windows Report sustain the editorial team. Read more
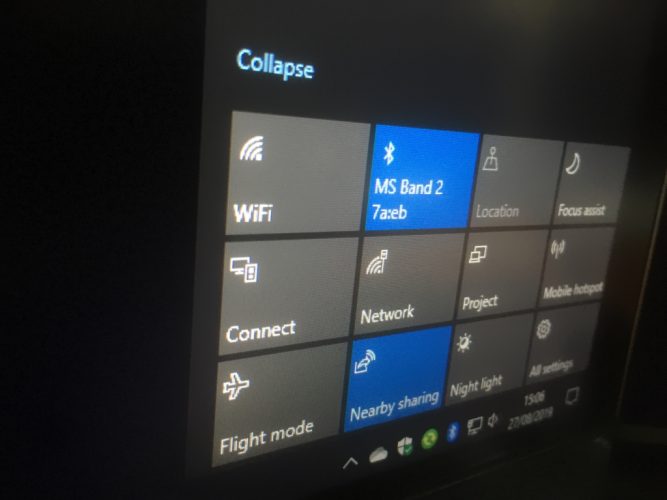
Stuck with patchy public internet, or no Wi-Fi at all? If your mobile plan supports tethering, there’s no reason why you can’t still work while on the go. In this guide, we’ll show you how to connect your PC to your phone, giving you 4G/5G internet on a Windows 10 device without its own SIM. If instead, you need to share your PC’s internet connection with other devices by using it as a mobile hotspot, check out this guide.
The steps you’ll need to follow depend on which phone platform you use. We’ll cover iOS in the section immediately below. If you use Android, skip down the page to find the relevant steps.
Enabling tethering on iOS
On iPhone, open the Settings app and tap “Personal Hotspot” to start configuring your Wi-Fi access point. Tap the “Personal Hotspot” toggle button to turn on your hotspot.
You can change your hotspot’s password by tapping the “Wi-Fi Password” field. iOS defaults to using a strong password so you won’t necessarily need to change this. Tap the blue “Save” button at the top of the password settings screen to save your changes.
Enabling tethering on Android
On an Android device, open the Settings app and head to the “Network & internet” category. The screens you see may look slightly different depending on your Android version and device manufacturer. If you don’t see the same screens at all, you should refer to your manufacturer’s documentation.
From the “Network & internet” page, tap the “Hotspot & tethering” button to view the mobile hotspot settings. Next, press the “Wi-Fi hotspot” button to customise the hotspot’s settings.
Tap the toggle button at the top of the page to turn your hotspot on. Use the settings on the page to rename your Wi-Fi hotspot (its SSID) or change the password.
Connecting to your hotspot
Now you’re ready to switch back to your Windows 10 PC. Make sure your Wi-Fi is turned on (you can check by opening Action Centre with Win+A and looking for the “Wi-Fi” settings tile).
Next, open the Wi-Fi networks list by clicking the Wi-Fi icon in the system tray. After a few moments, you should see your phone’s hotspot appear in the list. Android devices will appear as the name you set on the hotspot settings page; iOS devices show up as their device name.
Tap the Wi-Fi hotspot to connect to it like any other. You’ll need to supply the password you set on your phone. You should now be able to browse the web on your PC, using your phone’s 4G. Just remember to stay within your data plan and turn your hotspot off (on your phone) once you’re done browsing.












User forum
0 messages