How to use Microsoft Teams chat commands to save time and stay on top of your tasks
4 min. read
Published on
Read our disclosure page to find out how can you help Windows Report sustain the editorial team. Read more
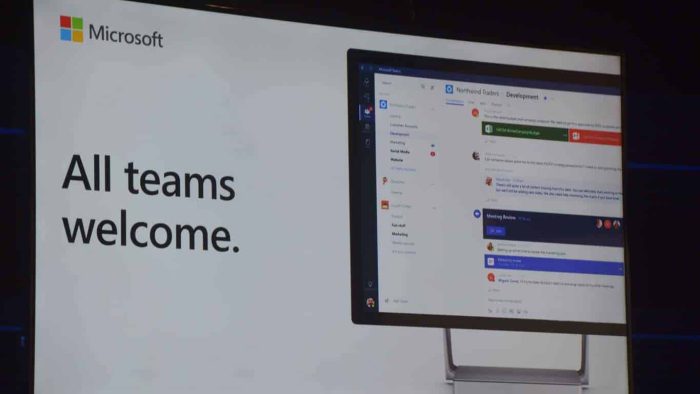
Microsoft Teams’ growing feature set and customisable channel tabs can make for a fairly heavy interface experience. You can quickly cut to what matters using keyboard text commands, which can help you jump between unrelated sections of the app.
Chat commands are accessed via the central search box at the top of the Microsoft Teams window. Click within the search box to focus it. You can then type a “/” character to view the full list of available commands. Once you’ve found a command to run, type it (prefixed with “/”) and then press enter.
An even quicker way is to use the Ctrl+E keyboard shortcut to focus the searchbar. You can then start typing a command without having to use the mouse at all. The command list can be viewed using the Alt+K keyboard shortcut.
Teams supports a wide range of commands which cover the most commonly used actions. You can get the full list over on the Teams support site. We’ll highlight some of the most useful ones here.
- /available – Use this to set your status to Available. Similar commands are available for “Away”, “Busy” and “Do not Disturb” (use “/dnd” in the latter case).
- /call – Start a new call. This only works if your Teams plan allows calling and your user account is configured for it. Type the command followed by a phone number or Teams contact name to call.
- /goto – Perhaps one of the most useful commands, it allows you to quickly navigate around the app without using the mouse. After typing the command, add a team or channel name to visit (Teams will autocomplete options as you type).
- /mentions – Immediately navigate to the “Activity” tab and filter it to include messages which mentioned you.
- /saved – See all your saved messages.
- /testcall – Check whether Teams calls are working properly.
- /unread – Open the Activity tab and display all unread activity which you haven’t previously reviewed.
“Slash” commands (prefixed with “/”) aren’t the only command type you can use. The search box lets you quickly send a message to a contact by using an at-mention command (“@” instead of “/”). You’ll need to select or type a contact name, then enter the message you’d like to send. You can do this from anywhere in the app, without navigating to the Chat tab.
You can invoke apps in the same way. Try installing an app like News and then typing “@News” into the searchbar. You’ll get the latest news without having to leave Teams, or even your current screen.
It can take a little time to learn all the available commands but doing so is often worth the investment. Changing your status is a 3-click procedure using the profile icon; you can do it in a few keystrokes with a chat command. To avoid typing long commands, press the “tab” key as soon as the one you want is highlighted. Teams will autocomplete the command name so you can press enter to run it.
Finally, don’t forget the most basic property of the serch bar: search! You can use it to unearth anything you’ve added to Teams, whether that’s a message, person, document or something from an app.
You can get the most from Teams by making effective use of the searchbar. Finding, creating and reviewing content can all be achieved with just a few keystrokes, while minimising navigation changes. This helps you find information more quickly and avoid the overhead of context switching.
Adding apps to Teams takes this experience even further: with a few choice apps you can use the searchbar as a centralised information hub, capable of surfacing chat threads, OneDrive business documents, Planner tasks or trending social media content. The single most important command is the most basic: use “/” to view the list of available commands and keep checking it as you add more apps.










User forum
0 messages