How to use Microsoft Azure to host a Minecraft Server
5 min. read
Published on
Read our disclosure page to find out how can you help Windows Report sustain the editorial team. Read more

If you’ve ever been interested, here is a way to set up your own Minecraft Server using Microsoft Azure. Depending on how you choose to play Minecraft, whether it be Windows 10 PC or a Mac, there are plenty of reasons why you would choose to use Microsoft Azure to host a Minecraft Server, instead of using your own machine.
Here’s a short list:
- You can choose a preconfigured Minecraft server virtual machine to launch from the Azure Marketplace – no installation required.
- Choose from a range of a VM sizes to meet your performance and cost requirements.
Running a server on your own physical machine means choosing between limiting access to your home network, or dealing with the security risk of exposing your home network to the internet.- Avoid hardware costs – pay for a VM when you need it and shut it down when you don’t.
Whitelist trusted players to connect from anywhere without wrestling with firewalls and port forwarding.- Freedom from worry about losing data to hardware failure with disks backed by Azure Storage Service.
- If you mess up the whole machine no big deal, delete it and deploy another. If you back up your world from time to time you can restart from where you left off.
Now that you have the reasons to use Azure, let’s take a look at what steps you need to complete how to set up your own Minecraft Server.
1. Buy Minecraft and set up a Mojang account. You need these in order to play Minecraft and to be successful in actually setting up a Minecraft Server.
2. Get a Microsoft Azure account. There’s a free trial, plus some free credits for your first month on Microsoft Azure.
3. Select the Minecraft Server Virtual Machine from the Azure Marketplace.
4. Click “Create Virtual Machine”
5. Next, you will need to log in to your Microsoft Azure Account and click “Create”
6. Here, you’ll have to do some important configuration steps (some are optional):
- Pick a name for your server (the url for your server will be name.cloudapp.net)
- Enter a username to use as an administrator
- Define a password or upload an ssh key you will use to access your server
- Select a server size / pricing tier, A1 will be a good size to start with
- Optional: Configure Network, Storage and Diagnostics
- Optional: Select or define a name to group your Azure resources
- Optional: Select the subscription to use if you have got multiple
- Select a location / data center to host your server, pick a location close to your users
7. Click “Create” to have Azure create your Minecraft Server (May take several minutes to finish, so hang tight!)
8. After that’s done, your Minecraft server will be ready. In order to connect to your server in Minecraft, use the URL and Port 25565 like this: Minecraftservername.cloudapp.net:25565
9. If you do not have the most up-to-date version of Minecraft, you may get an error message telling you to update your Minecraft server. Update your Minecraft Server to the most current version.
10. In order to update your server, as well as manage some additional settings, log into your server using SSH (available on Linux or Mac) or a tool like PuTTY (available on Windows). Bash and SSH will be coming to Windows 10 later this summer in the Windows 10 Anniversary Update.
11. After logging into your Minecraft server with you username and password, go to the folder of your Minecraft Server “cd /srv/minecraft_server”.
12. Download the current version of the Minecraft server using CURL. Currently, this would be “sudo curl –remote-name ttps://s3.amazonaws.com/Minecraft.Download/versions/1.10/minecraft_server.1.10.jar”. Here is the link that you use to download the most up-to-date server version.
13. While in the correct folder, you can update the ops.json file so you have the correct permissions to modify the game while you are logged into our server. You can edit the file using nano like this: “sudo nano ops.json”. Edit the file like shown below using your Minecraft username and unique ID. Go here to find your Minecraft unique ID.
[
{
“uuid”: “uuid”,
“name”: “minecraft_username”,
“level”: 4
}
]
14. Now all you have to do is save the file. Save the file by using “CTRL + o” and exit Nano using “CTRL + x”. You can also edit your “server.properties” file in order to further manage different configuration settings on your server. More details about your Minecraft server properties can be found at the Minecraft Wiki.
15. In order to use the current version of Minecraft Server that you downloaded, you need to edit the service configuration using Nano like this: “sudo nano /etc/systemd/system/minecraft-server.service”. You will need to reference the new version of the Minecraft Server here (see below).
16. Now, all you have to do is save the file and exit Nano.
17. Next, you will just need to stop and restart the Minecraft Server service. You may also need to reload the systemd state before using “systemctl daemon-reload”. Run “systemctl restart minecraft-server” to restart the service.
18. After you’ve restarted the service, it may take a minute or two to restart. Afterwards, you can refresh your server in your Minecraft client and connect your server to start creating on your very own Minecraft Server.
19. Hooray! You have now set up your own Minecraft Server using Microsoft Azure.
If you run into any problems or need help with error messages, be sure to visit the Minecraft Wiki on “Setting up a server” for more information and help. The Minecraft Wiki also has helpful information on configuring and managing Minecraft server configuration settings.









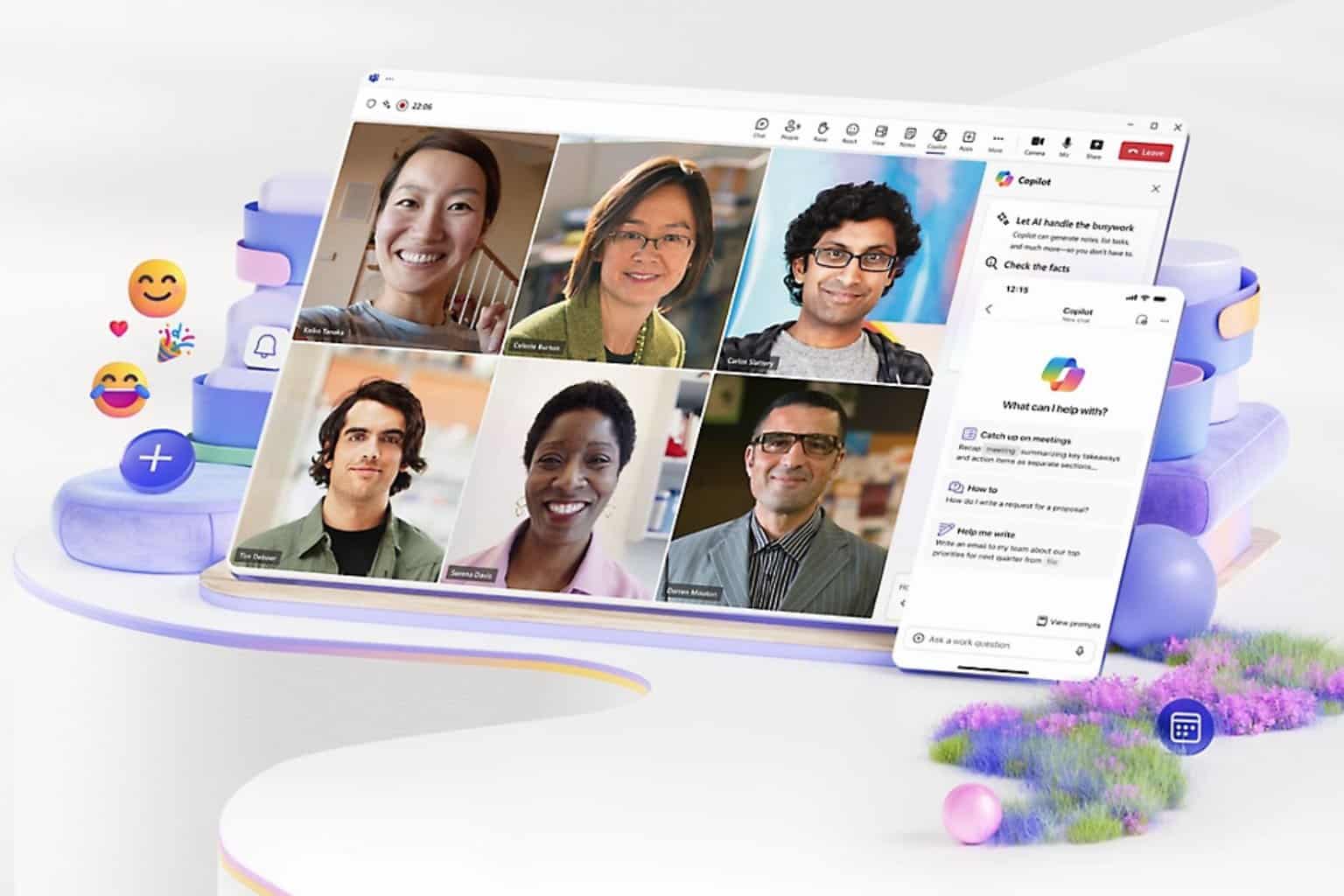



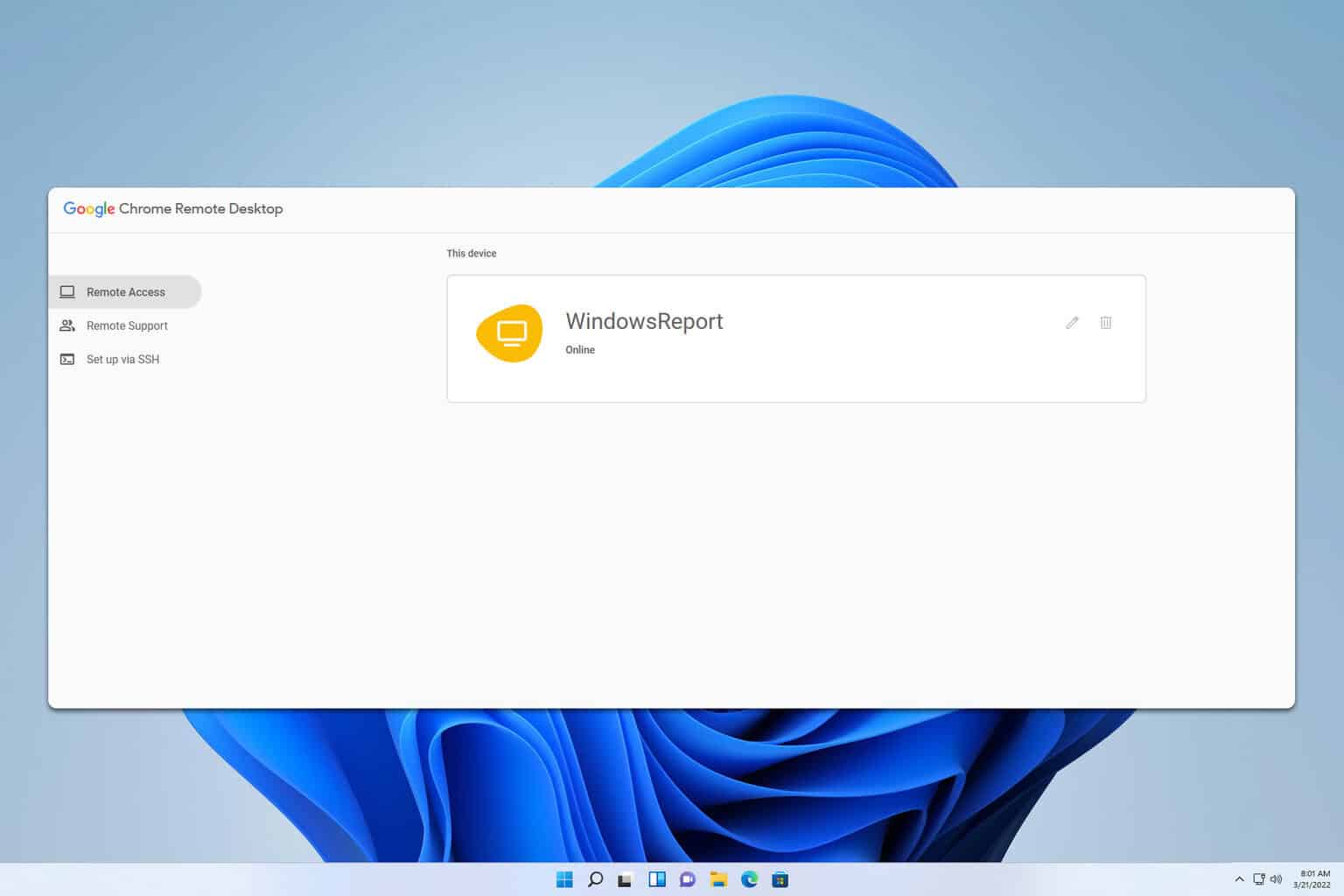
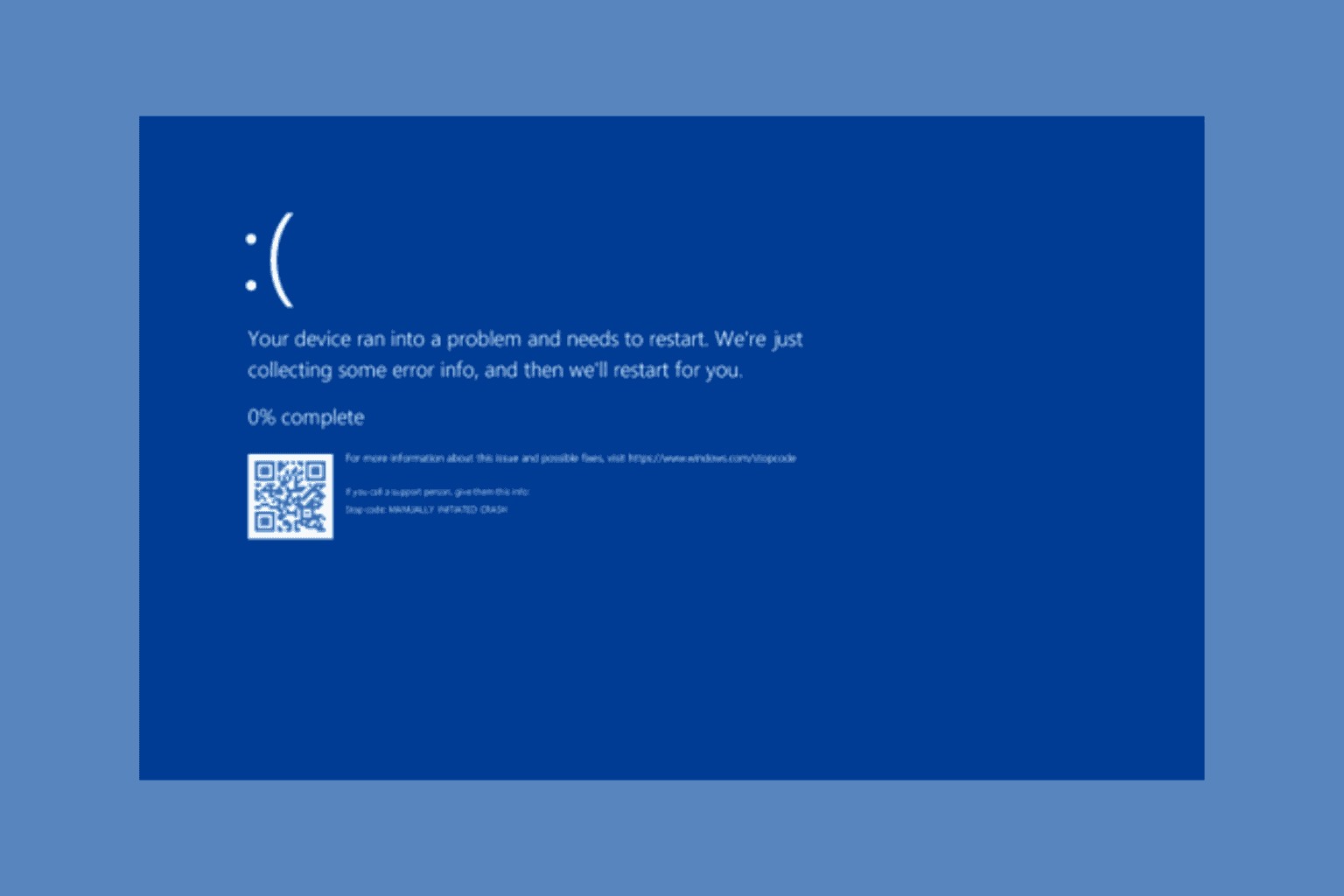
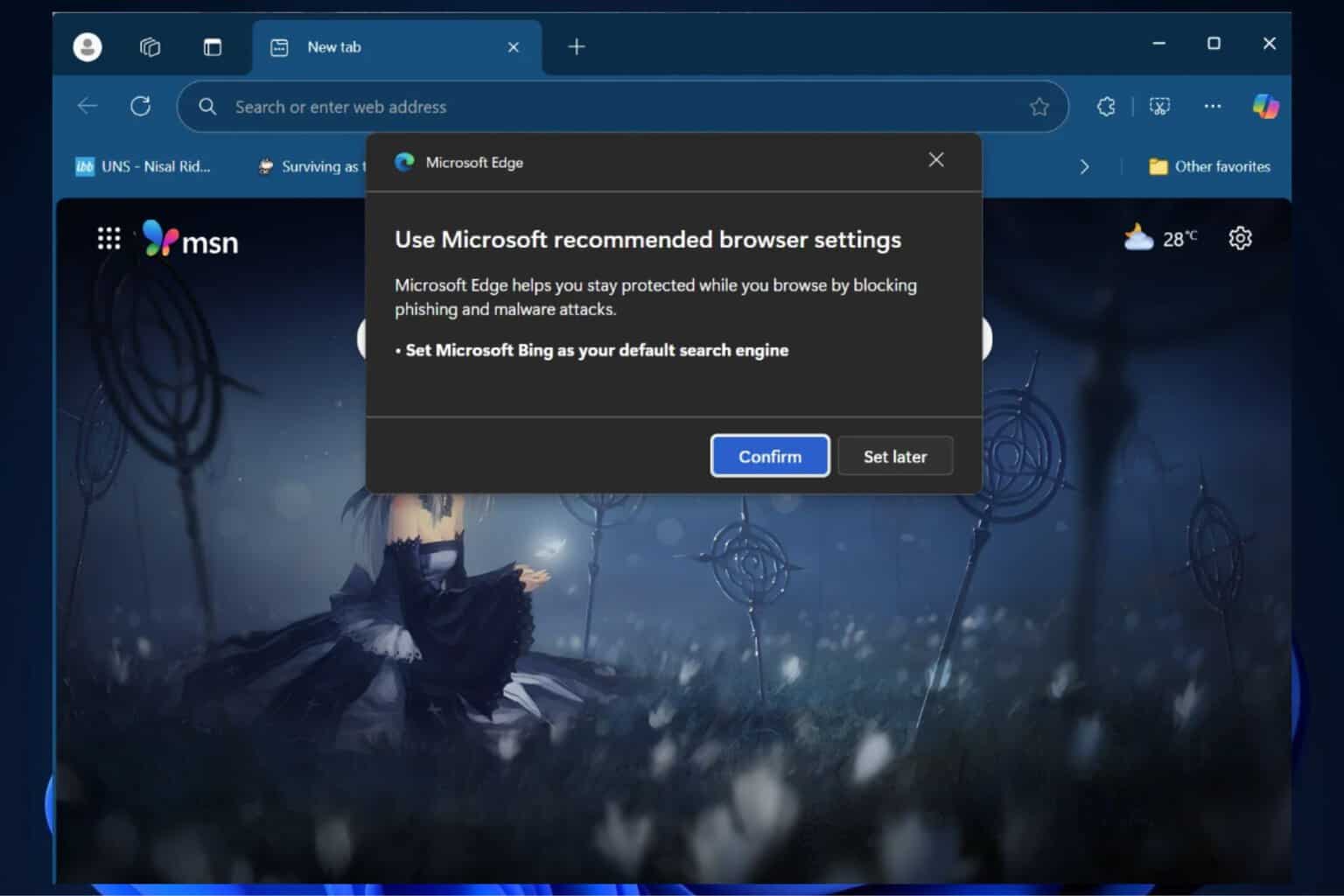
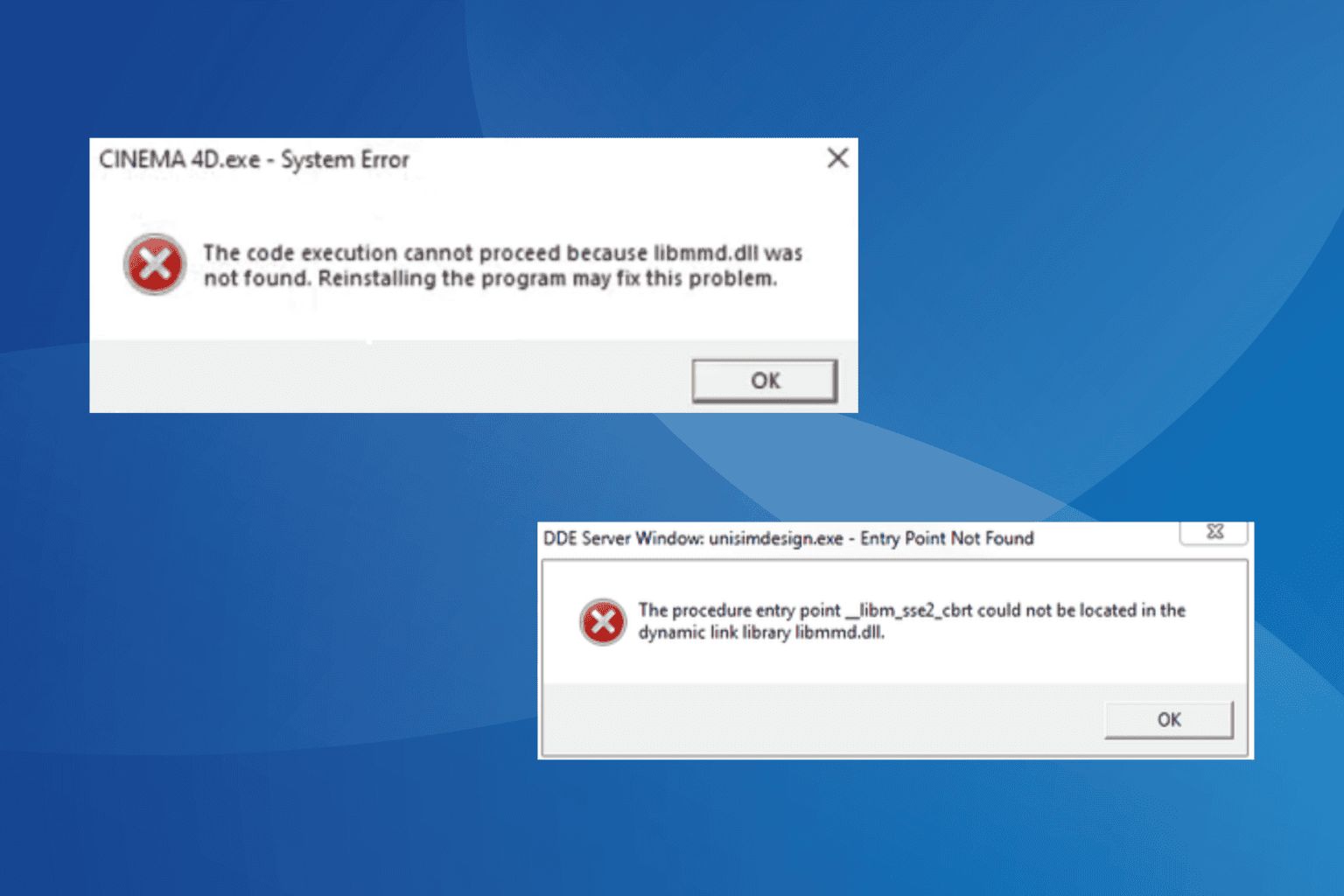
User forum
0 messages