Using LinkedIn for successful video meetings with your network
4 min. read
Published on
Read our disclosure page to find out how can you help Windows Report sustain the editorial team. Read more
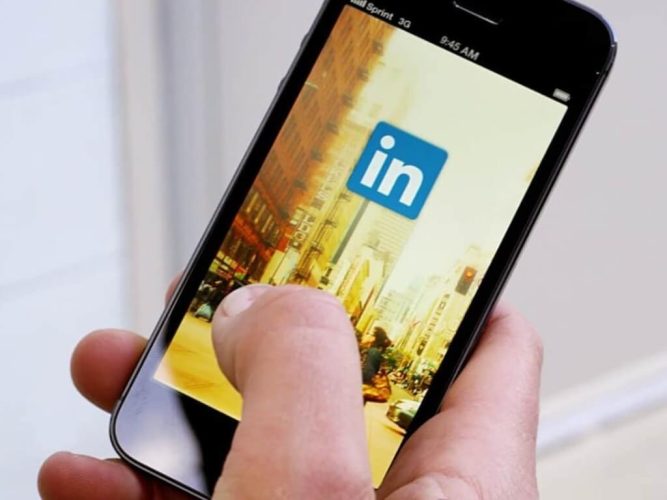
As LinkedIn moves towards providing services for the business community, it has launched a raft of features designed to help small businesses use its collaborative tools on the platform. One such feature is its Video Meetings. However, this cool feature is very well hidden in LinkedIn’s UI so it is certainly worth a mention if you have never heard of it.
The LinkedIn Video Meetings feature will enable you to generate and share video meeting links so you can host meetings directly on the business networking platform, using LinkedIn messages. You can initiate an individual meeting with one other LinkedIn member at the moment, however, LinkedIn does note that the ability to host group meetings will be added later.
The Video Meetings feature uses Microsoft Teams and Zoom APIs to create the meeting links. Alternatively, you can use the app add-in on Zoom to use the LinkedIn video meetings feature.
Once you have seen how to start a video meeting, it is difficult to understand why you never noticed it before. It is very well hidden in plain sight.
Starting a LinkedIn Video Meeting
To create a video meeting all you need to do is click the Messaging icon at the top of the homepage and select who you want to talk to.
Click the video meeting icon at the top of the messaging window (the video camera with a plus sign). The ‘create a video meeting’ pop-up will appear so you can either hold an instant meeting or schedule the meeting for later.
By default, the video meeting uses LinkedIn video meetings, but you can opt to use a third-party video provider such as Microsoft Teams or Zoom if you want to use extra features, such as the ability to have multi-person video meetings.
You do need to sign into the chosen provider to use the other third-party’s video software. If you are already signed in, you will see the account you used to sign into under the provider’s name.
You can elect to use instant video, or schedule a meeting for later. A meeting link with a unique meeting ID is automatically generated. If you have signed in with Zoom, this will not be your personal meeting link but a unique link for each video. This makes sure that no one misuses your personal number.
If you have the third-party video meeting provider installed on your device, click on the meeting link to invoke the app.
There are basic settings you can change before you join the meeting itself – such as changing the audio device or muting your audio feed.
Once in a video meeting, there is limited functionality. You can turn on the video or audio, share the screen, a window, or a tab, or change your video or audio device. There is no opportunity to use the chat function to share links. You can change the screen from speaker layout to gallery layout.
If you elect to use a third-party provider such as Microsoft Teams when you start the meeting you are presented with a link to join either from the app if this is installed, or join from your browser if not.
Annoyingly, your profile bio is displayed at the bottom of the screen along with your name. Surely the person you are speaking with knows all of this information anyway – as you are both already connected? I find this irritating and unnecessary.
Another annoyance is that if you schedule a meeting, you need to note the date and time. LinkedIn does not seem to integrate with any calendar app such as Outlook, Teams, or Gmail. Perhaps this is in the pipeline – perhaps LinkedIn expects you to use another way to remind you when the meeting is about to start. I didn’t get any reminders for any of the meetings I scheduled.
However, the Video Meeting service is a handy tool if you tend to keep LinkedIn open on your desktop throughout your working day, and if you want to have a quick call with someone you’re messaging through the LinkedIn messenger service.
LinkedIn Video Meetings are very useful if you do not have Microsoft Teams or Zoom on your device and need to make a quick face-to-face call. Do give it a try.
Other LinkedIn tips in this series:
6 reasons why LinkedIn is important for your business
Make your LinkedIn profile more dynamic with a cover story video
How to stop connection harvesting within LinkedIn














User forum
0 messages