8 ways to open Control Panel in Windows 10 or Windows 11
5 min. read
Published on
Read our disclosure page to find out how can you help Windows Report sustain the editorial team. Read more

There are many ways to open Windows Control Panel. Still the central hub of Windows, the Control Panel can help you manage almost all aspects of your operating system.
Be it keyword or mouse settings, password and users records, or fiddling with the sound and other hardware settings, Control Panel has access to all. Even though Microsoft is taking steps to replace Control Panel with Windows Settings, you can still control your PC from the Control Panel, and for some settings it’s the only place to go.
It’s therefore not a surprise that there are so many ways one can use to Open the Control Panel in Windows. So let’s first get started with some of the more straightforward ways at our disposal.
1. Start Menu search bar
The Start menu search bar is the place that lets you access almost all of your apps or folders from a single place. Not surprisingly, you can also use it to open Control Panel in your Windows. Here’s how:
Go to the Start menu search bar, type in ‘control panel’ in the search box, and select the Best match. The Control Panel will be opened.
Related: How to customize your Windows 11 Start Menu in the best way
2. File Explorer
You can also open the Control Panel from the File Explorer. The File Explorer, previously also called the Windows Explorer, is a file management application that works as a graphical user interface, which in turn helps you edit, manage data and other file contents.
To open the File Explorer, select the folder icon from the taskbar below.
In the File Explorer, select Desktop and from there, click on Control Panel.
3. Run dialog box
The Run dialog box is a handy utility to help you access all kinds of files on your Windows computer. You can also launch the Control Panel with it. To get started, go to the Start menu, type in ‘run’ and select the Best match. Or alternatively, press Windows key +R.
In the Run dialog box, type ‘control panel,’ and hit Enter. The Windows Control Panel will be launched.
4. Command prompt
You can also use the Windows Command prompt to open the Windows Control Panel. Simply go to the Windows key + X. Or Alternatively, go to the Start menu search bar, type in ‘cmd,’ and hit Enter.
When the Command prompt gets launched, type in the following command and hit Enter:
control panel
The Control Panel will be launched in your Windows 10 or 11.
5. Start menu shortcut
If you’ve to open the Control Panel almost every day, then there’s a sneaky way to access it. How? You can simply pin the Control Panel shortcut to the Start menu so that you can launch anytime from there. Here’s how:
Click on the Start button, and type in ‘control panel’. From there, right-click on the Control Panel and select Pin to Start.
Now, whenever you want to open the Control Panel, simply click on the Windows Start button, and you’ll find the Control Panel icon in the Pinned section.
6. Task Manager
Infamous as a rescuer for any and all hanged Windows processes, the Task Manager is a handy application in the Windows operating system; just any gamer.
But it has many other uses as well. One such use is its feature to launch different Windows apps. Here’s how:
To launch the Task Manager, go to the Windows power menu. Right-click on the Windows Start button, and select the Task Manager. In the Task Manager, click on File > Run new task.
In the new window, type in ‘control panel’ and hit Enter. The Task Manager will be opened.
7. Desktop shortcut
Desktop shortcuts are a handy way to launch different Windows apps. They are also super convenient, especially if you’ve to use the specified app again and again. Interestingly, you can also open the Control Panel with a simple shortcut. Here’s how:
Right-click anywhere in the desktop and select New > Shortcut. In the new dialog box that pops ups, type in ‘control panel’ in the Browse… box, and hit Enter. Then give a relevant name to the screenshot (we’ve named it Control Panel), and select Finish.
8. File Explorer’s address bar
The File Explorer’s address bar is located in the top-left corner of the Windows operating system. Interestingly, you can also use this address bar to open the Control Panel in your Windows. Here’s how:
Click on the > option in front of the computer icon. As soon as you do that, you’ll get a drop-down list from where you can select the Control Panel. Click on that icon of Control Panel, the Control Panel menu will be opened.
Open Control Panel in Windows 10 or Windows 11
And these are all the different ways to open Control Panel in your Windows. We hope one of these methods helped you launch the Windows Control Panel without any hassles. Be sure to also check out our separate guides on how to open Task Manager as well as File Explorer.











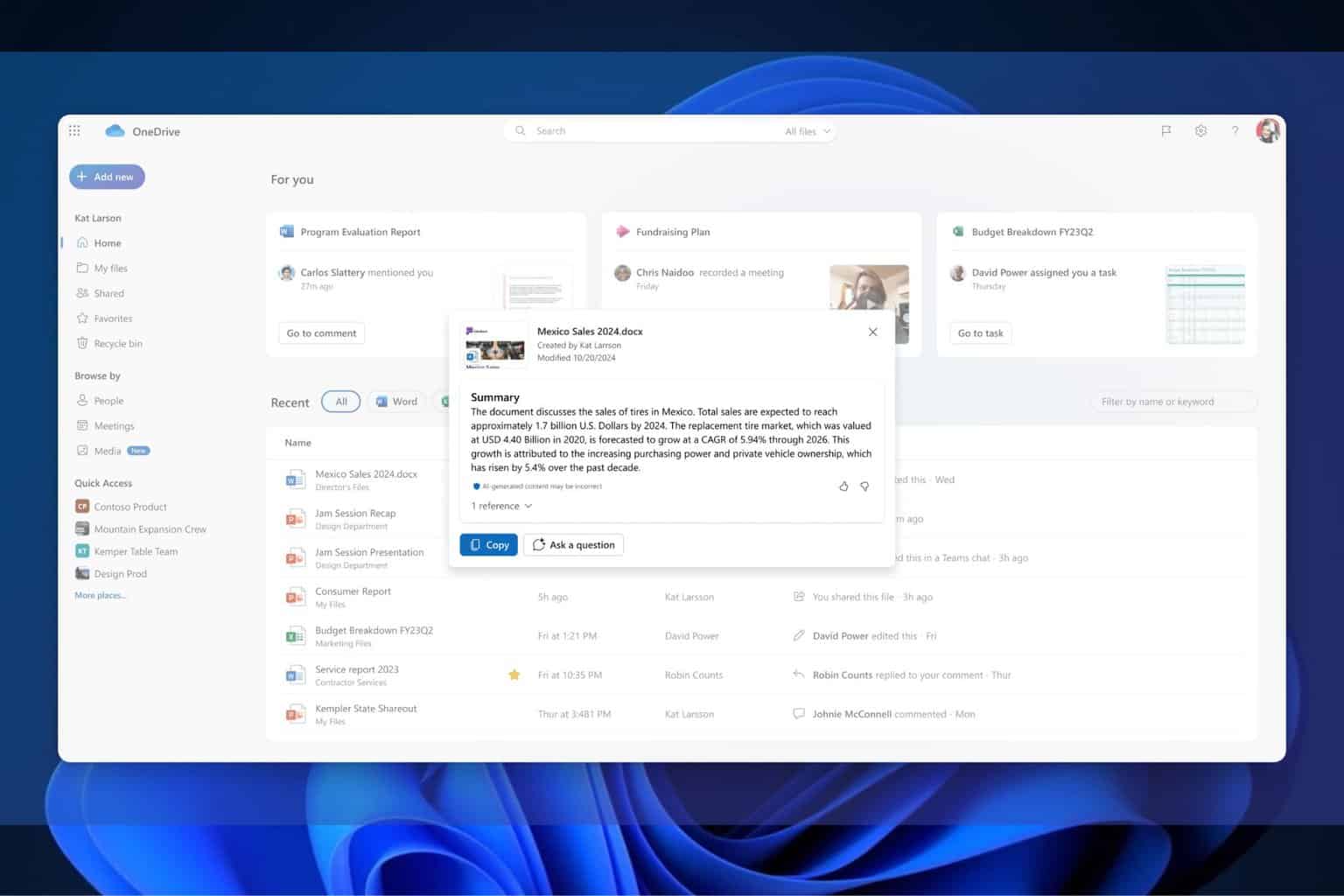

User forum
0 messages