Accidentally Deleted Admin Account in Windows 10 [Fix]
Restore the previous account or create another one
3 min. read
Updated on
Read our disclosure page to find out how can you help Windows Report sustain the editorial team. Read more
Key notes
- Many users who accidentally deleted their admin account in Windows 10 lost administrative rights and couldn’t make advanced changes.
- While it’s difficult to restore a deleted profile, you can always create a new one.
- Some users relied on the built-in administrator account to troubleshoot the problem.
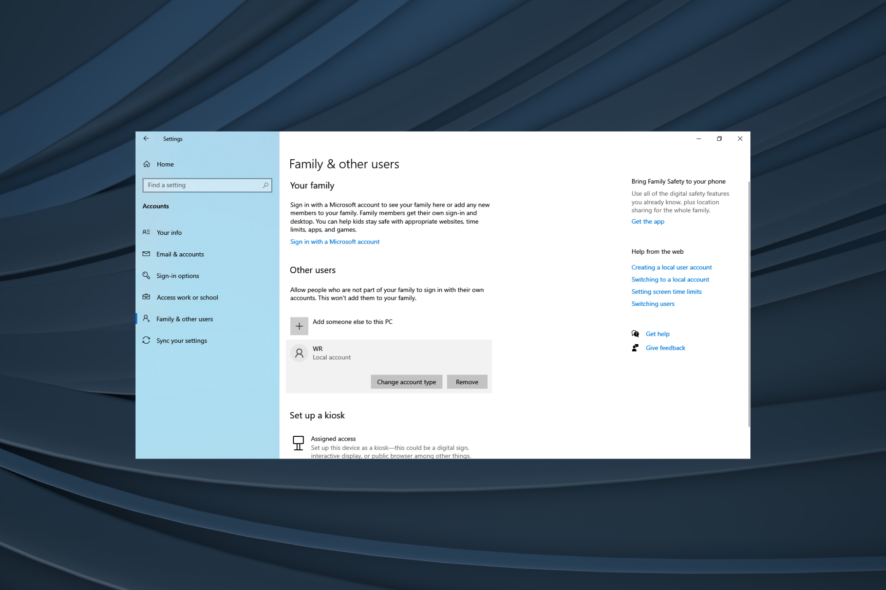
If you accidentally deleted an admin account in Windows 10, whether you were in a rush or, perchance, something else contributed to this event, there are known ways to resolve the issue.
The problem is widespread and affects several users. It’s not just about losing data but also the administrative rights in Windows 10 that allow performing a range of advanced operations.
Fixing things after you accidentally deleted an administrator account in Windows 11 isn’t simple, but a few factors analyzed beforehand should help:
- The number of administrator accounts on your computer.
- How you deleted the administrator account (because it isn’t possible if you’re using a standard or guest account)?
- Did you delete a local administrator or a Microsoft administrator account?
Now that you have a fair understanding of the situation, let’s find out what to do if an administrator account is deleted!
How do I recover a deleted admin account?
Here are a few solutions you could try:
- Reinstall your computer’s previous operating system using the installation CD/DVD or a bootable USB, then upgrade to Windows 10 again.
- In case you have created a restore point, performing a system restore will help recover the deleted administrator account.
If none work, move to the fixes listed next.
1. Create another Administrator account
- Click Start and select Settings.
- Go to Accounts.
- Click Family & other users.
- Click Add someone else to this PC.
- Type a username, password, and password hint.
- Click Next.
- Select the account and click on Change account type.
- Click the drop-down arrow and choose Administrator.
- Disable the previous administrator account.
- Restart your computer and log in to the new account you just created.
When you accidentally delete an administrator account in Windows 11, the best option is to create another one.
2. Change account type from the built-in administrator account
2.1 Enable built-in administrator account
- Press Windows + R to open Run, type cmd, and hit Ctrl + Shift + Enter.
- Type the following command and hit Enter:
net user administrator /active:yes - The built-in administrator will be available to sign into
- Restart your computer
Go into administrator account and change the standard account to an administrator account using the steps below:
2.2 Change account type
- Click Start, type User account, and select the relevant search result.
- Select the local account, and click Change account type.
- Now, choose Administrator from the dropdown menu, and click OK to save the changes.
2.3 Disable the administrator account
- Open Command Prompt with administrative privileges.
- Execute the following command:
net user administrator /active: no - Close the Command Prompt, and the built-in administrator account will be disabled.
- Restart your computer.
Your standard account is now your admin account, and the previous admin account is disabled. This way, you can continue using the PC with administrator privilege when you accidentally deleted the admin account in Windows 10.
Before you leave, find out to repair a corrupt user profile to eliminate errors and improve performance. And for advanced troubleshooting, here’s how you can enable the hidden administrator account.
Any luck with these solutions? Let us know by leaving us a comment in the section below.
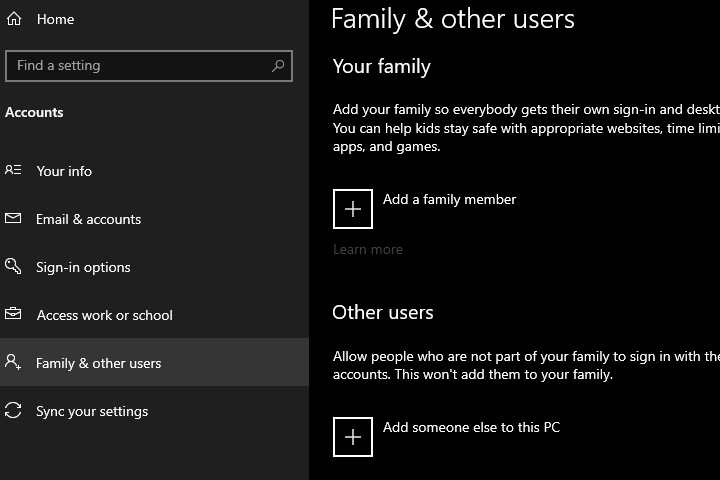
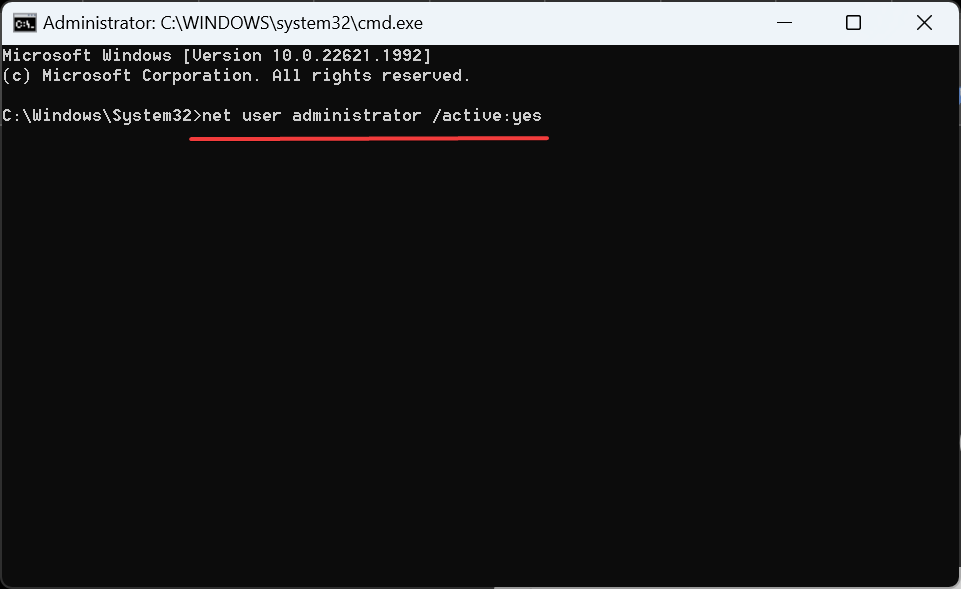

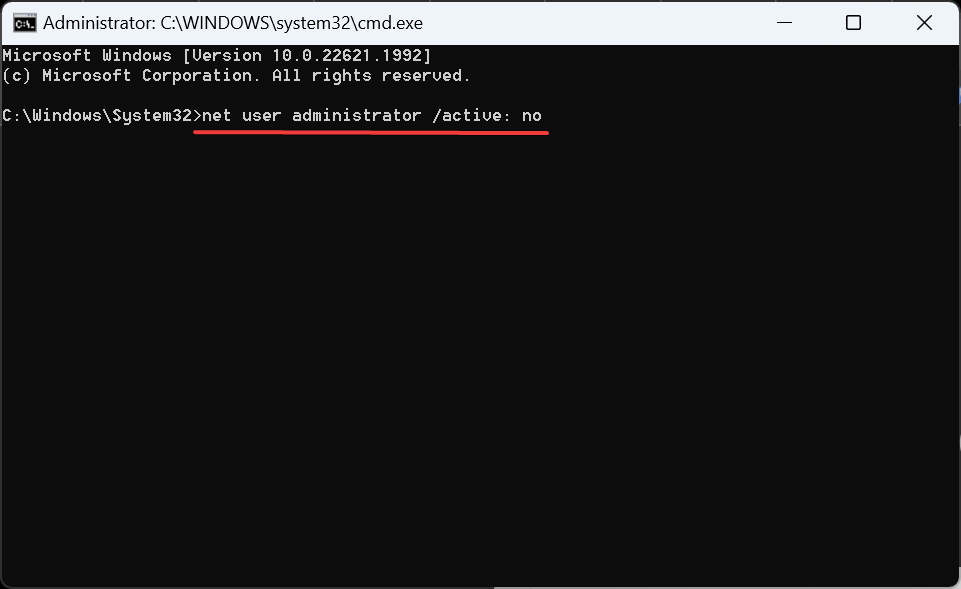








User forum
0 messages