How to Repair Apps and Programs in Windows 11
Using the Settings app is easier
2 min. read
Published on
Read our disclosure page to find out how can you help Windows Report sustain the editorial team. Read more
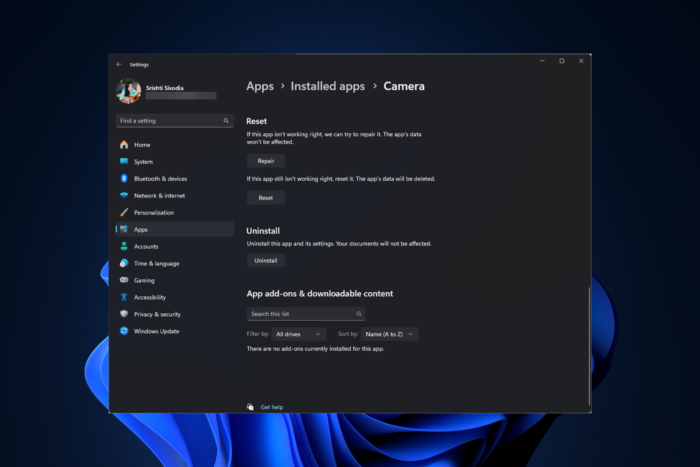
Sometimes, apps and programs on your Windows 11 computer don’t work as they should. The reason could be missing files or incorrect installation. To fix this, you need to repair or reinstall apps on your computer. You can use the Control Panel, the Windows Settings app, or a third-party tool.
How can I repair apps and programs in Windows 11?
1. Using the Settings app
- Press Windows + I to open the Settings app.
- From the left pane, go to Apps, then click Installed apps.
- You will get the list of Installed apps, go through the list, and locate the app or program you want to repair.
- Once located, click the three dots icon and select Advanced options.
- Go to the Reset section on the next page and click the Repair button. This will repair the program, and will not affect your data related to the app, including login credentials.
- If this doesn’t help, you can use the Reset button, which will delete all the app’s data.
However, if you don’t find the Advanced options option for the app you want to repair, you need to uninstall it instead. To do so, locate the app, click the three-dot icon, and choose Uninstall. Once done, restart your PC if prompted.
2. Using the Control Panel app
- Press Windows + R to open the Run window.
- Type appwiz.cpl and click OK to launch the Programs and Features page on the Control Panel app.
- You will get the list of installed apps. Locate the app you want to repair, select it, and then click
Change from the banner above the list.
- Follow the on-screen instructions to repair the app or program.
- If you don’t get the Change button, click the Uninstall button and follow the steps to complete the uninstallation process.
- Restart your computer if prompted.
You can also use third-party uninstaller tools to uninstall the programs or apps on your Windows 11 computer.
These programs uninstall the app from your computer and eliminate the junk files and related registry entries from your PC.
Do you like using Windows Settings or Control Panel to repair an app or program from Windows 11? Share your thoughts with our readers in the comments section below.
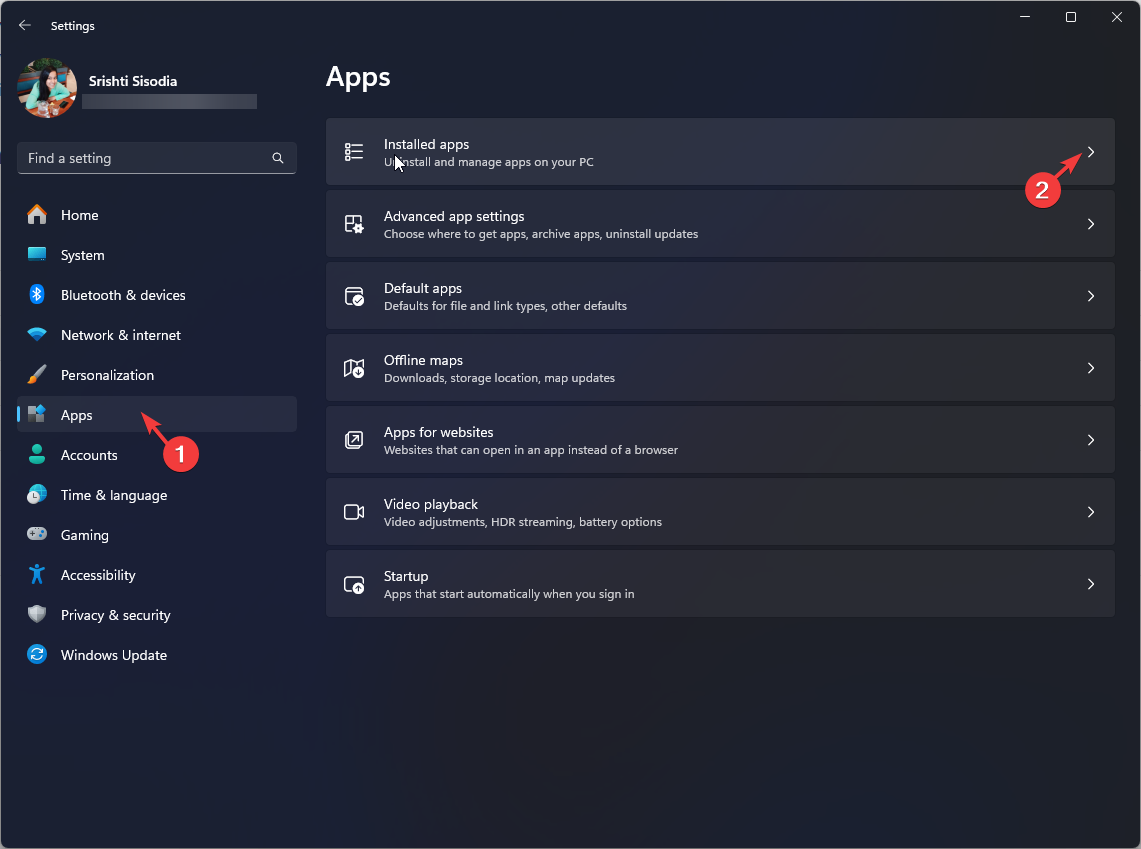
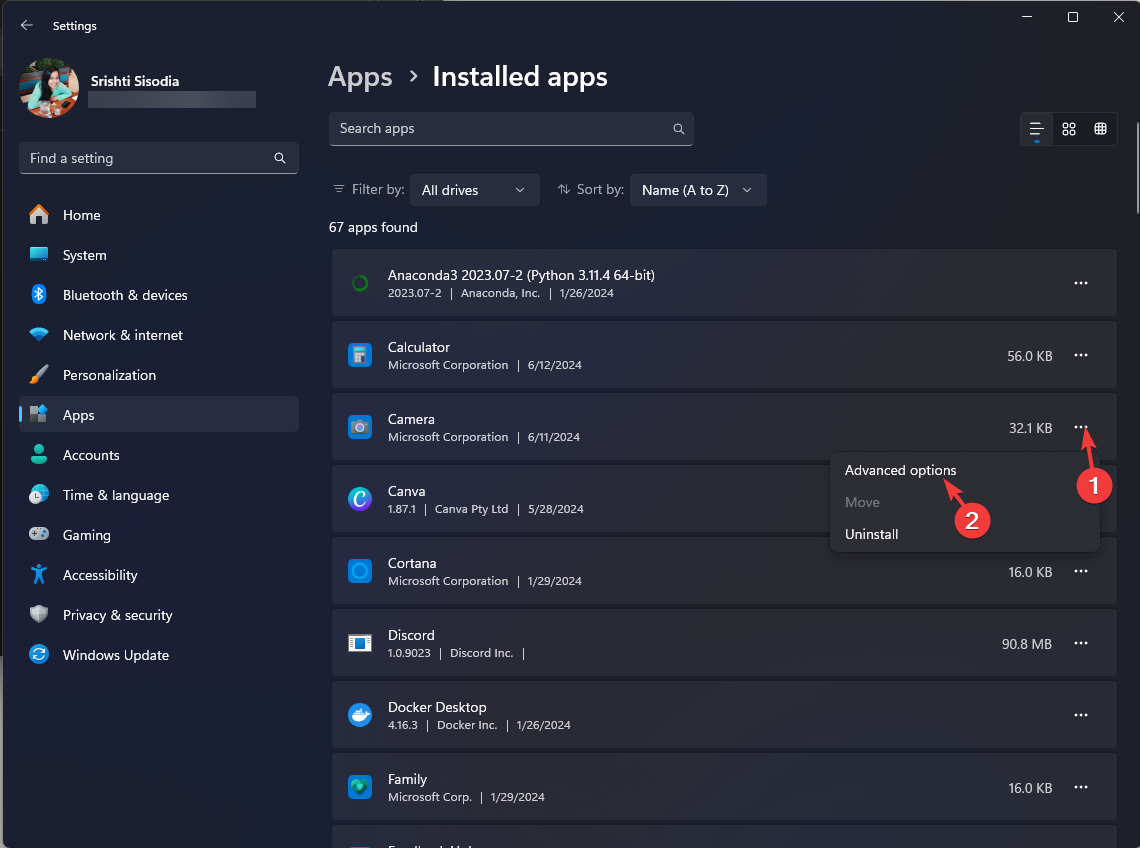
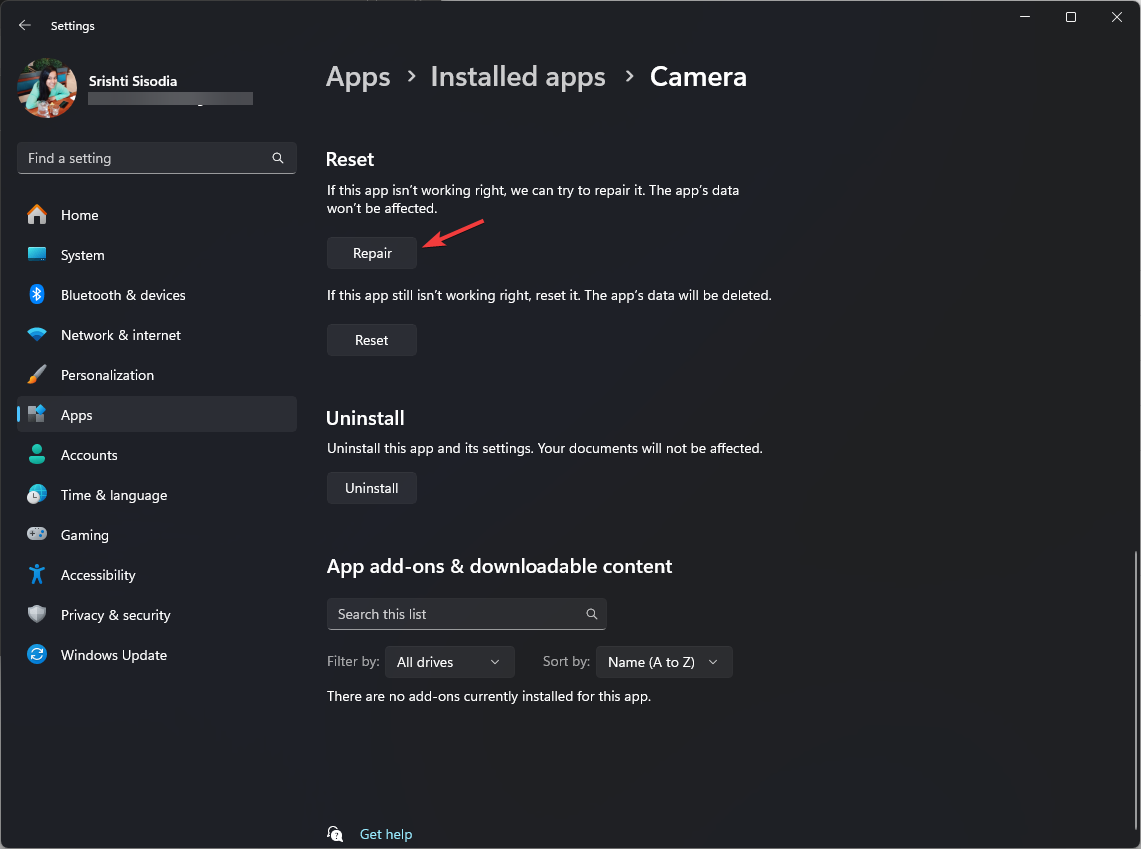
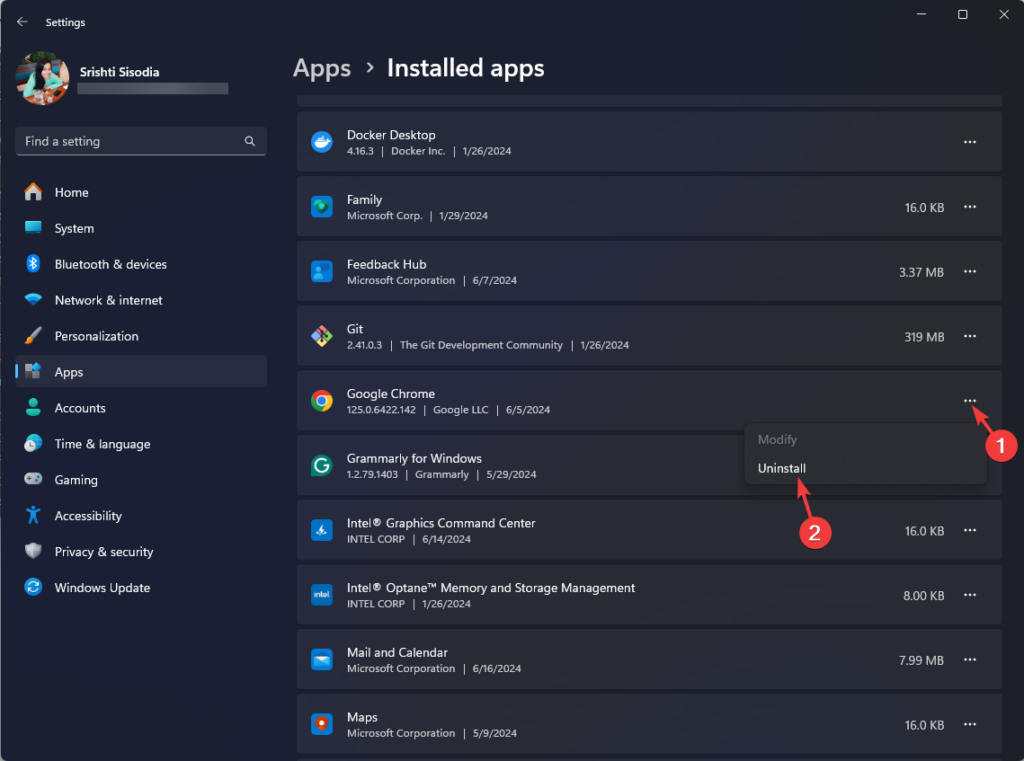
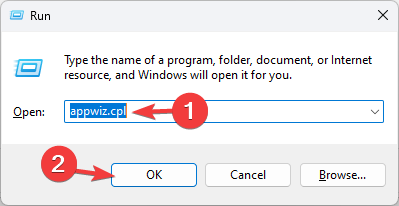
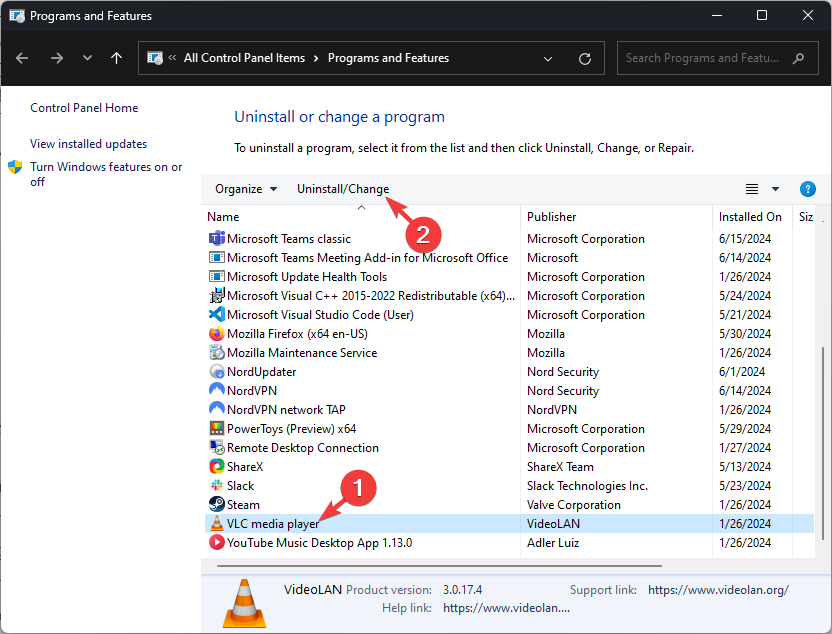








User forum
0 messages