How to Open Multiple Windows in Arc Browser
You may also split a window for multiple websites
4 min. read
Updated on
Read our disclosure page to find out how can you help Windows Report sustain the editorial team. Read more
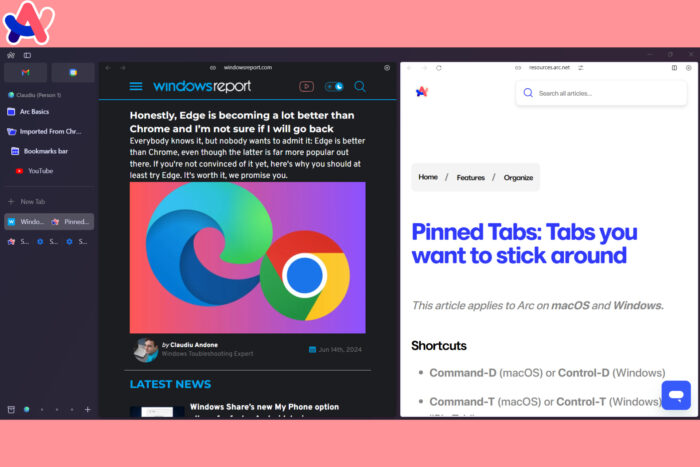
Mastering multitasking can significantly boost your productivity, especially when using the Arc Browser’s multiple windows feature. If you often find yourself juggling between different tasks and need separate browsing sessions, these solutions will help you open multiple Arc Browser windows on your Windows system.
How do I open multiple windows in Arc browser?
1. Add a split view in the same window
- Click on the split view icon on any window to open two pages on the same screen.
- You can create a right or left split, or choose to have a bottom or top split.
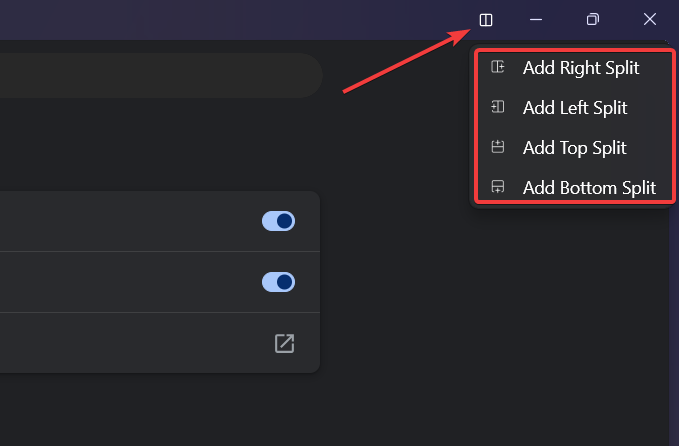
- Click-in on the same icon on a split window will help you create additional split windows, convert it into a horizontal split or move the split windows around.
This is a great feature when you have a big monitor and you want to work on multiple websites at the same time, but on the same instance, on the same time. It will allow you to compare different information or simply browse multiple websites at the same time.
2. Open another Arc window
You can actually open more instances of the browser. While Arc Browser is started, just right-click the icon on the Taskbar and select New window.
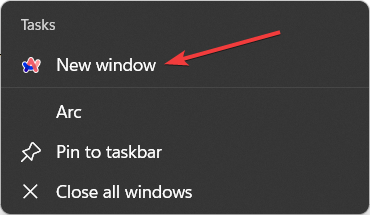
You can do do the exact same time in Arc directly, by clicking on the menu button and selecting New window from the drop-down menu.
Finally, you may also open a new instance of Arc by launching the following command into a Terminal (Admin) window: start Arc.exe --new-instance
All these methods will help you keep multiple instances open across different monitors. It’s also useful if you need to keep different browsing sessions separate for multitasking across various monitors.
3. Create a shortcut for a New Instance
- Right-click on Desktop: Choose New and then Shortcut.
- Type the location of the item: Enter C:\Program Files\Arc\Arc.exe –new-instance (replace with the correct path if Arc is installed elsewhere).
- Name your shortcut: Type a recognizable name like Arc – New Window and click Finish.
This shortcut allows you to quickly open a new Arc window without needing to use the Command Prompt each time. This method is convenient for quickly opening multiple Arc windows with just a couple of clicks.
4. Open multiple profiles simultaneously on Arc
- Open Arc: Launch Arc as you normally would.
- Access Arc Settings: Click on the Arc logo in the top-left corner and navigate to Profiles.
- Create New Profiles: Click Add profile, enter the required information, and complete the setup.
- Launch new windows with different profiles: After setting up, you can open a new Arc window and switch to a different profile by clicking the Profile icon in the top-right corner. You may also press Alt + number of the profile to change quickly between them.
Using multiple profiles allows you to segregate your browsing data while keeping multiple Arc windows open. This solution is great if you need different sessions for work, personal use, or specific projects, all running concurrently.
5. Create a Batch file for opening multiple instances of Arc
- Press Win + R, type notepad, and press Enter.
- Copy and paste the following line into Notepad:
@echo off \n start "" "C:\Program Files\Arc\Arc.exe" --new-instance - Save the file as OpenArcInstances.bat (ensure you select All files in the Save as type dropdown).
- Double-click the .bat file you just created to open multiple Arc windows.
This script is handy for power users who need to open multiple instances frequently and want to automate the process.
By following these methods, you can effectively use Arc Browser with multiple windows, enhancing your productivity and taking full advantage of your multi-monitor setup.
If you’re curios about Arc Browser ChatGPT integration, click the highlighted guide to learn all about it.
Remember to regularly update your browser and manage your profiles to keep your browsing experience smooth and efficient.
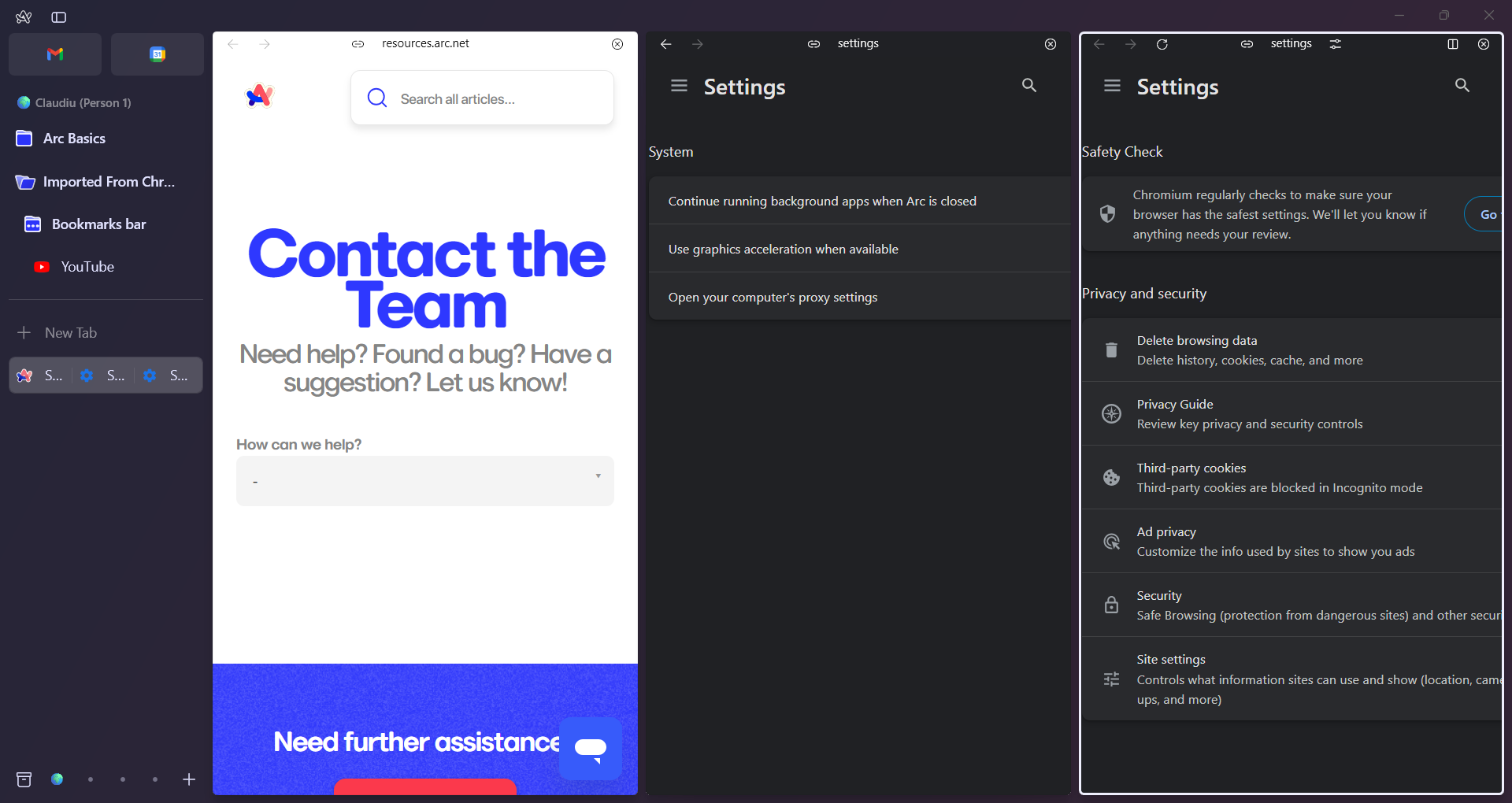
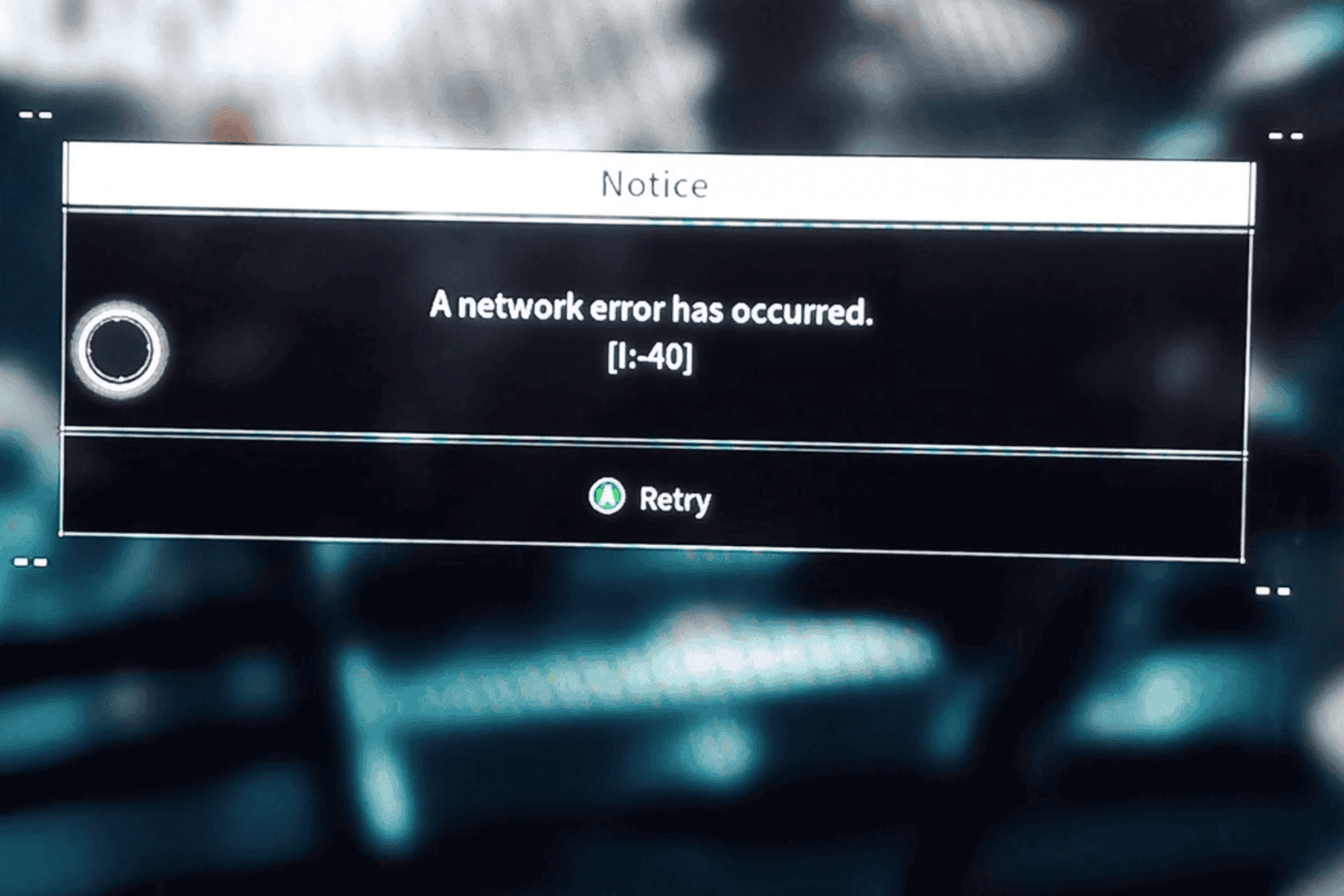
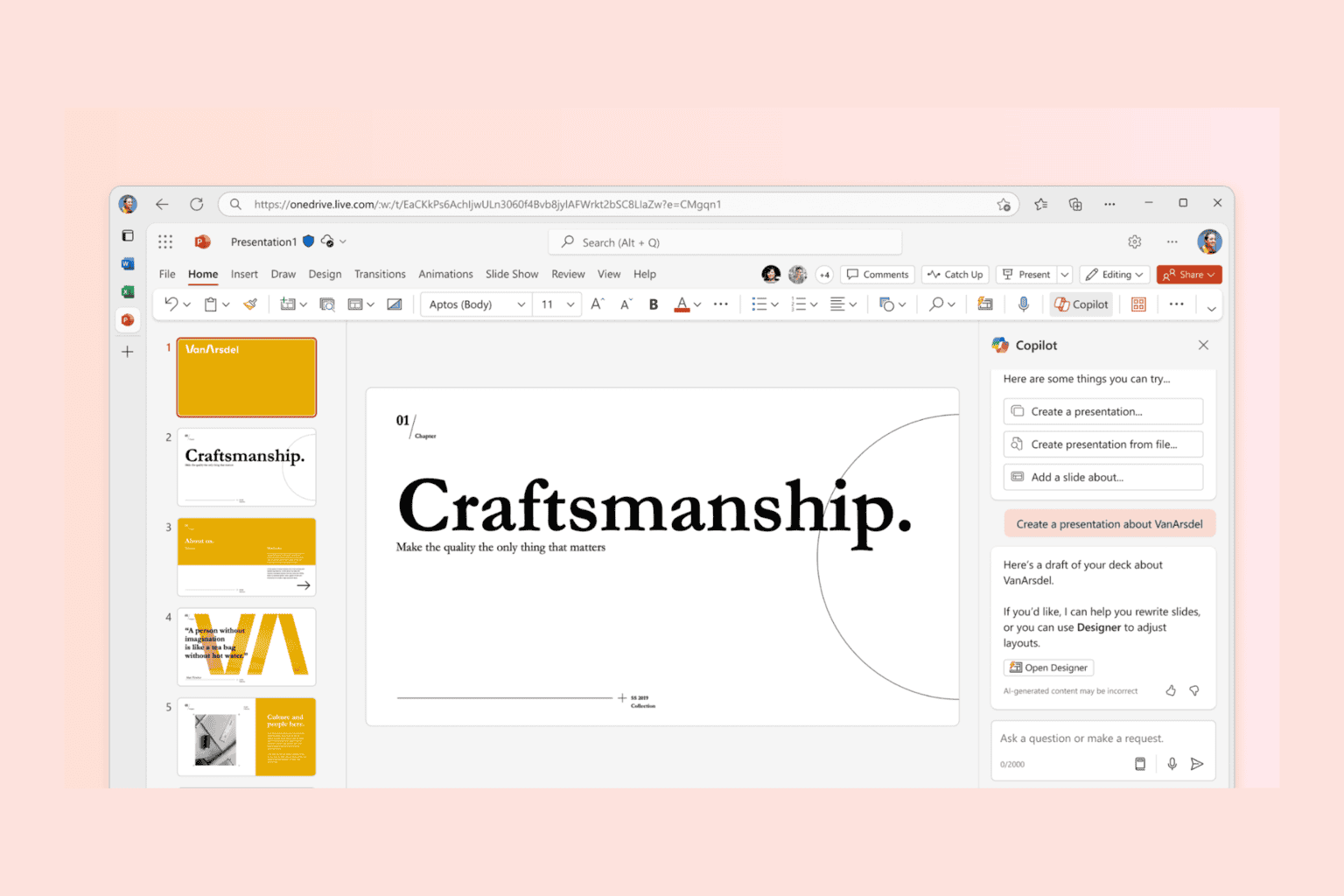
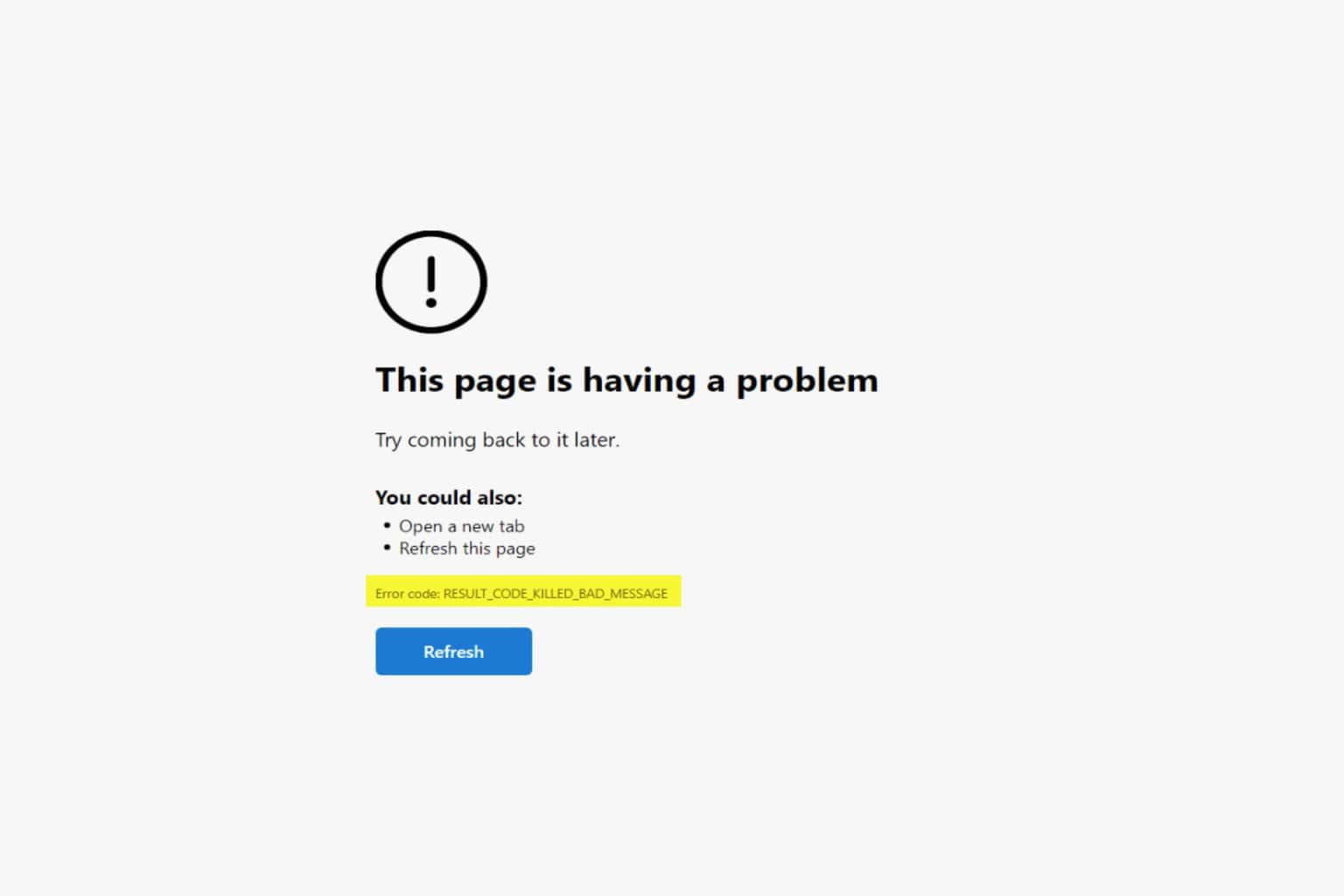
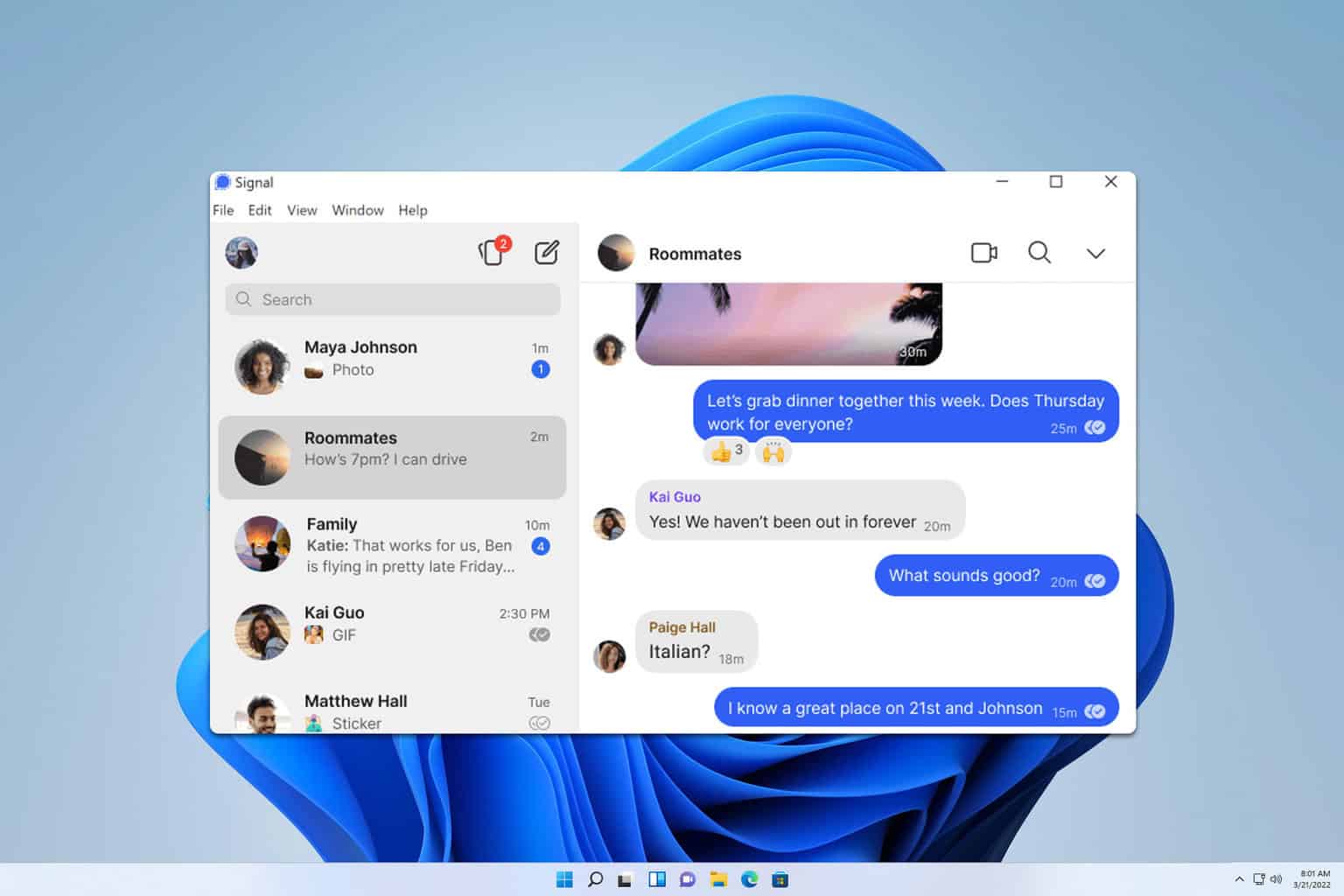
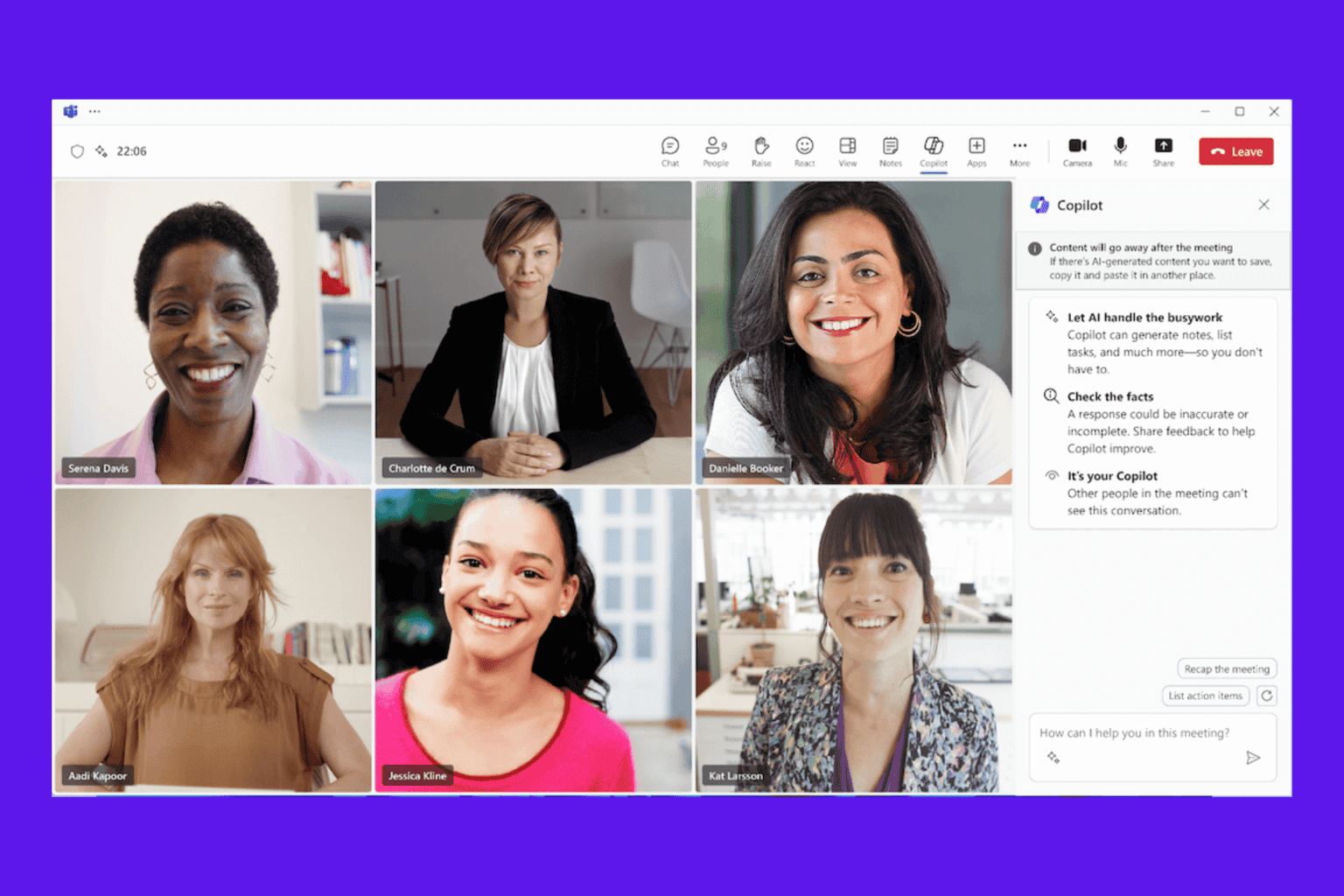
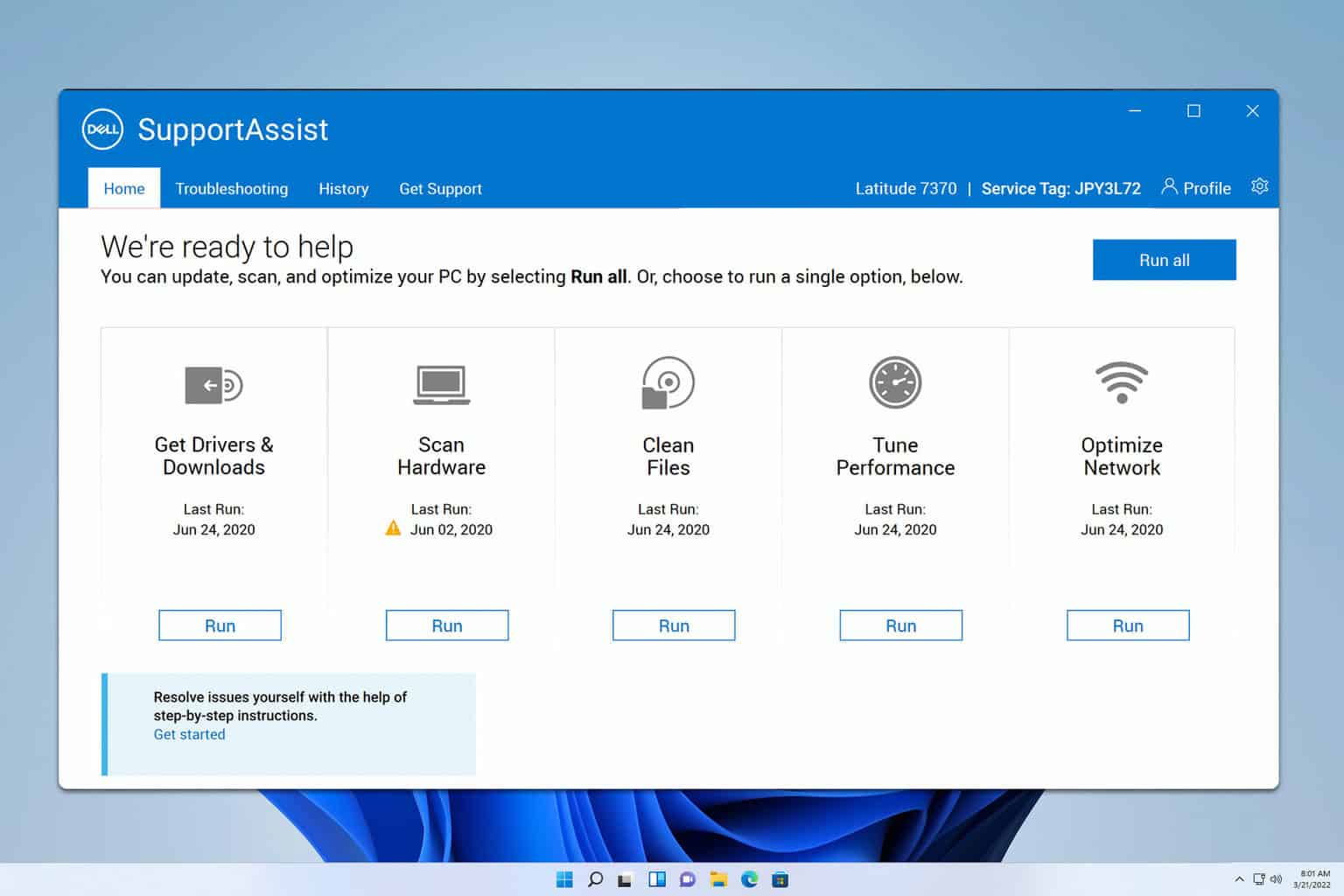
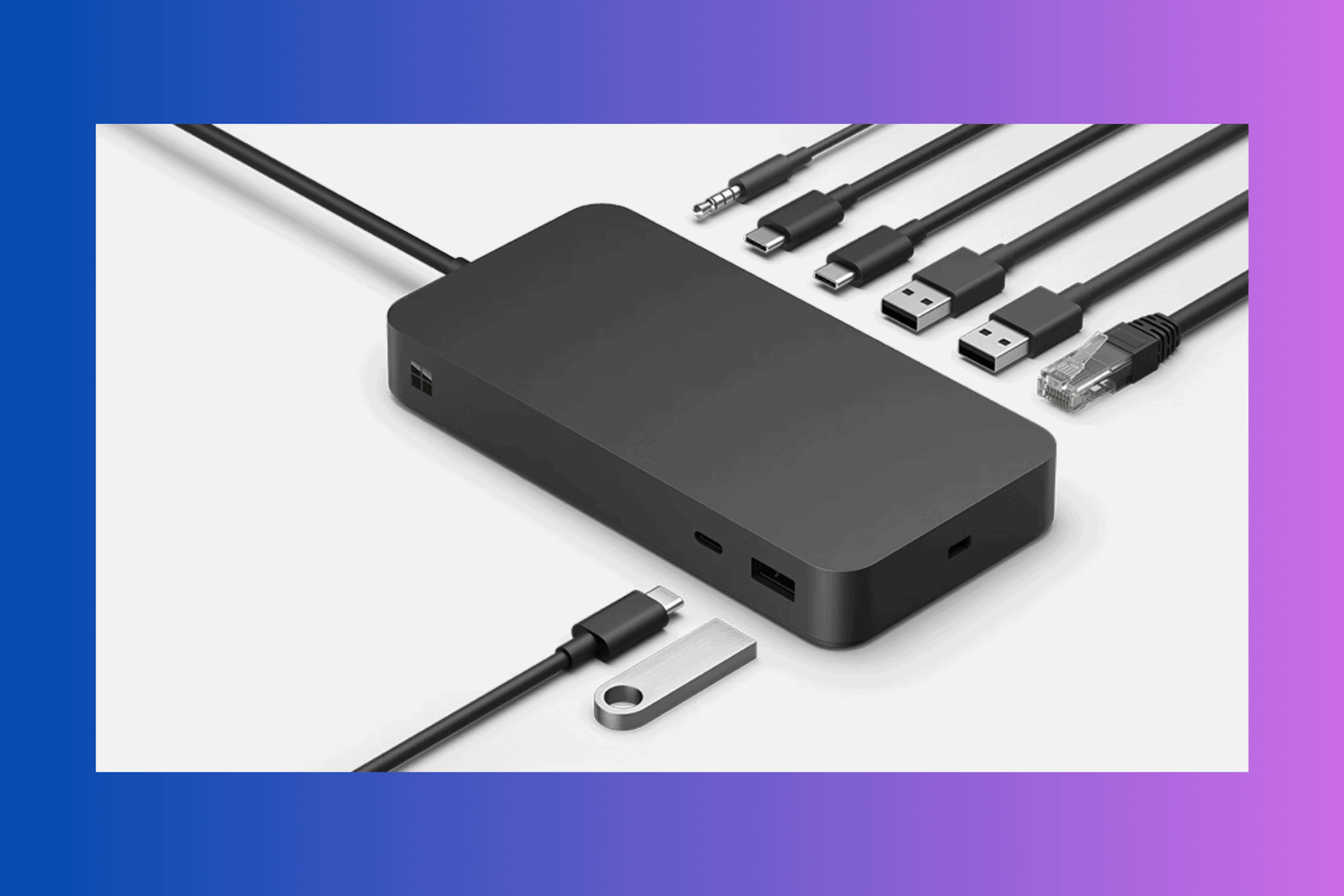

User forum
0 messages