HP LaserJet P2035n Driver for Windows 7: Download and Install
Luckily, HP still has official Windows 7 drivers for HP LaserJet P2035n
4 min. read
Published on
Read our disclosure page to find out how can you help Windows Report sustain the editorial team. Read more
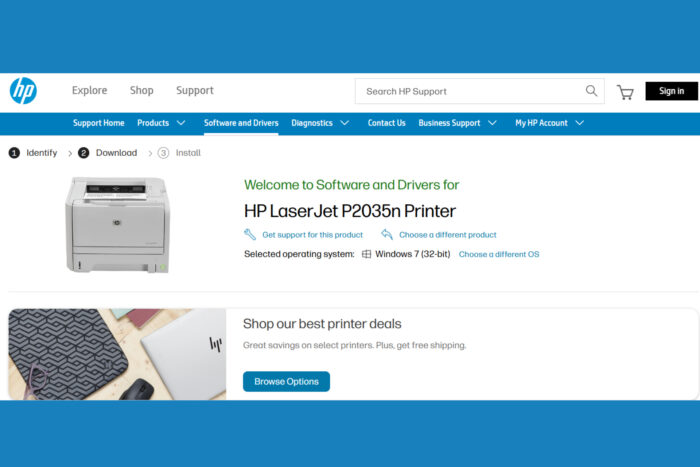
Getting your HP LaserJet P2035n printer up and running on a Windows 7 system can be a bit of a challenge, but don’t worry, we’ve got you covered. Here are several methods to download and install the HP LaserJet P2035n driver for Windows 7, ensuring your printer works smoothly.
How do I get the HP LaserJet P2035n driver for Windows 7?
1. Download and install the driver from HP’s official website
- Open your web browser and go to the HP Customer Support – Software and Driver Downloads page.
- In the search bar, type HP LaserJet P2035n and press Enter.
- Select the exact printer model from the search results.
- Choose your operating system version (Windows 7 in this case) from the dropdown menu.
- Download the recommended driver, usually titled something similar to HP LaserJet P2035n Printer Series Full Feature Software and Driver.
- Once the download is complete, navigate to your Downloads folder and find the downloaded file.
- Double-click the file to launch the installer and follow the on-screen instructions to complete the installation.
Using the official HP website ensures you get the most reliable and up-to-date drivers for your printer, which helps maintain compatibility and functionality.
2. Redirect the printer in Remote Desktop Protocol (RDP)
- Ensure your printer (HP LaserJet P2035n) is installed and working locally on the Windows 10 machine.
- Download the older version of the HP Universal PCL 5 driver for Windows 10 and the HP Universal PCL 5 driver for Windows 7 32-bit from the HP support website and install them on the Windows 10 and the Windows 7 systems.
- Set the local HP LaserJet P2035n printer to use the Universal PCL 5 driver on the Windows 10 machine.
- Open the Remote Desktop Connection application on the Windows 10 machine.
- Click the Show Options button.
- Navigate to the Local Resources tab.
- Under Local devices and resources, check the Printers checkbox.
- Connect to the Windows 7 machine using RDP.
- The local printer should now be redirected and available on the Windows 7 machine with the compatible driver.
Redirecting the printer during an RDP session can help you print from a remote desktop environment, making it easier to manage printing tasks without being physically present at the remote location.
3. Manually install the printer
- On the Windows 7 machine, open the Control Panel.
- Navigate to Devices and Printers and click on Add a Printer.
- Select Add a local printer.
- Choose Use an existing port and select the appropriate port (e.g., USB001).
- Click on Next to proceed.
- Select Windows Update to update the list of printer drivers.
- Once the update completes, search for HP in the Manufacturer list.
- Find and select HP LaserJet P2035n from the list of available printers.
- Follow the on-screen instructions to complete the installation.
Manually installing the class driver ensures compatibility with Windows 7, enabling the printer to function correctly and resolve any driver-related issues.
4. Contact HP Support
- Visit the HP Customer Support page.
- Navigate to the Contact Support section.
- Choose the Printers category.
- Select HP LaserJet P2035n from the list of printer models.
- Follow the on-screen prompts to initiate a support request, either via chat, email, or phone.
Contacting HP Support provides professional assistance in resolving driver issues. The support team can guide you through troubleshooting steps and ensure that your printer is properly set up and functioning.
By following these solutions, you can effectively install and configure the HP LaserJet P2035n driver on a Windows 7 system, ensuring smooth and reliable printing tasks.
We also have a complete guide on how to download and install HP printer drivers for Windows 11.
We hope that now, your HP P2035n printer is working without problems on Windows 7. If you still have issues, hit the comments below and write all about it.
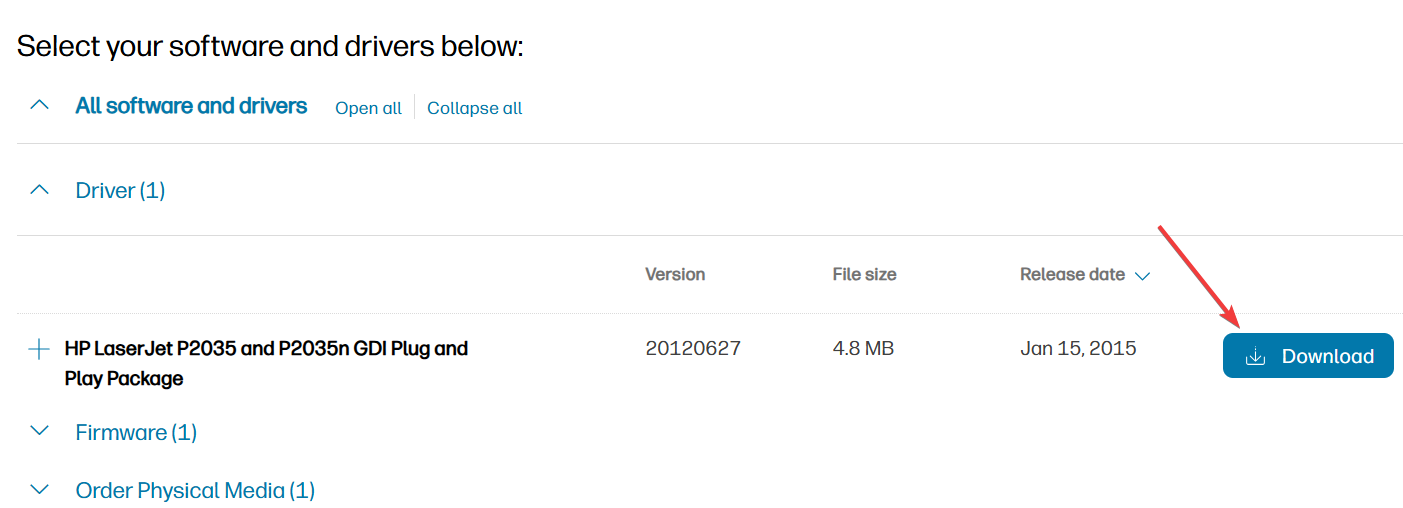
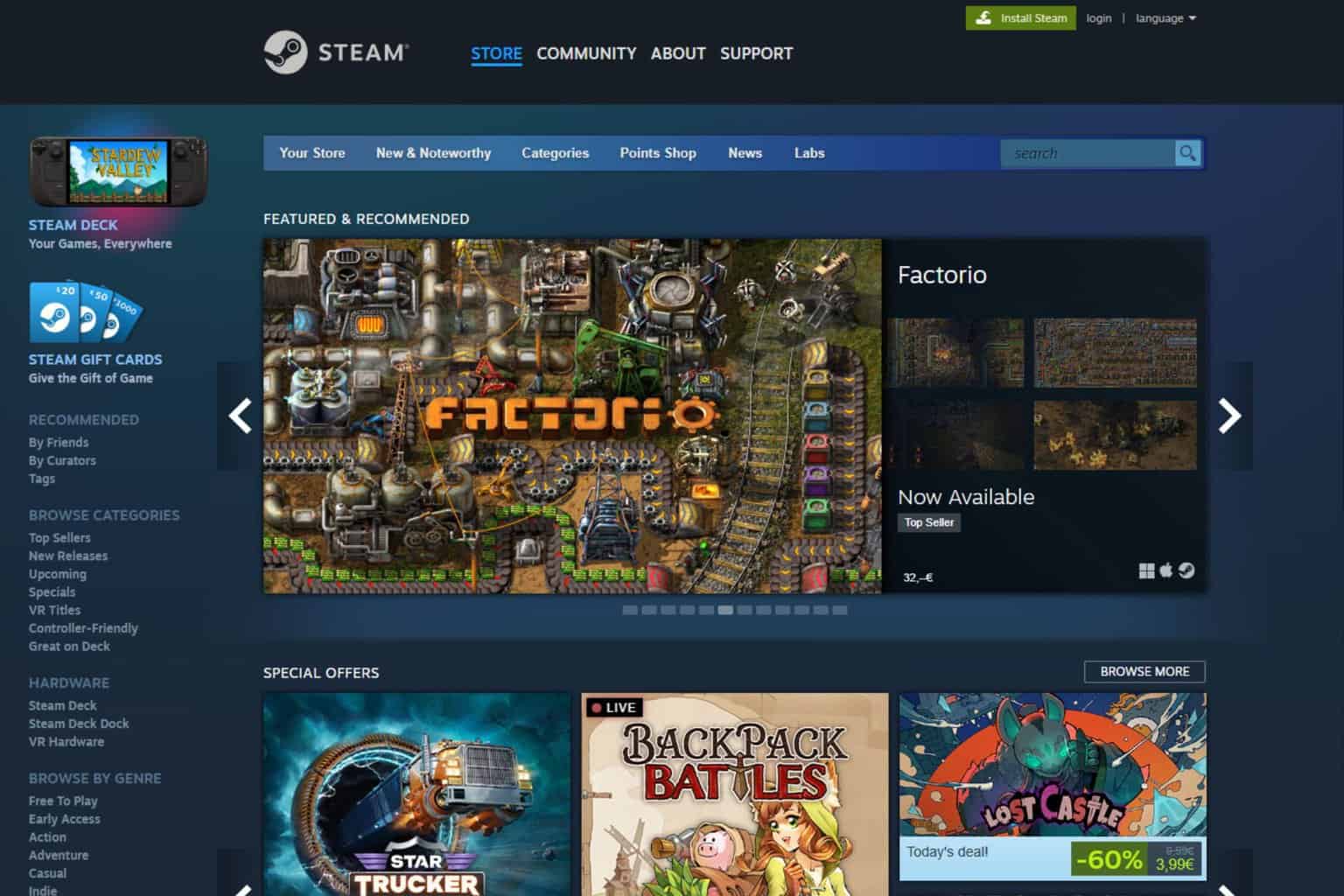
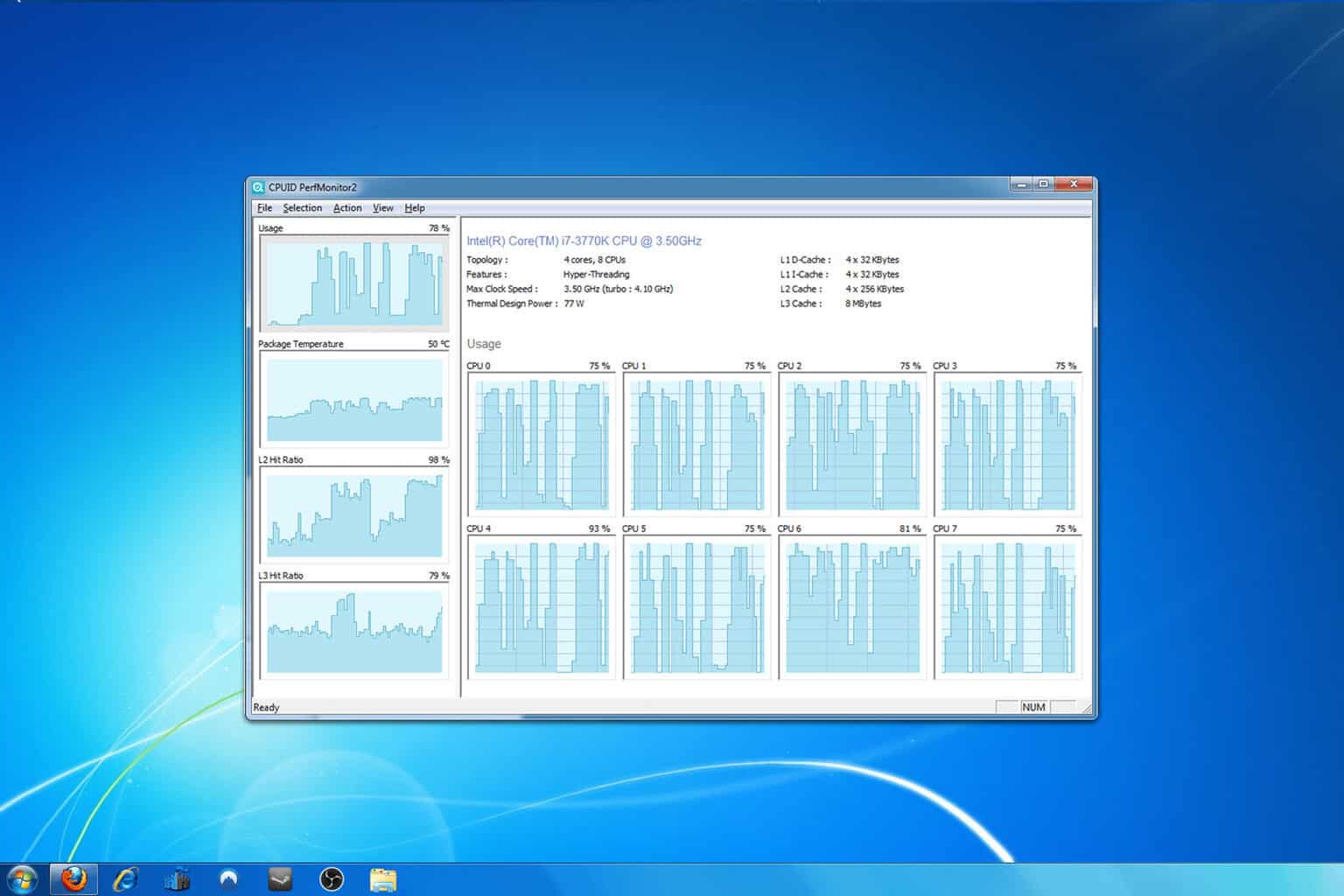
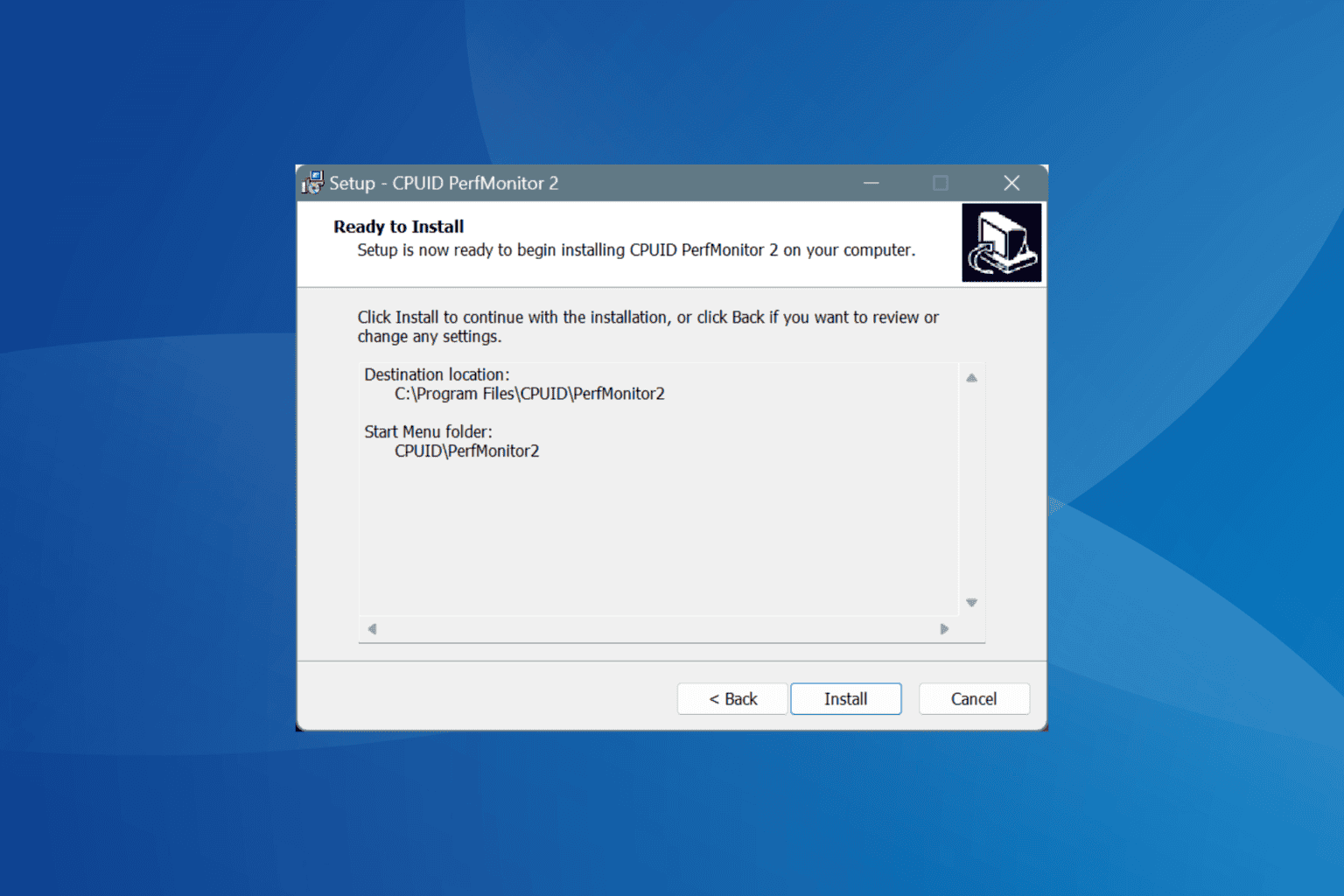
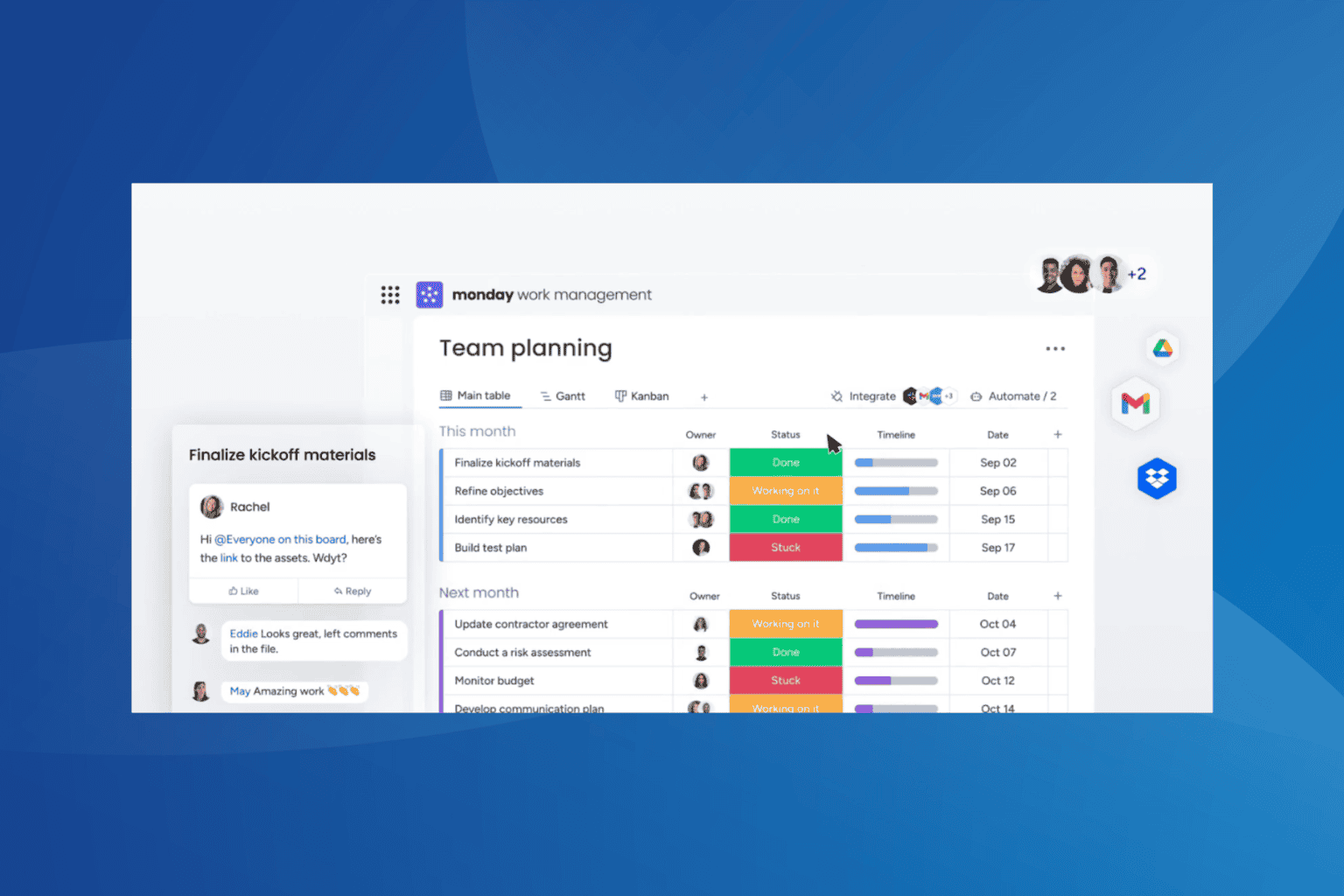
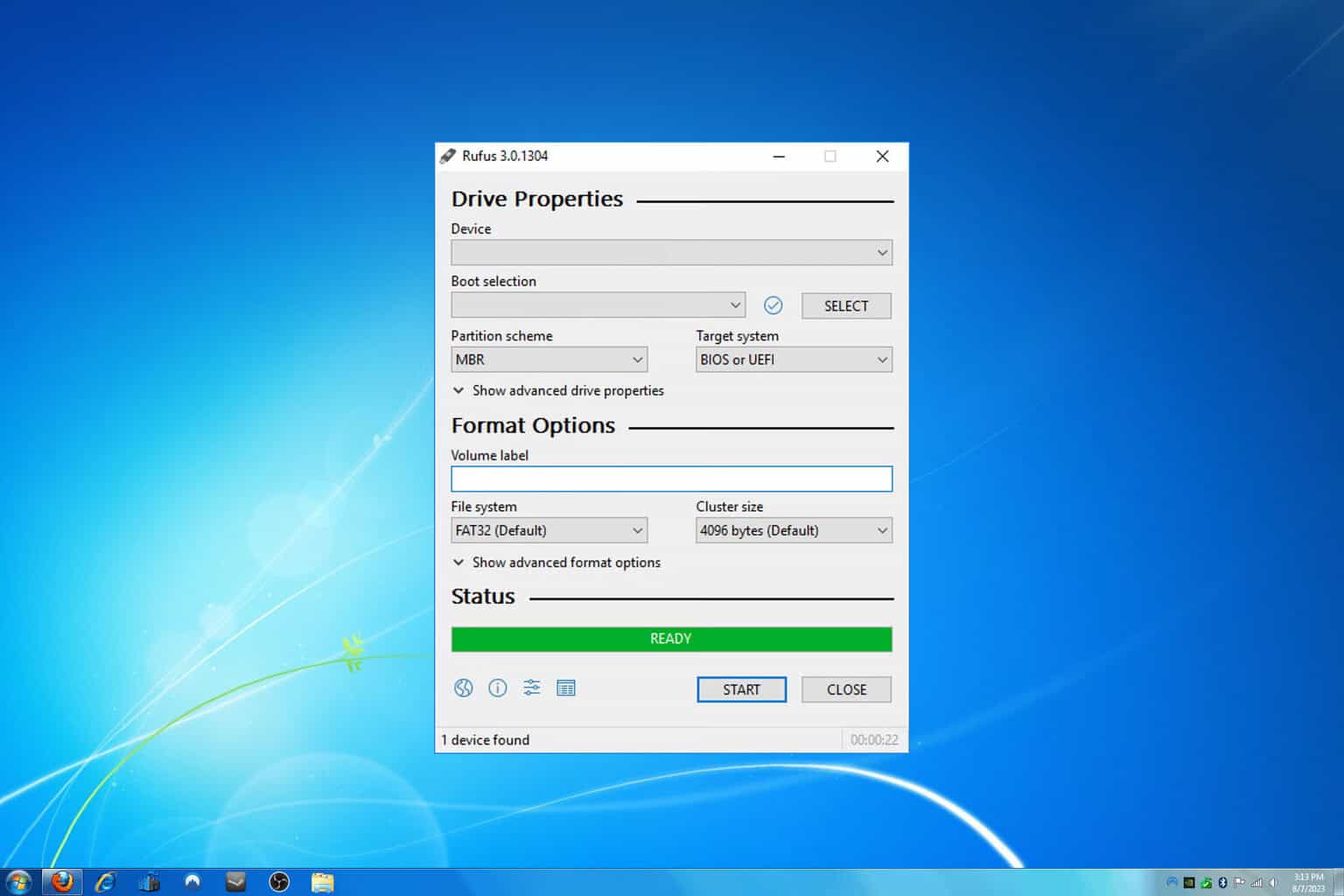
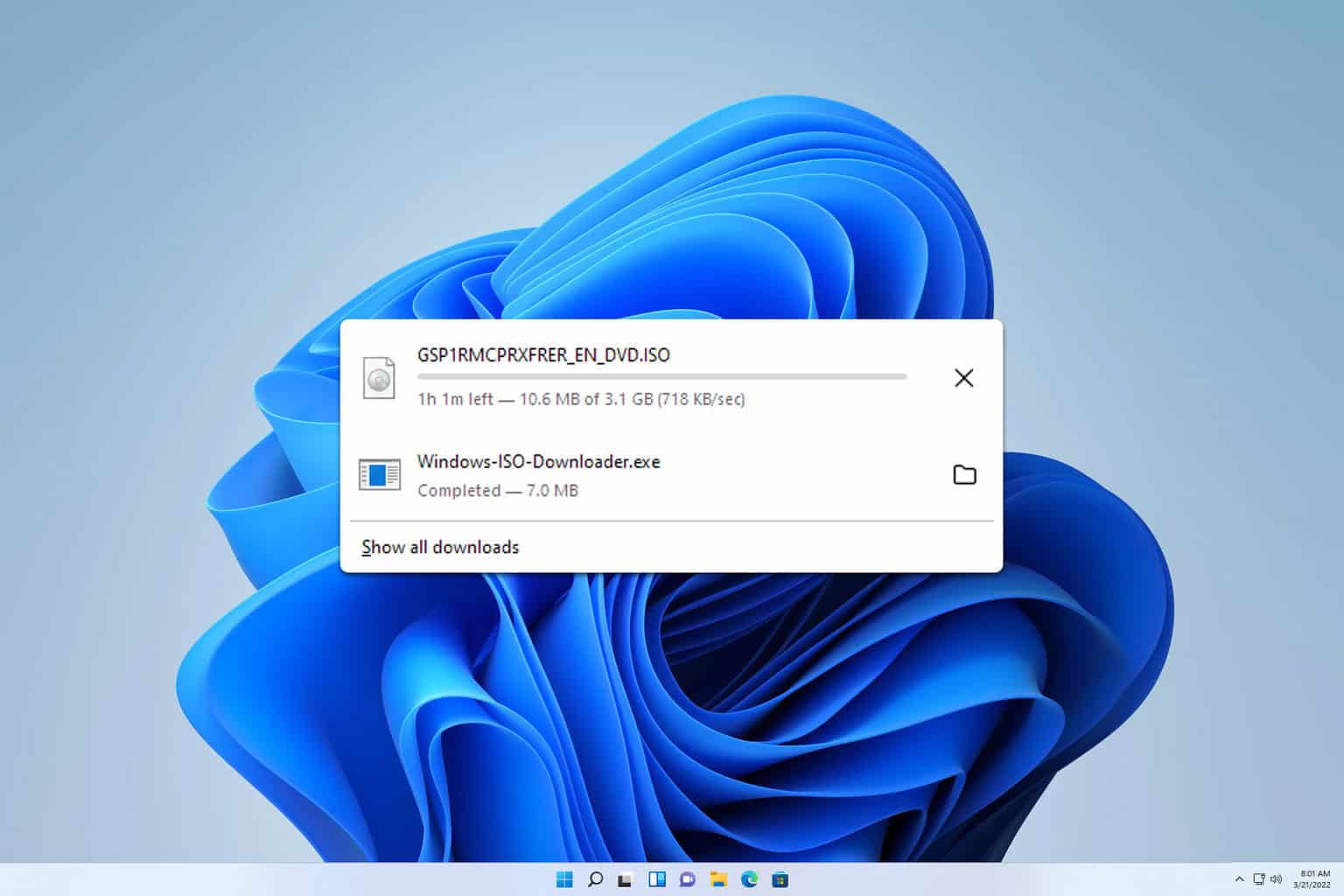
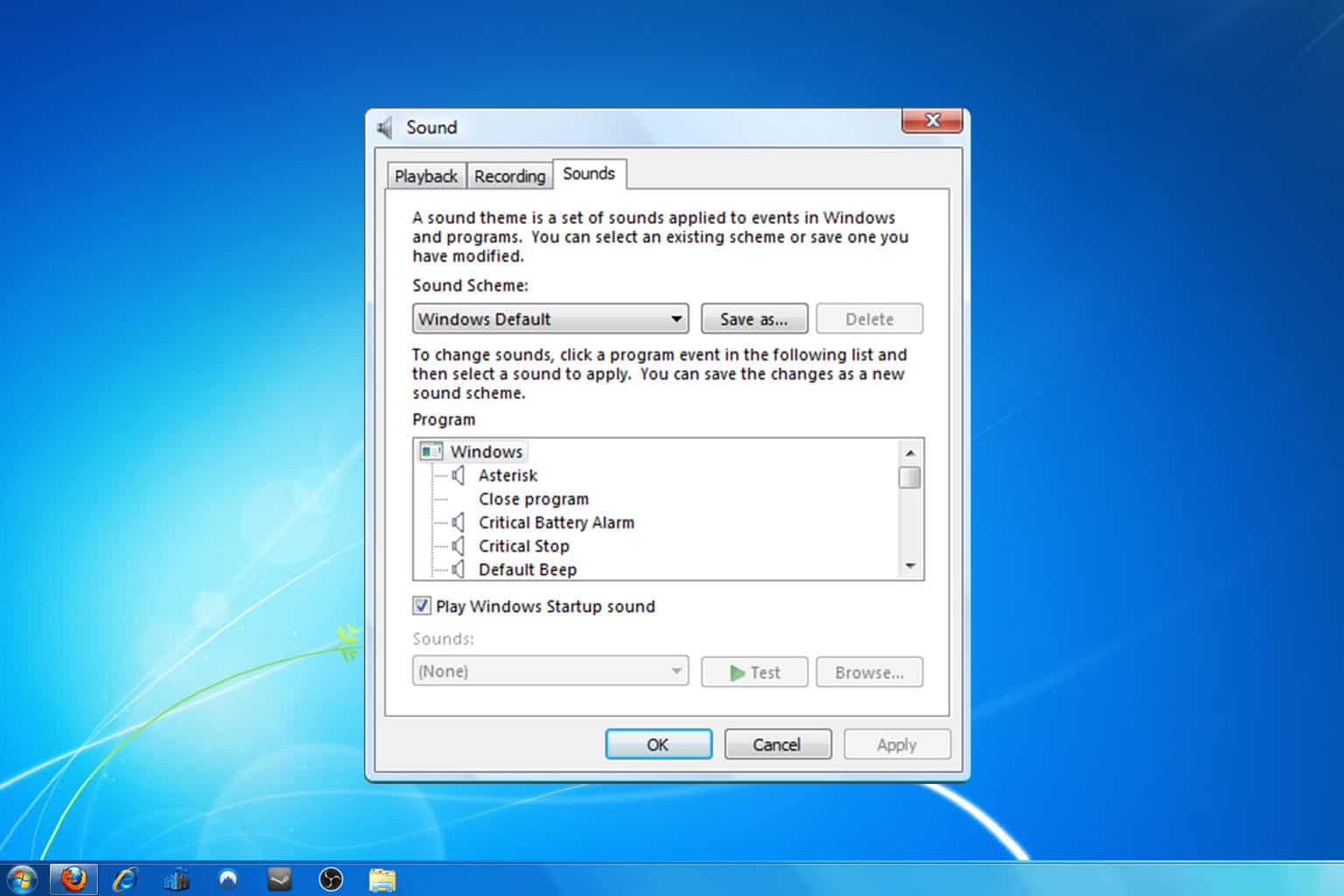

User forum
0 messages