How To Disable Hardware Acceleration in Firefox in a Few Steps
4 min. read
Updated on
Read our disclosure page to find out how can you help Windows Report sustain the editorial team. Read more
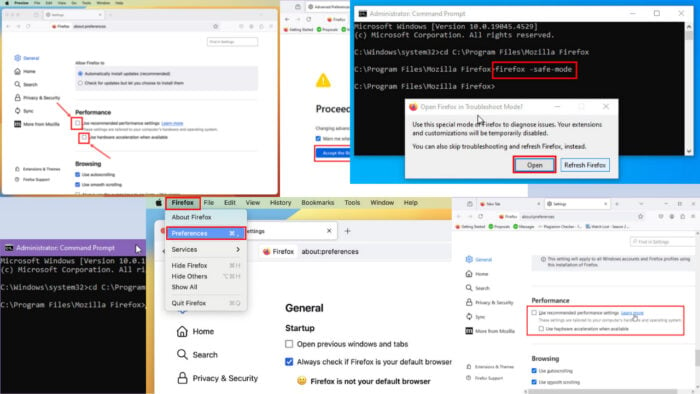
Wondering how to disable hardware acceleration in Firefox?
GPU acceleration often leads to website surfing performance and content rendering issues. It’s especially prevalent in incompatible or underperforming graphics processing units.
In this guide, I’ll cover tried and tested techniques to disable this feature to avoid such browsing inconveniences. Let’s get into it!
Reasons to Disable Hardware Acceleration in Firefox
You might want to deactivate GPU acceleration in Firefox in the following situations:
- If you’re struggling with weird graphical glitches on websites.
- If you’re on a high-performance PC with the latest GPU, certain browser add-ons or websites might utilize the hardware acceleration feature to mine cryptocurrencies without you knowing.
- Malicious browser add-ons can include scripts to infect your PC through the GPU route.
- Hardware acceleration can sometimes conflict with how Firefox displays videos.
- If you’re working on a slightly older computer, hardware acceleration might be putting more strain on it than necessary and slowing it down.
- It can often fix unexplained Firefox browser crashes when you try to load high-end graphics content.
- Blurry text or unusual font sizes on certain websites might be due to the GPU acceleration feature.
- When testing websites or web apps, you might want to disable it to explore performance improvement opportunities.
- It helps you save your laptop’s battery power.
How To Disable Hardware Acceleration in Firefox
Find below different methods to disable GPU acceleration on your browser:
On a Windows PC
- Click on the three horizontal lines in the top right corner of the Firefox app.
- Choose Settings in the context menu.
- Find the Performance section at the bottom of the screen.
- Uncheck the checkmarks from the following items:
- Use recommended performance settings
- Use hardware acceleration when available.
- Reboot the Firefox app to make the changes effective.
On a Mac
- When Firefox is open and selected as the active window, click on the Firefox menu in the top-right corner of the screen. It’s near the Apple monogram on the Mac toolbar.
- Click on the Preferences option in the context menu that opens.
- You should see the General page of the Settings tab.
- Scroll down below until you see the Performance section.
- Uncheck the box for Use recommended…
- You’ll now see the Use hardware acceleration when available option.
- Uncheck that as well.
- Go to the address bar and type in the following command:
about:restartrequired- Hit Enter to find the Restart Firefox button. Click on that.
Using a Terminal Tool
- Open Command Prompt with elevated rights from the Start Menu by typing CMD and clicking the Run as administrator link for Windows Command Prompt.
- Type in the following command:
cd C:Program FilesMozilla Firefox- Hit Enter to change the directory of Command Prompt to the Mozilla Firefox installation folder.
- If you’ve installed the Firefox app in a custom directory, navigate to the directory that contains the Firefox icon.
- Now, type in the following command and hit Enter:
firefox -safe-mode- You should now see the Open Firefox in Troubleshoot Mode? dialog box.
- Click Open.
- Firefox will open in safe mode without the GPU acceleration feature.
Disable WebGL
If you want to reduce the load on your GPU, you might also want to turn off the WebGL feature of Firefox. WebGL helps the browser process and display graphical content, videos, animations, etc.
After disabling hardware acceleration, do the following:
- Type about:config in the Firefox address bar and hit Enter.
- You should see a warning screen. There, click on the Accept the Risk and Continue button.
- In the search field, type in webgl.disabled.
- Only one entry will pop up.
- Click on the interchange icon as identified in the screenshot.
- The webgl.disabled component will change to true.
- This means WebGL has been deactivated.
- Click on the stacked three-line menu in the top right corner of Firefox.
- A context menu will open. There, click on the Exit button.
- Now, run Firefox again to experience the difference.
Summary
If you’re here, congratulations! Now you know how to disable hardware acceleration in Firefox. We also have a guide for Opera GX if you need it.
Before you leave, why not check how to change user agent in Firefox? We have a guide dedicated to it, so don’t miss it.
If the article helped you to fix any GPU-related issues in Firefox or you want to give feedback, feel free to do so in the comments.
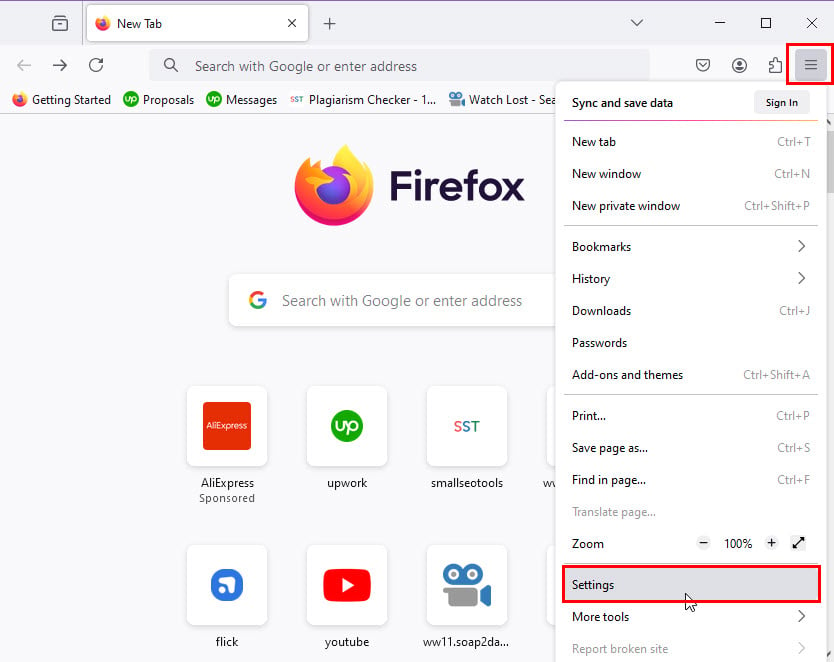
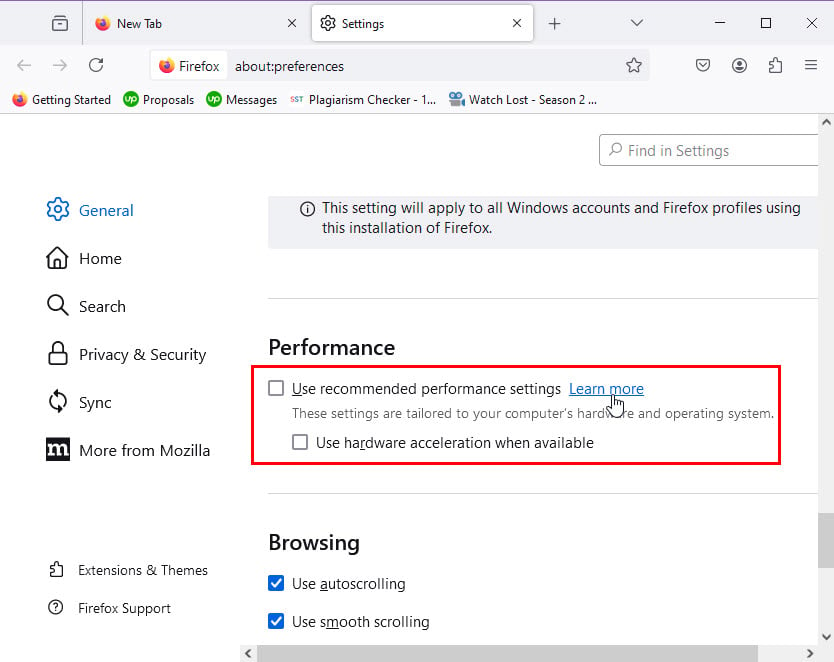
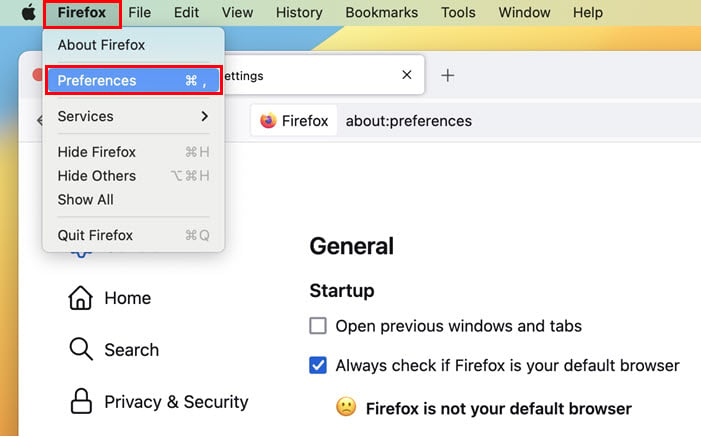
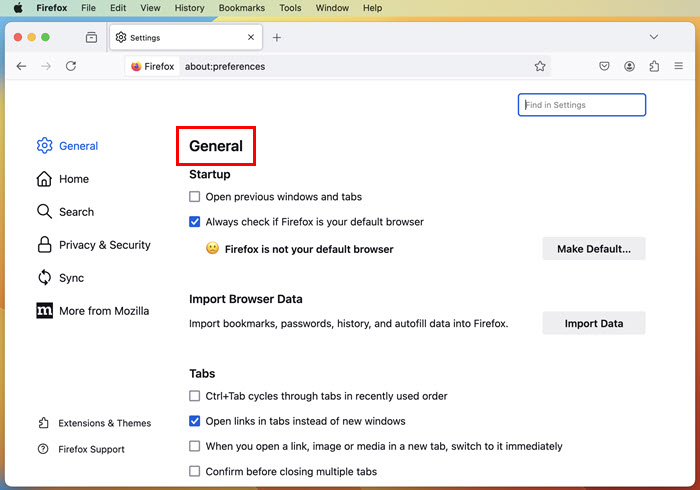
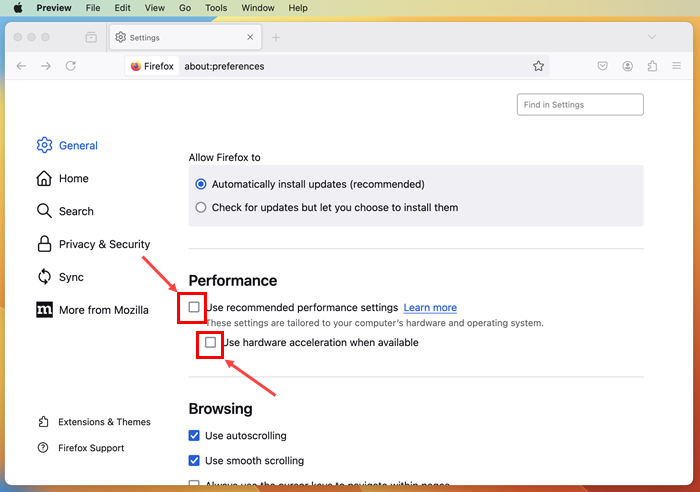
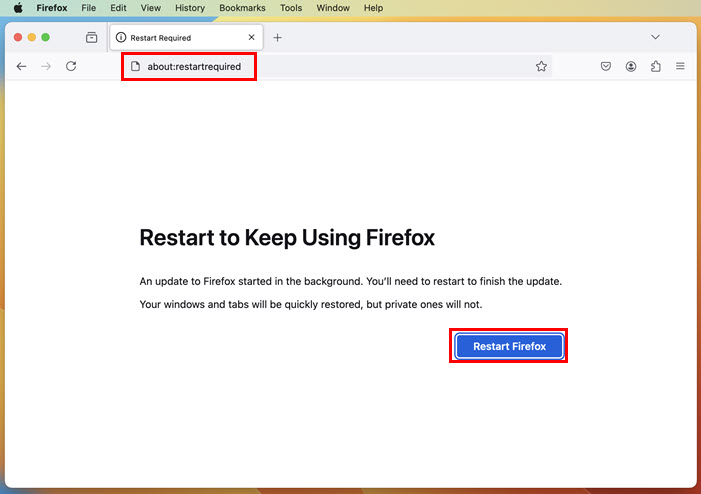
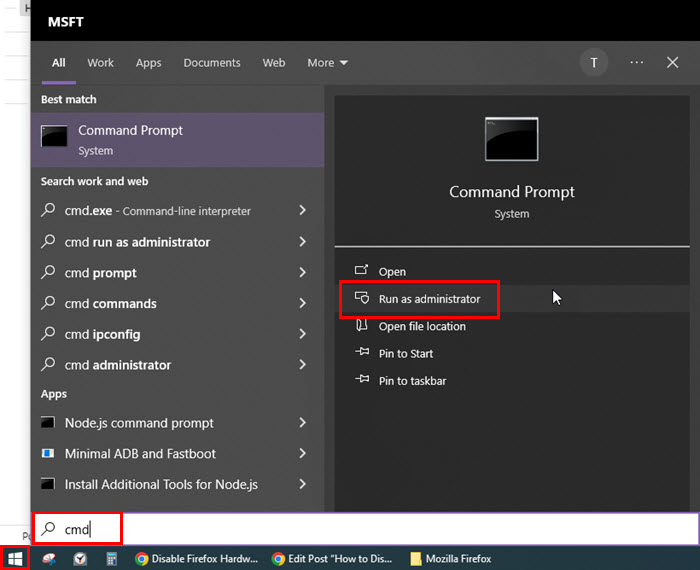
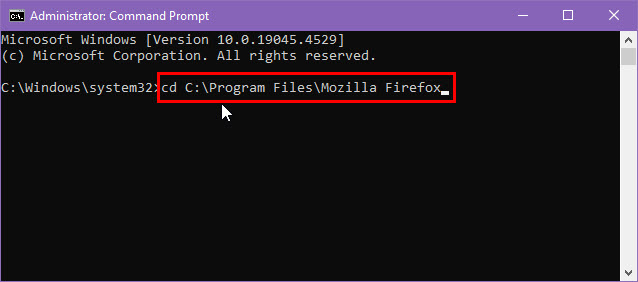
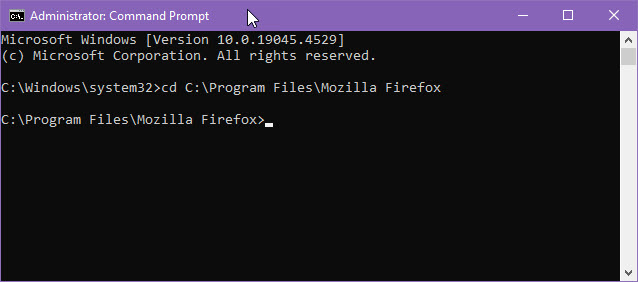

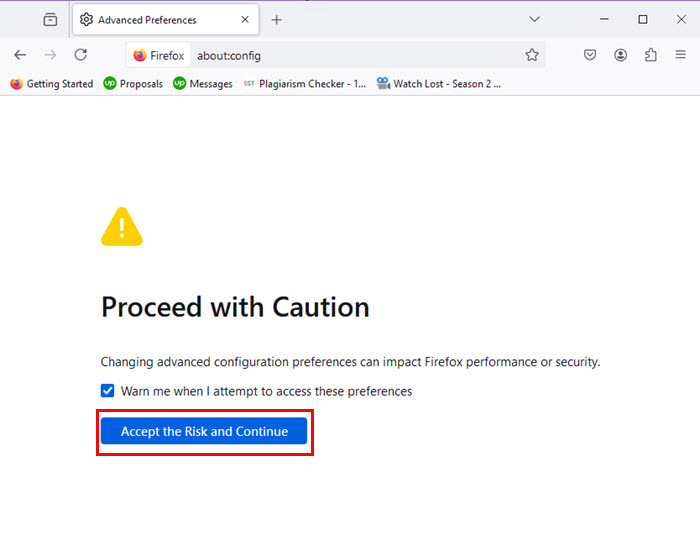
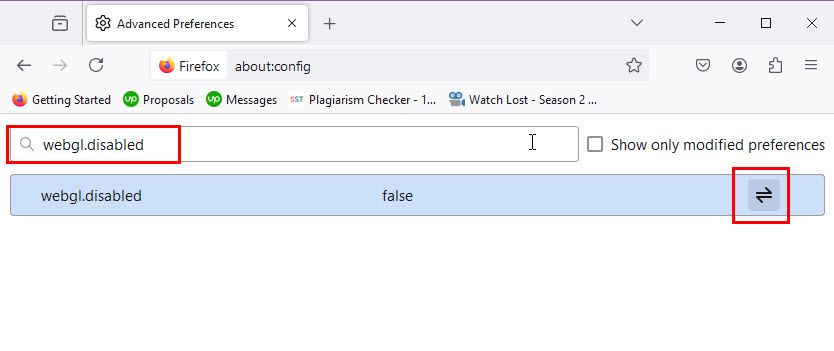
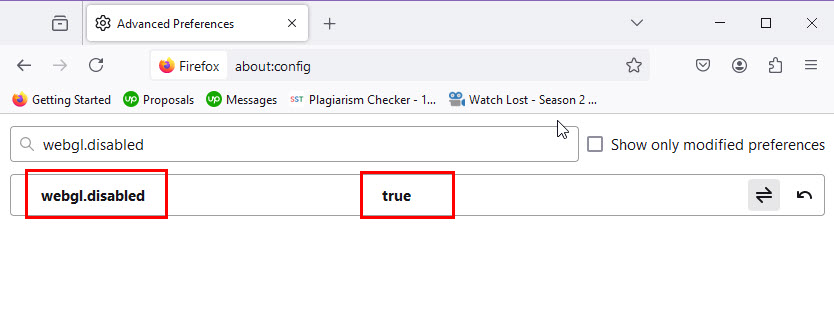




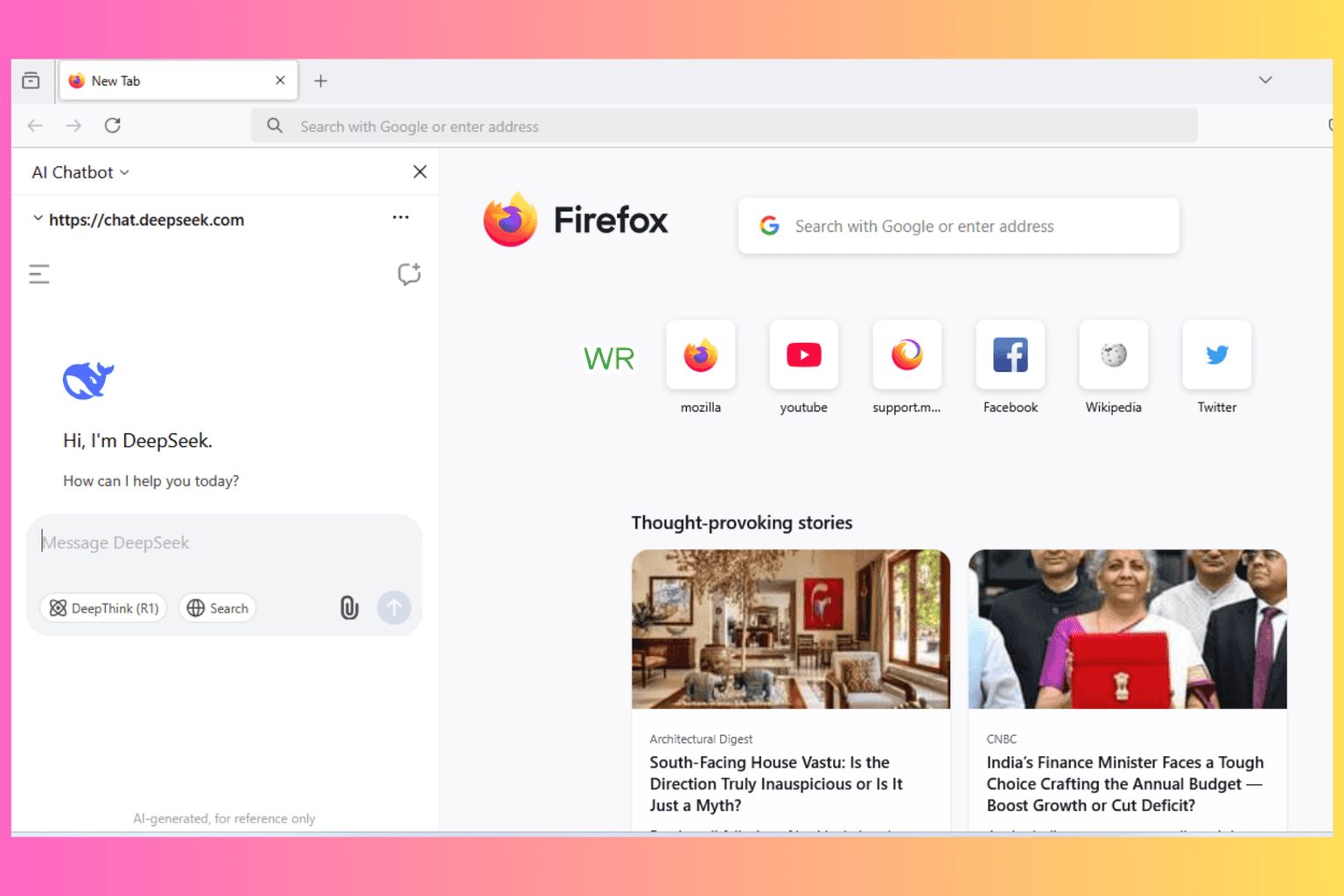

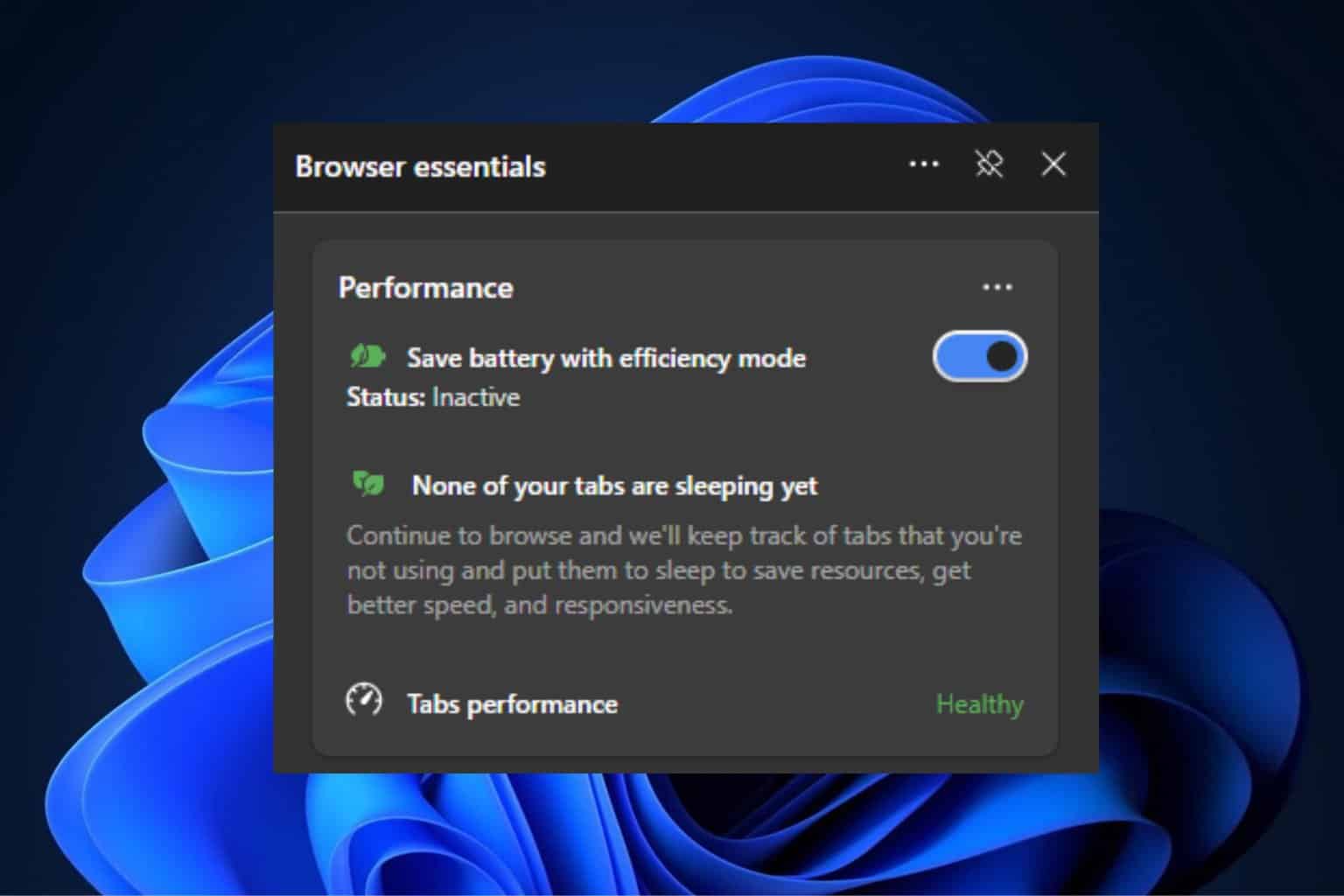

User forum
0 messages