Streameast Error Code HTML5: 10 Tested Fixes
First, make sure that the browser supports H.264 video decoding
4 min. read
Published on
Read our disclosure page to find out how can you help Windows Report sustain the editorial team. Read more
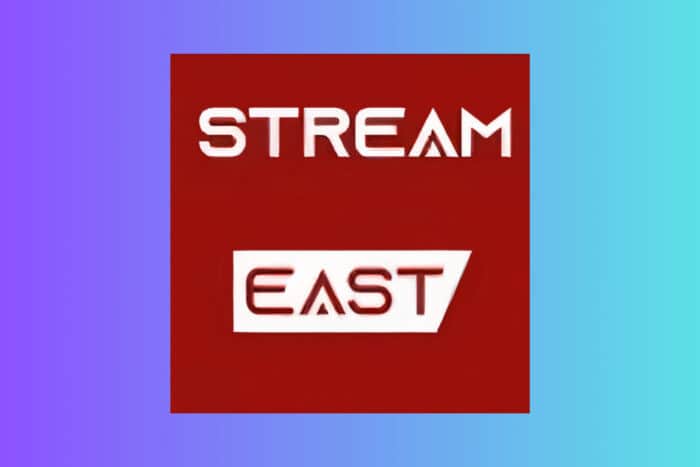
Running into the Streameast Error Code HTML5 can be frustrating, especially when you’re all set for a streaming session. First of all, make sure that your browser is updated to the latest version and you have a stable internet connection. Also, verify that your system supports H.264 video decoding. If not, this might be the cause for the Streameast HTML5 error.
How do I fix the Streameast error code HTML5?
1. Update the browser
- Open your browser.
- Click the three dots (Ellipsis icon) in the upper-right corner.
- Select Help and then click on About [Your Browser].
- The browser will automatically check for updates. Click Update if an update is available.
Updating your browser ensures you have the latest features and security updates, which often fixes issues with HTML5 video playback.
2. Clear browser cookies and cache
- Open your browser settings.
- Navigate to the Advanced section.
- Click Privacy and Security and then select Clear Browsing Data.
- Check the boxes for Cookies and other site data and Cached images and files.
- Click Clear Data.
Clearing cookies and cache can remove corrupted or stale data that may be causing video playback issues.
3. Deactivate the hardware acceleration
- Open your browser settings.
- Scroll to the Advanced section and click on it.
- Go to the System tab.
- Toggle off Use hardware acceleration when available.
Turning off hardware acceleration can resolve issues where the GPU is causing HTML5 videos to lag or not play.
4. Use HTML5 supported codecs
- Contact the browser’s support team to request the installation of codecs like OGG, WebM, and MP4.
- Follow their instructions to install the necessary codecs.
Using HTML5-supported codecs ensures that the video can be decoded and played by the browser.
5. Open HTML5 Video in incognito Mode
- Open your browser and press Ctrl + Shift + N to enter Incognito Mode (or New Private Window in Firefox).
- Attempt to play the HTML5 video in this window.
Incognito Mode disables extensions and clears cookies and cache, which can help you identify if these are causing the issue.
6. Disable browser extensions
- Open your browser settings.
- Navigate to the Extensions section.
- Toggle off each extension individually to identify which one might be causing the issue.
Disabling extensions can help you figure out if an extension is conflicting with HTML5 video playback.
7. Check pre-roll video settings (for Streameast pre-events)
- Go to your media upload settings and navigate to the pre-event video section.
- Ensure the pre-roll video is still listed in your account.
- If it has been deleted, re-upload it to fix the error.
Ensuring the pre-roll video is present and correctly linked can resolve issues specific to video pre-rolls on Streameast.
8. Repair corrupted HTML5 video files
Using a video repair tool can fix corrupted files that refuse to play in HTML5. Such tools will automatically clear any problems with HTML5 video files.
9. Verify encoder settings for Live Streams
- Check the Stream URL and Stream Name in your encoder settings.
- Ensure login and password are correct if required.
- Verify other settings like keyframe interval (2 seconds), frame rate (30 FPS), and ensure H.264 video encoding and AAC audio encoding.
Proper encoder settings ensure that your live streams are properly configured, reducing errors.
10. Contact Streameast support
- If none of the above solutions work, reach out to Streameast support for assistance.
- Provide details of the error and any troubleshooting steps you have already taken.
Contacting support can provide you with targeted solutions specific to Streameast’s platform.
These solutions should cover a wide range of potential issues causing the Streameast Error Code HTML5, helping you get back to enjoying your videos without interruptions. To avoid future issues, keep your browser updated and clear your cache regularly.
We also have a guide on how to fix Streameast if it’s not working on Xbox.
If you have any questions or suggestions, feel free to drop them in the comments below.







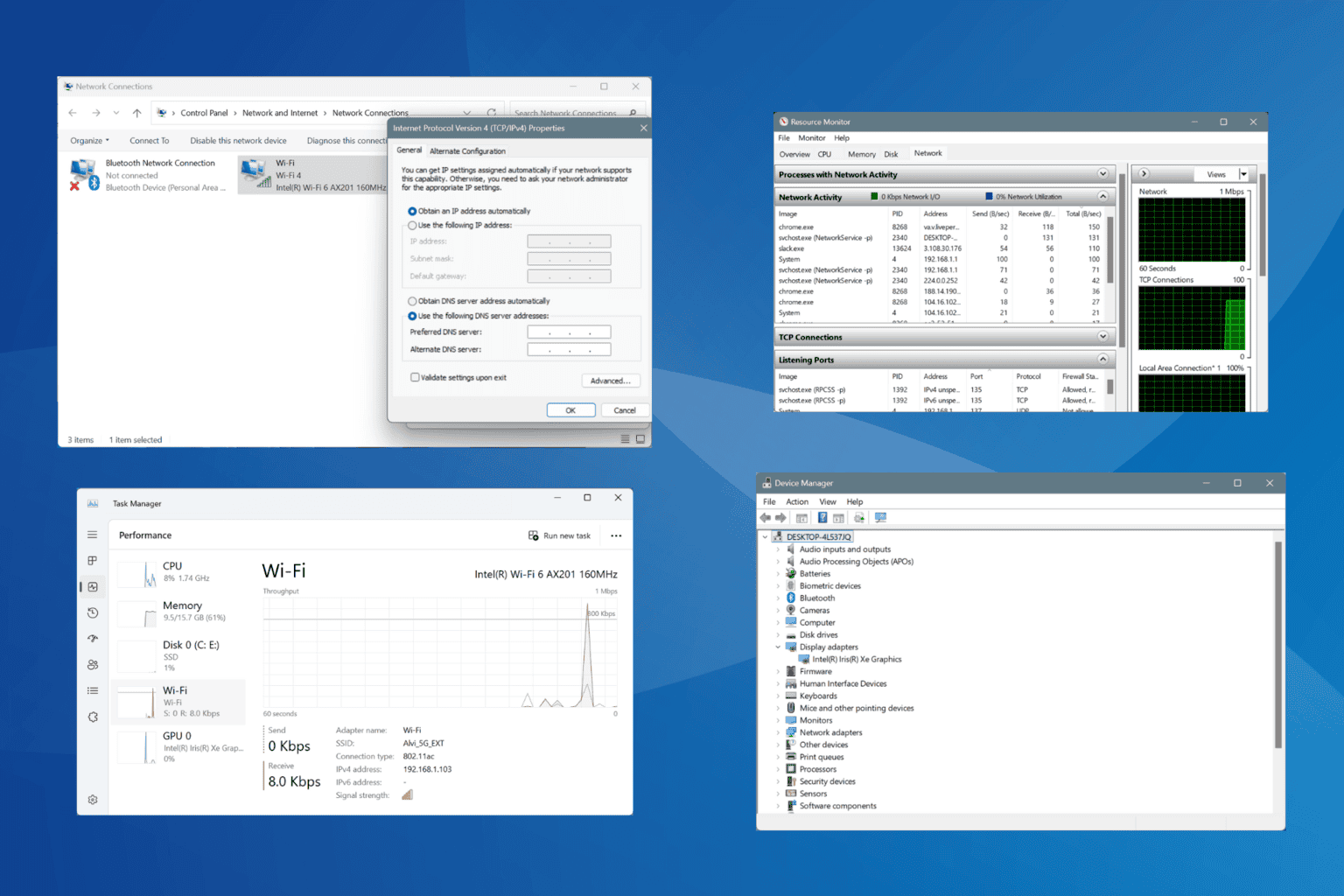
User forum
0 messages