How to Turn Off Microsoft Teams Performance Tracing
Disabling hardware acceleration will reduce the strain on the app
3 min. read
Published on
Read our disclosure page to find out how can you help Windows Report sustain the editorial team. Read more
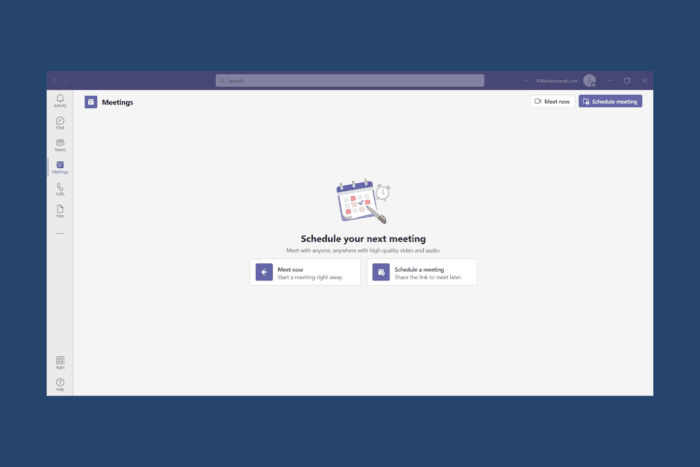
If you’re experiencing performance issues with Microsoft Teams, you might want to consider turning off performance tracing and optimizing your settings. First of all, make sure that Microsoft Teams is updated to the latest version.
How do I turn off Microsoft Teams Performance Tracing?
1. Disable GPU hardware acceleration in Teams
- Open Microsoft Teams.
- Click on your profile picture located at the top right of the Teams window.
- Select Settings from the dropdown menu.
- Go to the General tab.
- Uncheck the box labeled Disable hardware acceleration.
Disabling GPU hardware acceleration can help improve performance issues related to video sharing or general sluggishness in Teams, especially when using high-resolution monitors. This reduces the workload on your graphics card, potentially making Teams run smoother.
2. Optimize the notification settings
- Open Microsoft Teams.
- Click on your profile picture at the top right and select Settings.
- Click on Notifications from the sidebar.
- Turn off Banner and feed for All new posts.
- Set Channel mentions to Only show in feed.
Optimizing notification settings can reduce the number of interruptions you face, preventing Teams from slowing down due to constant alerts and pop-ups.
3. Disconnect from docking stations and reduce monitor resolution
- Disconnect your monitor from the port replicator or docking station.
- Connect it directly to the laptop’s video port if available.
- Change the resolution of your 4K/UHD monitor:
- Right-click on your desktop.
- Select Display settings.
- Scroll down to Display resolution.
- Choose 1920 x 1080 from the dropdown menu.
- Click Apply.
Reducing the monitor resolution and connecting directly to the laptop can alleviate performance issues by lowering the display demands on your hardware.
4. Clear Teams cache
- Close Microsoft Teams completely.
- Open File Explorer on your computer.
- Navigate to the following path:
%appdata%\Microsoft\Teams - Delete the contents of the following folders:
Application Cache\CacheBlob_storageCachedatabasesGPUCacheIndexedDBLocal Storagetmp
- Restart Microsoft Teams.
Clearing the cache can help resolve any performance issues related to corrupted or overloaded cache files, making Teams run more efficiently.
5. Disable full-screen mode during meetings
- During a meeting, click on More actions (three dots) in the meeting controls.
- Select Full screen to turn it off.
Disabling the full-screen mode can reduce the demand on your system’s resources, improving performance during video meetings.
6. Limit Microsoft Teams data collection
- Open Microsoft Teams.
- Click on your profile picture at the top right and select Settings.
- Go to the Privacy tab.
- Turn off Read receipts and other unnecessary data collection features.
Limiting the amount of data Teams collects can reduce the load on your system, preventing performance slowdowns.
7. Use different connection ports for monitors
- If you are using a USB-C connection for your monitor, try switching to HDMI or DVI:
- Disconnect the USB-C cable from your monitor.
- Connect an HDMI or DVI cable to your monitor and laptop.
Switching connection ports can sometimes resolve performance issues related to video sharing or high-resolution displays.
Implementing these solutions can significantly improve Microsoft Teams’ performance, especially for users experiencing slowdowns during video sharing or while using high-resolution monitors. Each step is designed to optimize system resources, reduce unnecessary data processing, and ensure smoother operation. To keep Teams running smoothly, regularly clear your cache and keep your software updated.




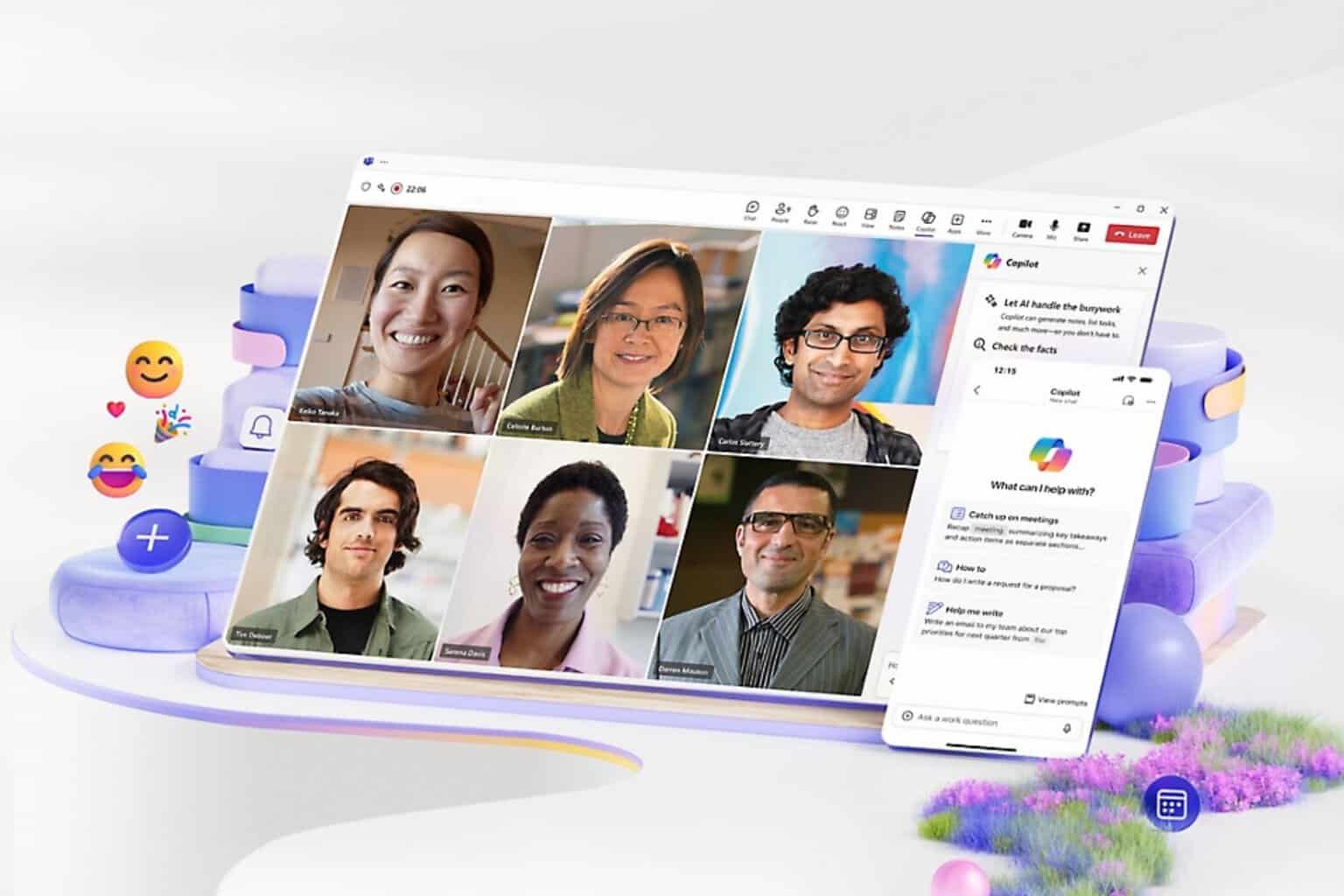



User forum
0 messages