Best Slack Themes and How to Create Your Own
Here's how to customize your Slack theme
4 min. read
Published on
Read our disclosure page to find out how can you help Windows Report sustain the editorial team. Read more
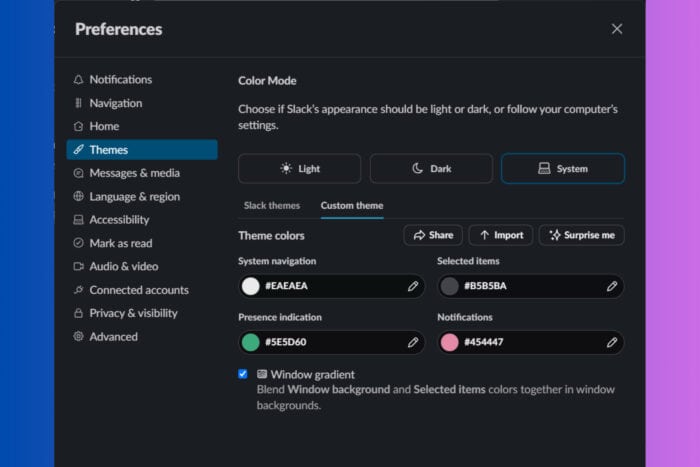
Customizing your Slack workspace can make your daily interactions more enjoyable and visually appealing. Whether you prefer default themes or want to create your own, here are some of the best ways to personalize your Slack experience.
How do I set up the best theme for Slack?
1. Using default Slack themes
- Open Slack Desktop App or Web App.
- Click on your profile picture in the lower-left corner.
- Select Preferences from the dropdown menu.
- In the Preferences menu, click on Themes on the left-hand sidebar.
- Under Slack Themes, you’ll find several default themes. Select any theme to apply it immediately.
This solution is perfect if you prefer a quick and simple way to change the look of your Slack without dealing with hex codes or custom themes.
2. Creating a custom Slack theme
- Open Slack Desktop App or Web App.
- Click on your profile picture in the lower-left corner.
- Select Preferences from the dropdown menu.
- In the Preferences menu, click on Themes.
- Scroll down to Custom Theme and click on it.
- For each element like Column BG, Active Item, Text, etc., select a color swatch from the color picker.
- Click Save Changes to apply your custom theme.
Creating a custom theme allows you to personalize Slack according to your unique color preferences, making your workspace truly yours.
3. Using predefined theme codes
- Copy the hex codes of the theme you want to use (these can be found in various online repositories).
- Open Slack Desktop App or Web App.
- Click on your profile picture and select Preferences from the dropdown menu.
- In the Preferences menu, click on Themes.
- Scroll down to Custom Theme and paste the hex codes in the provided box.
- Press Enter to apply the theme.
For instance, to apply the Dracula theme, you could paste #282A36,#44475A,#50FA7B,#FF5555 into the custom theme box. This method is fantastic for those who love exploring and trying out various themes found online.
4. Importing legacy themes
- Open Slack Desktop App or Web App.
- Click on your profile picture and go to Preferences from the dropdown menu.
- In the Preferences menu, click on Themes.
- Scroll down to Custom Theme and click on Import.
- Paste your legacy theme colors and click Apply.
Importing legacy themes is beneficial for users transitioning from older versions of Slack who want to retain their familiar workspace appearance.
5. Sharing custom themes
- Open Slack Desktop App or Web App.
- Click on your profile picture and hit the Preferences option from the menu.
- Now, click on Themes.
- Scroll down to Custom Theme and select Share to copy your theme.
- Paste the copied theme values into any Slack message and press Enter.
- Anyone in the conversation can now click Apply Slack theme to use your custom theme.
Sharing themes is perfect for teams who want a unified look across their Slack workspaces or for anyone who wants to showcase their design talents.
6. Using online theme repositories
- Visit websites like Slackthemes, or GitHub repositories like Sachinh19.
- Browse through the list of themes and find one you like.
- Copy the hex code values provided for your chosen theme, then use the solutions above to apply a custom theme.
Using online repositories gives you access to an extensive collection of themes created by the community, ensuring that you’ll find something that fits your style. Forums are also excellent for discovering unique themes and engaging with a community of like-minded individuals who share your interest in customizing Slack.
Also, if you want to test a custom Slack theme before you apply it to your desktop or web app, you can go to a dedicated editor where you can enter any custom color code and see how it looks.
By following any of these solutions, you can easily enhance your Slack experience with themes that best match your style and preferences. Enjoy your newly customized workspace! For future customization, consider bookmarking your favorite theme repositories and joining theme-sharing communities to stay updated with the latest designs.
Did you know that you can integrate Teams with Slack? Check out the highlighted guide to see how it’s done.
You may also be interested in reading our guide on how to check who is on any Slack channel and their status.
We hope that our guide on how to customize your Slack themes offers all the information you needed. For any other questions or suggestions, hit the comments section below.
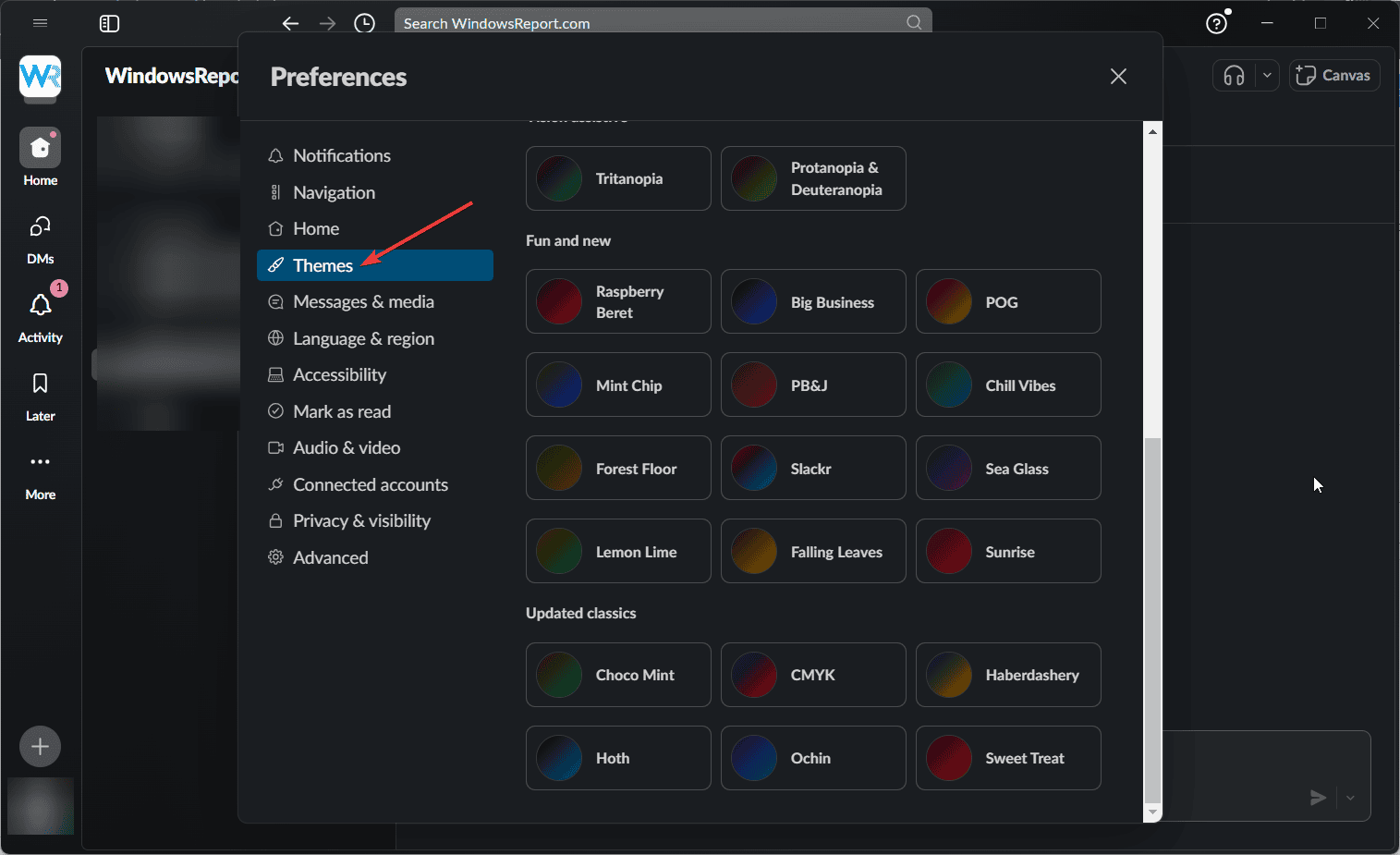
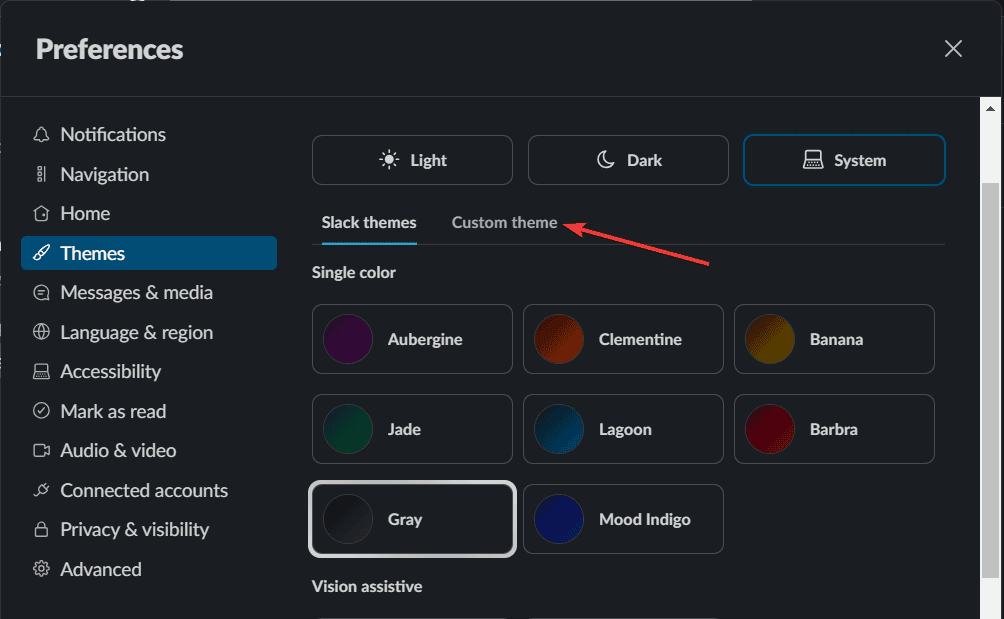
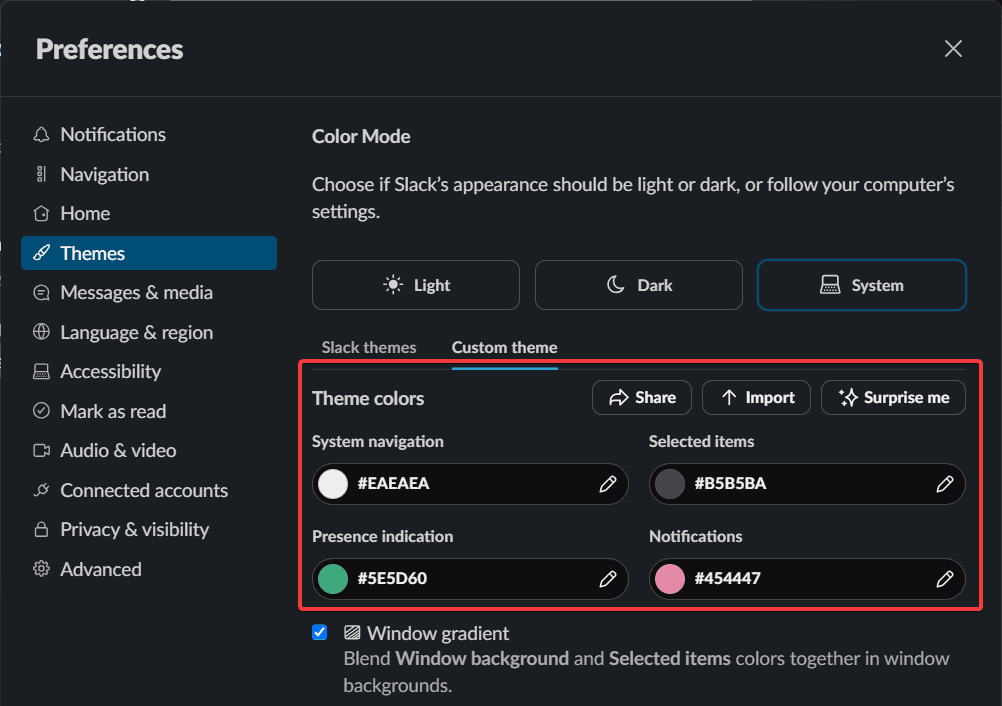
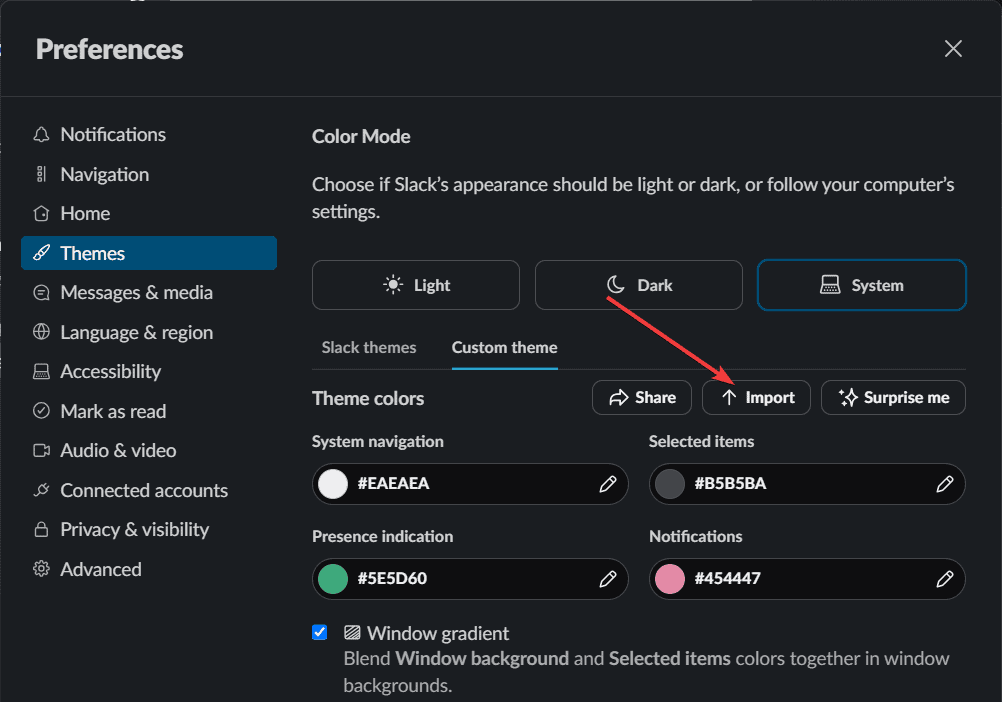
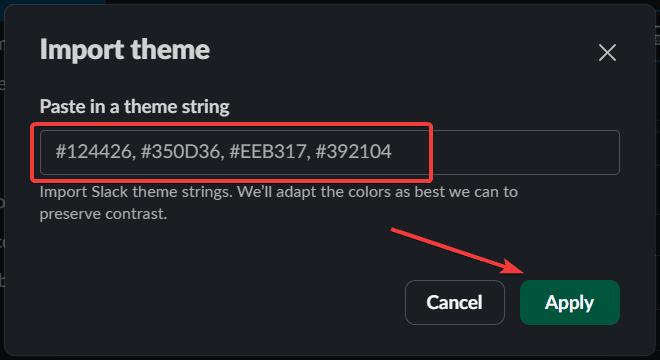
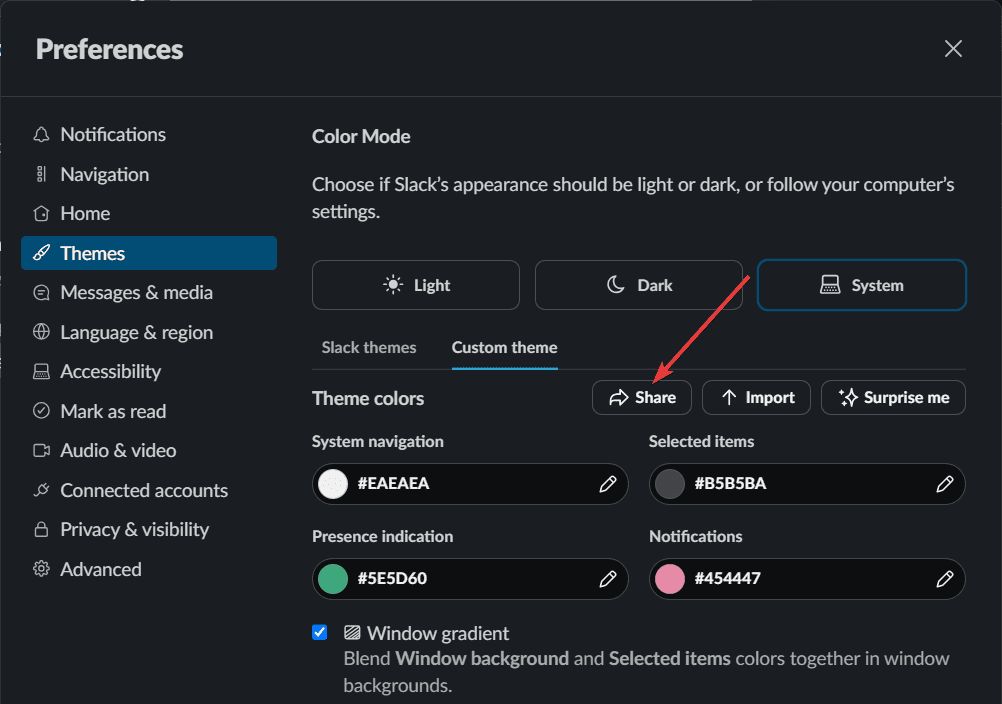





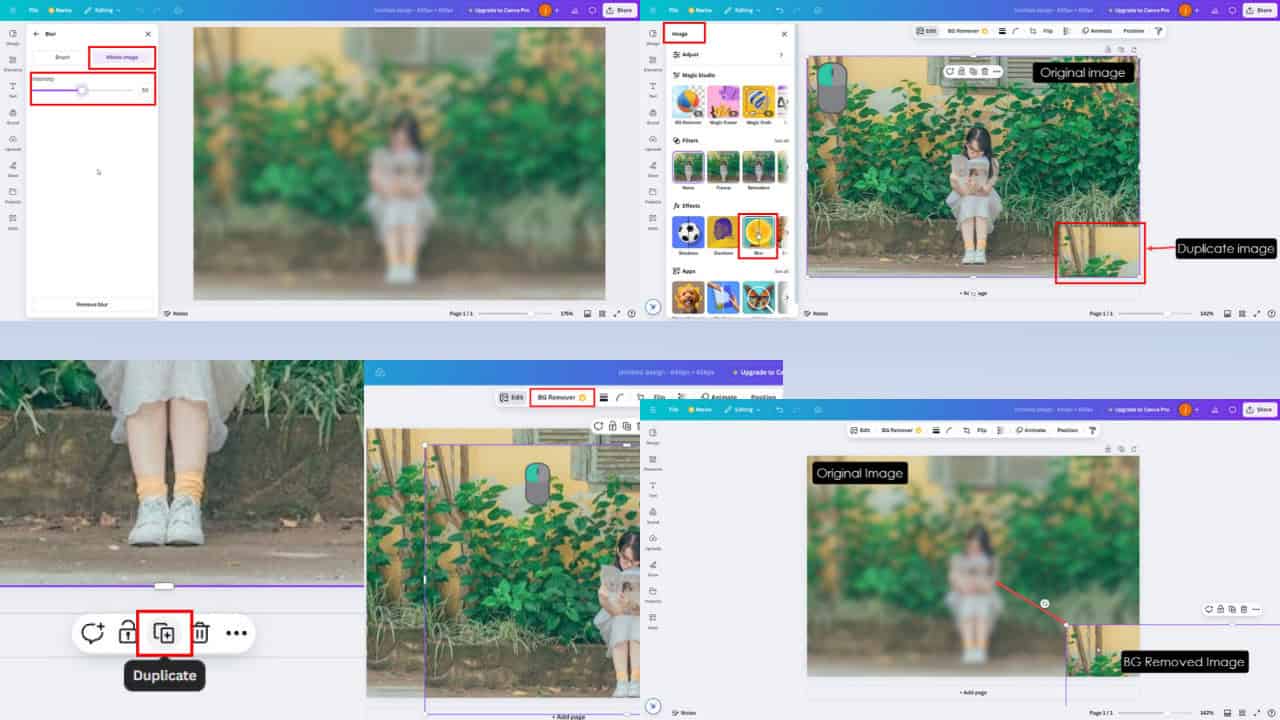

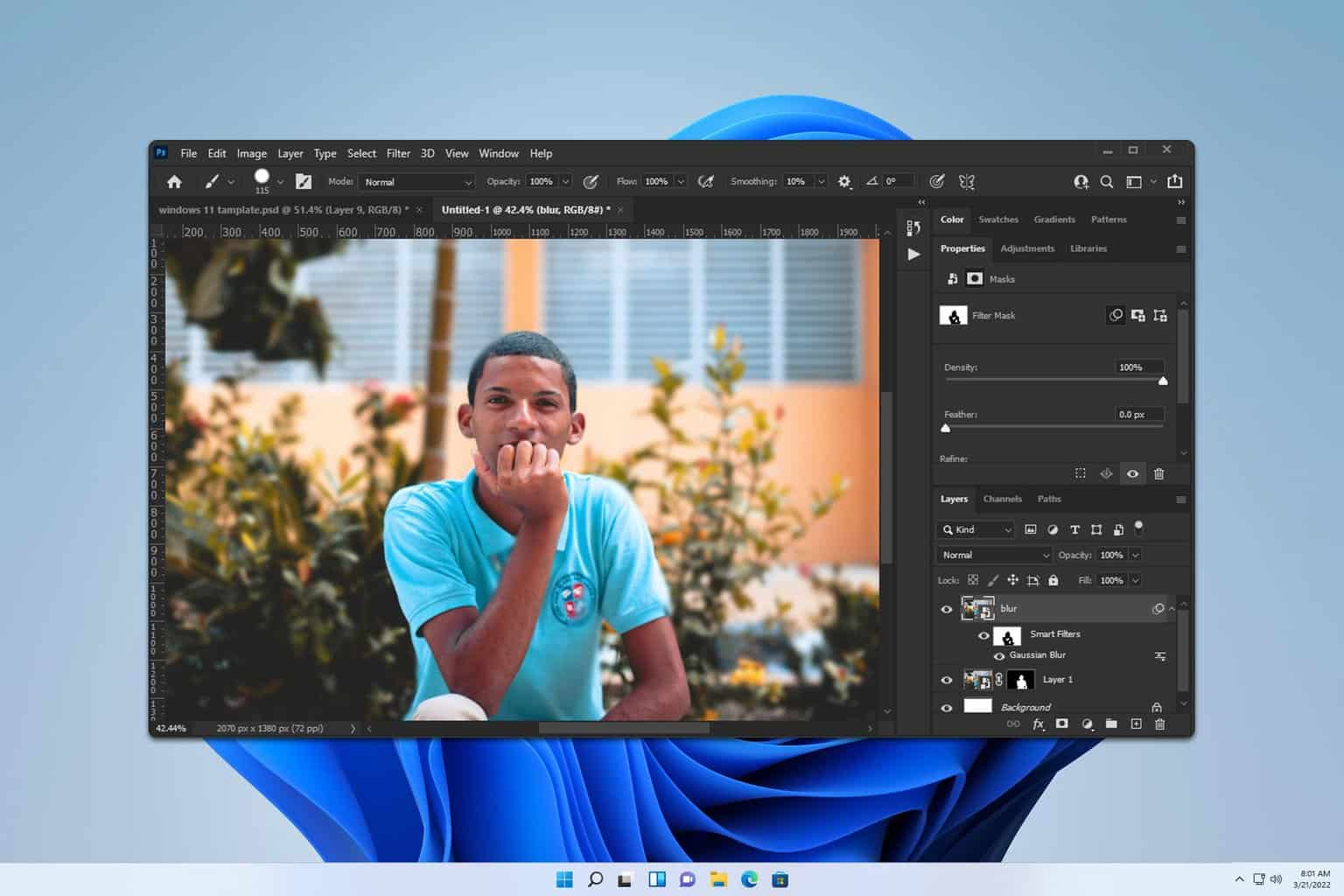
User forum
0 messages