Step-by-Step Guide to Fix the Firefox XULRunner Error
First, check you have stable internet connection
3 min. read
Updated on
Read our disclosure page to find out how can you help Windows Report sustain the editorial team. Read more
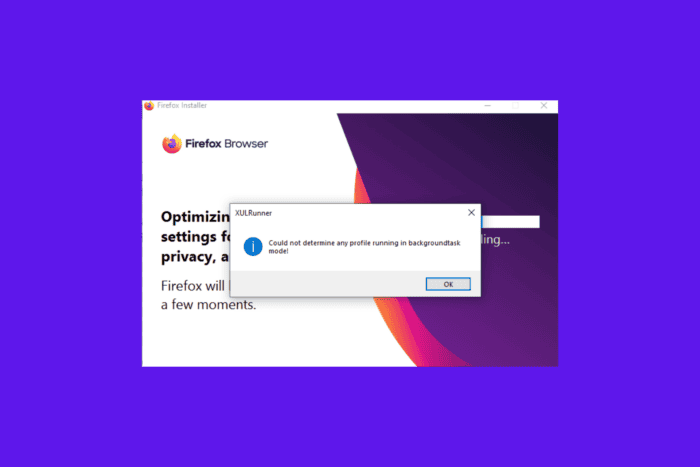
Many of our readers have complained about the Firefox XULRunner error while reinstalling or updating the browser. This could happen if you have old files in the Firefox program folder, bad internet, or security software interfering with the Firefox installer.
First, ensure you have a reliable internet connection, then follow the steps below one by one to fix the problem.
How can I fix the XULRunner error in Firefox?
1. Back up Firefox data
- Launch Firefox, click the menu button, then select Bookmarks.
- Click Manage Bookmarks.
- Click Import and Backup and select Export Bookmarks to HTML from the context menu.
- Now, save the file at the desired location.
2. Disable security software temporarily
- Here, we demonstrate the steps using Avast security software. Locate the system tray from the bottom right side and right-click the Avast icon.
- From the context menu, choose Avast Shields Control.
- You will get options like Disable for 10 minutes, Disable for 1 Hour, Disable Until Computer is Restarted, and Disable Until Manually Enabled. Select any to disable.
- Click Yes when prompted.
In other security software, look for similar options such as Real-time protection, real-time scanning, or Virus protection.
Disabling antivirus can also fix other Firefox-related issues, such as Firefox not working on Windows 10; to learn more, check out this guide.
3. Uninstall Firefox
- Press Windows + R to open the Run window.
- Type appwiz.cpl and click OK to open the Programs and Features window.
- Locate Mozilla Firefox from the list of installed programs.
- Select it and click Uninstall.
- On the Mozilla Firefox Uninstall window, click Next.
- Follow the on-screen instructions to complete the process.
4. Remove the Firefox installation files from the Programs folder
- Press Windows + E to open the File Explorer.
- Navigate to this path, depending on your system:
C:\Program FilesorC:\Program Files (x86) - Don’t forget to replace the system drive letter with C.
- Locate the Mozilla Firefox folder, select it, and click the Delete icon.
- Press Windows + R to open the Run window.
- Type %localappdata% and click OK to open the AppData\Local folder.
- Look for Firefox-related folders. If found, select them and click the Delete icon.
- Restart your computer.
5. Reinstall Firefox
- Go to the Mozilla Firefox download page.
- Click Download Now and the installer will be downloaded to your computer.
- Double-click the installer file and follow the on-screen instructions to complete the process.
Reinstalling the browser can help fix other issues, such as installation stuck; read this guide to learn more about the issue.
Once Firefox is reinstalled, you can reverse-engineer Step 2 to enable security software, then launch Firefox and import bookmarks.
Remember to always remove associated folders from the programs folder after deleting an application to avoid such issues in the future. Also, ensure your browser is always up to date.
In case your Firefox browser is running slow, you can follow these quick tips to make it run faster; read all the details here. Moreover, here’s how to fix a similar error, “Platform Version Is Not Compatible.”
If you have any other suggestions or comments about the topic, feel free to mention them in the comments section below.

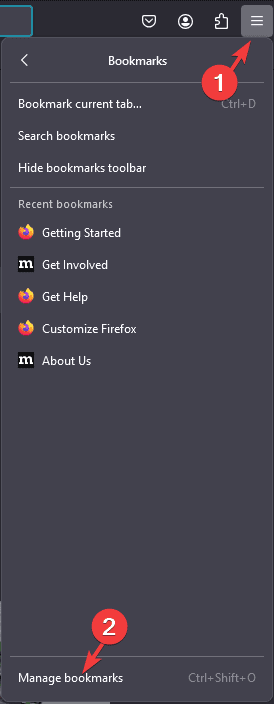
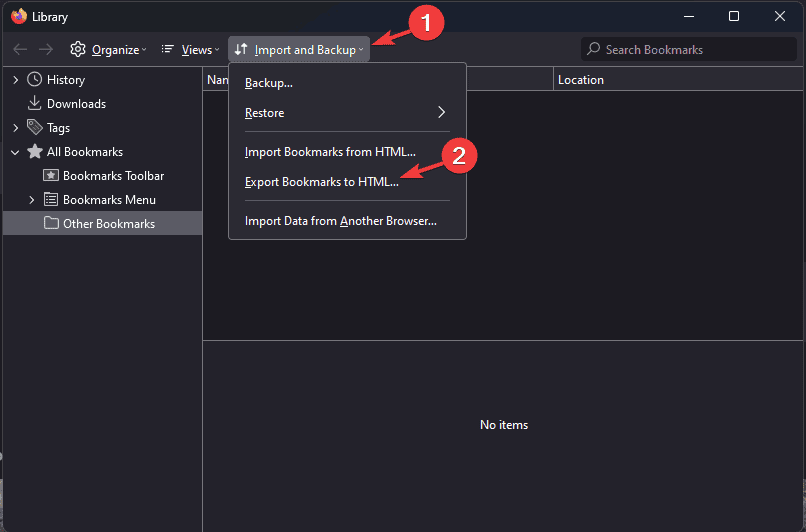
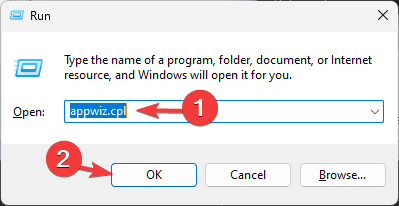
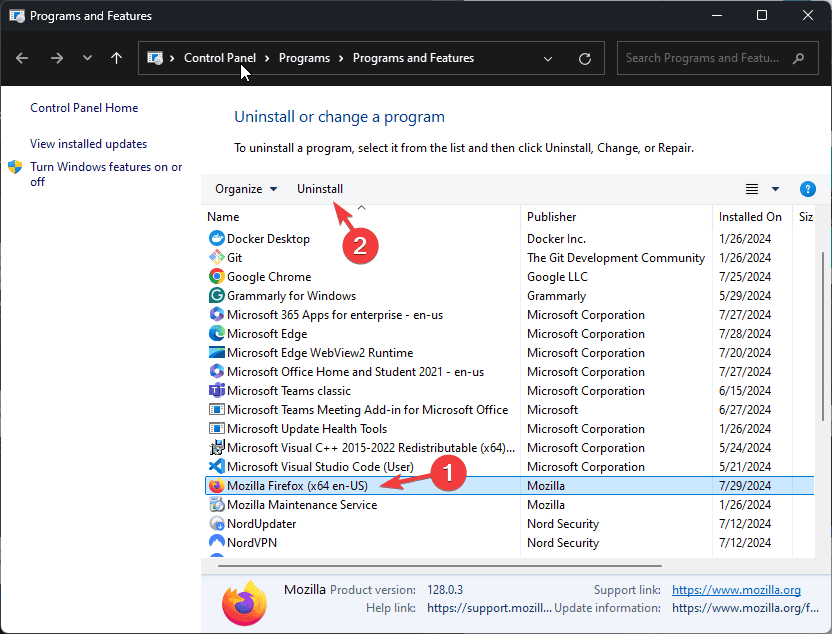
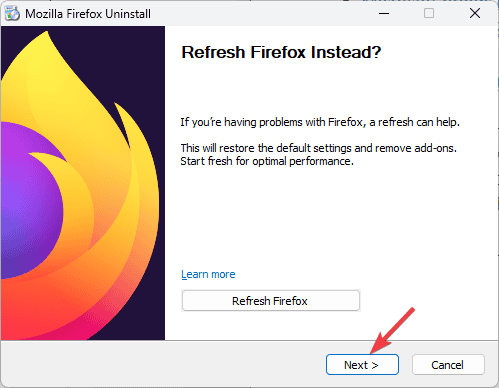
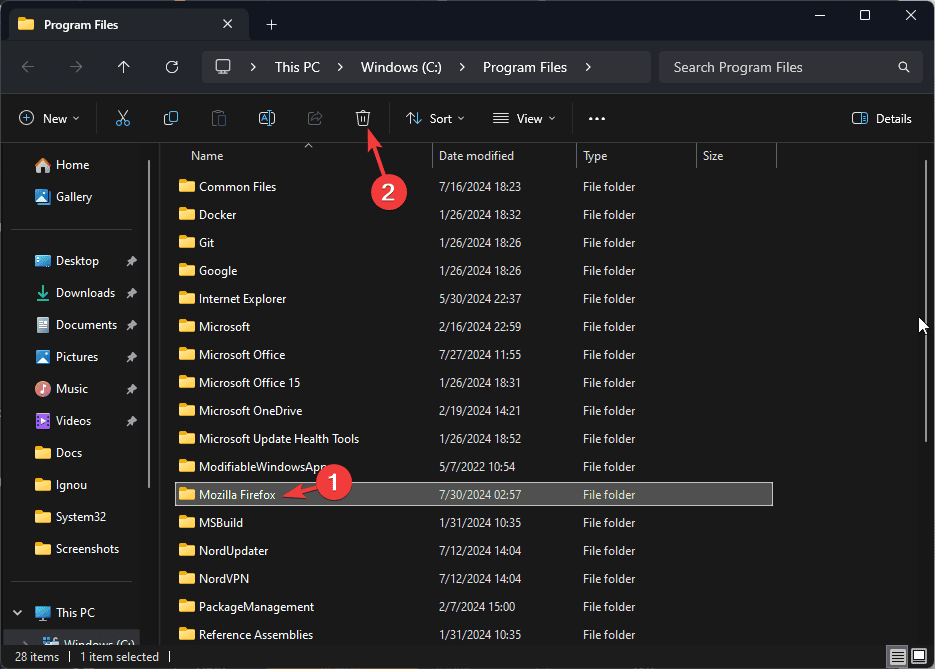
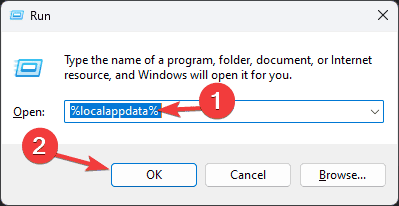
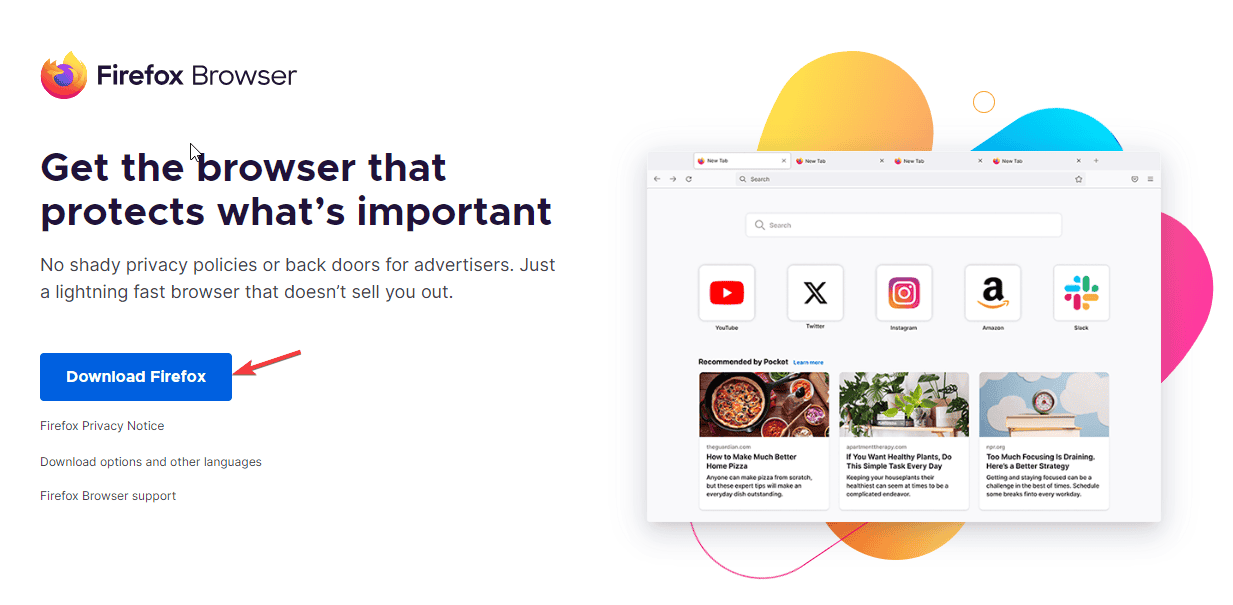








User forum
0 messages